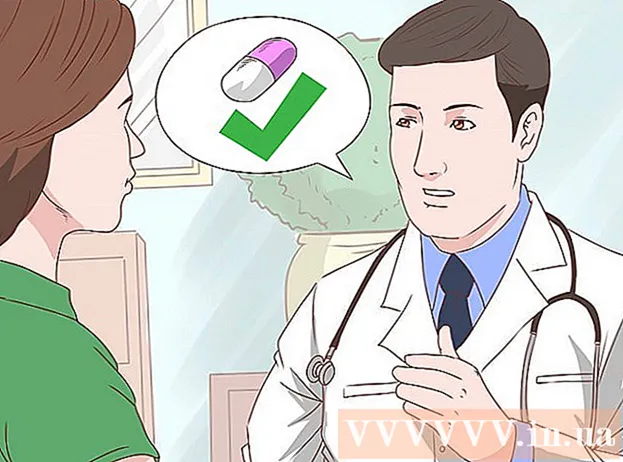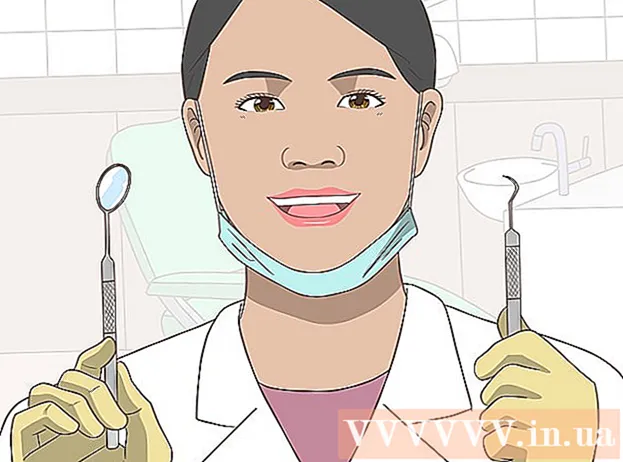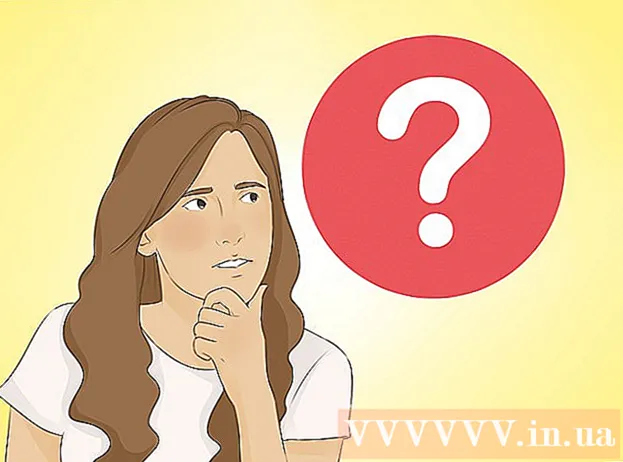著者:
Frank Hunt
作成日:
11 行進 2021
更新日:
1 J 2024

コンテンツ
- ステップに
- 方法1/4:Microsoft Word文書をパスワードで保護する(WindowsおよびMac)
- 方法2/4:Outlook(WindowsおよびMac)で暗号化されたメッセージにファイルを添付する
- 方法3/4:EPSでドキュメントを暗号化する(Windows)
- 方法4/4:ディスクユーティリティ(Mac)でドキュメントを暗号化する
このwikiHowは、WindowsまたはmacOSで重要なドキュメントを他のユーザーと安全に共有する方法を説明しています。
ステップに
方法1/4:Microsoft Word文書をパスワードで保護する(WindowsおよびMac)
 MicrosoftWordでドキュメントを開きます。 これを行う最も速い方法は、ファイル名をダブルクリックすることです。
MicrosoftWordでドキュメントを開きます。 これを行う最も速い方法は、ファイル名をダブルクリックすることです。  メニューをクリックします ファイル. ウィンドウの左上隅(またはMacのメニューバー)にあります。
メニューをクリックします ファイル. ウィンドウの左上隅(またはMacのメニューバー)にあります。  クリック 情報.
クリック 情報. クリック ドキュメントを保護する.
クリック ドキュメントを保護する. クリック パスワードで暗号化する.
クリック パスワードで暗号化する. ドキュメントのパスワードを作成して確認します。 画面の指示に従って、ドキュメントを保護するパスワードを入力して確認します。
ドキュメントのパスワードを作成して確認します。 画面の指示に従って、ドキュメントを保護するパスワードを入力して確認します。  ファイルを保存します。 メニューをクリックします ファイル 選択します セーブ ドキュメントの新しいバージョンを保存します。
ファイルを保存します。 メニューをクリックします ファイル 選択します セーブ ドキュメントの新しいバージョンを保存します。  ドキュメントを他の人と共有します。 ファイルがパスワードで保護されたので、いくつかの方法でファイルを送信できます。
ドキュメントを他の人と共有します。 ファイルがパスワードで保護されたので、いくつかの方法でファイルを送信できます。 - Gmail、Outlook、またはMacメールのメールメッセージにドキュメントを添付します。
- Googleドライブ、iCloudドライブ、Dropboxなどのクラウドドライブにファイルを追加します。
方法2/4:Outlook(WindowsおよびMac)で暗号化されたメッセージにファイルを添付する
 PCまたはMacでOutlookを開きます。 これは通常 すべてのアプリ Windowsの[スタート]メニューから、およびフォルダー内 プログラム macOSで。
PCまたはMacでOutlookを開きます。 これは通常 すべてのアプリ Windowsの[スタート]メニューから、およびフォルダー内 プログラム macOSで。  クリック 新しいメール. ウィンドウの左上にある封筒のアイコンです。
クリック 新しいメール. ウィンドウの左上にある封筒のアイコンです。  メニューをクリックします ファイル. 画面の左上隅にあります。
メニューをクリックします ファイル. 画面の左上隅にあります。 - Outlook 2010を使用している場合は、 オプションメニューを選択して選択します より多くのオプション.
 クリック プロパティ. Outlook 2010を使用している場合は、次の手順に進みます。
クリック プロパティ. Outlook 2010を使用している場合は、次の手順に進みます。  クリック セキュリティ設定.
クリック セキュリティ設定. [メッセージの内容と添付ファイルを暗号化する]の横にあるチェックボックスをオンにします。
[メッセージの内容と添付ファイルを暗号化する]の横にあるチェックボックスをオンにします。 クリック OK. このメッセージは暗号化されています。
クリック OK. このメッセージは暗号化されています。  クリック シャットダウン. 暗号化設定が設定されたので、メッセージを作成できます。
クリック シャットダウン. 暗号化設定が設定されたので、メッセージを作成できます。  受信者、件名、メッセージを入力します。
受信者、件名、メッセージを入力します。 クリック ファイルを添付する. これは、新しいメッセージの上部にあるクリップアイコンです。これにより、コンピューターのファイルブラウザーが開きます。
クリック ファイルを添付する. これは、新しいメッセージの上部にあるクリップアイコンです。これにより、コンピューターのファイルブラウザーが開きます。  添付ファイルを選択してクリックします 開いた. これにより、ファイルがメッセージに追加されます。
添付ファイルを選択してクリックします 開いた. これにより、ファイルがメッセージに追加されます。  クリック 送信するには. これで、メッセージが受信者に送信されます。
クリック 送信するには. これで、メッセージが受信者に送信されます。
方法3/4:EPSでドキュメントを暗号化する(Windows)
 暗号化するファイルに移動します。 これを行う簡単な方法は、を押すことです ⊞勝つ+E ファイルエクスプローラーを開くには、ファイルが含まれているフォルダーをダブルクリックします。
暗号化するファイルに移動します。 これを行う簡単な方法は、を押すことです ⊞勝つ+E ファイルエクスプローラーを開くには、ファイルが含まれているフォルダーをダブルクリックします。  ファイルまたはフォルダを右クリックします。 コンテキストメニューが表示されます。
ファイルまたはフォルダを右クリックします。 コンテキストメニューが表示されます。  クリック プロパティ. メニューの最後のオプションです。
クリック プロパティ. メニューの最後のオプションです。  クリック 高度な. これはウィンドウの右下隅にあります。
クリック 高度な. これはウィンドウの右下隅にあります。  [コンテンツを暗号化してデータを保護する]の横のチェックボックスをオンにします。 これはウィンドウの最後のオプションです。
[コンテンツを暗号化してデータを保護する]の横のチェックボックスをオンにします。 これはウィンドウの最後のオプションです。  クリック OK. フォルダを選択すると、確認メッセージが表示されます。
クリック OK. フォルダを選択すると、確認メッセージが表示されます。  選択する このフォルダー、サブフォルダー、およびファイルに変更を適用します.
選択する このフォルダー、サブフォルダー、およびファイルに変更を適用します. クリック OK. これで、選択したファイルまたはフォルダーが暗号化されます。ファイルまたはフォルダーにアクセスするには、Windowsのログイン資格情報を使用する必要があります。
クリック OK. これで、選択したファイルまたはフォルダーが暗号化されます。ファイルまたはフォルダーにアクセスするには、Windowsのログイン資格情報を使用する必要があります。  暗号化されたドキュメントを送信します。
暗号化されたドキュメントを送信します。- 1つのファイルのみを暗号化した場合は、それを電子メールに添付できます。フォルダを圧縮してメールに添付することはできません。
- フォルダを暗号化した場合は、Googleドライブ、iCloudドライブ、Dropboxなどのクラウドドライブにアップロードします。アップロードしたら、ドライブのツールを使用して、好きなようにファイルを共有できます。
方法4/4:ディスクユーティリティ(Mac)でドキュメントを暗号化する
 暗号化するファイルをフォルダに追加します。 これを行う方法がわからない場合は、「コンピューターに新しいフォルダーを作成する」を参照してください。
暗号化するファイルをフォルダに追加します。 これを行う方法がわからない場合は、「コンピューターに新しいフォルダーを作成する」を参照してください。  メニューをクリックします 行く. 画面の上部にあります。
メニューをクリックします 行く. 画面の上部にあります。  クリック ユーティリティ. このオプションはメニューの下部にあります。新しいFinderウィンドウが開きます。
クリック ユーティリティ. このオプションはメニューの下部にあります。新しいFinderウィンドウが開きます。  ダブルクリック ディスクユーティリティ. これにより、ディスクユーティリティが開きます。
ダブルクリック ディスクユーティリティ. これにより、ディスクユーティリティが開きます。  メニューをクリックします ファイル. 画面の左上隅にあるメニューバーにあります。
メニューをクリックします ファイル. 画面の左上隅にあるメニューバーにあります。  マウスを上に移動します 新着. 別のメニューが展開されます。
マウスを上に移動します 新着. 別のメニューが展開されます。  クリック フォルダからのファイル.
クリック フォルダからのファイル. 暗号化するフォルダを選択して、 選択.
暗号化するフォルダを選択して、 選択. 選択する 128ビット または 256ビット [暗号化]ドロップダウンメニューから。
選択する 128ビット または 256ビット [暗号化]ドロップダウンメニューから。 パスワードを作成します。 [パスワード]ボックスにフォルダの新しいパスワードを入力してから、[確認]ボックスにもう一度入力します。
パスワードを作成します。 [パスワード]ボックスにフォルダの新しいパスワードを入力してから、[確認]ボックスにもう一度入力します。  クリック 選択する.
クリック 選択する. クリック セーブ.
クリック セーブ. クリック 準備ができました. これで、フォルダー内のファイルが暗号化されました。これで、フォルダをGoogleドライブ、iCloudドライブ、Dropboxなどのクラウドドライブにアップロードできます。アップロードしたら、ドライブのツールを使用して、好きなようにファイルを共有できます。
クリック 準備ができました. これで、フォルダー内のファイルが暗号化されました。これで、フォルダをGoogleドライブ、iCloudドライブ、Dropboxなどのクラウドドライブにアップロードできます。アップロードしたら、ドライブのツールを使用して、好きなようにファイルを共有できます。