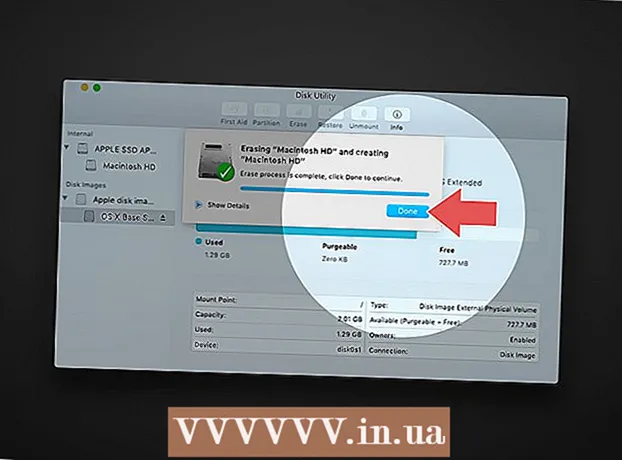著者:
Clyde Lopez
作成日:
21 J 2021
更新日:
1 J 2024

コンテンツ
この記事では、ホームネットワークまたはスモールビジネスネットワークに2台目のルーターを追加する方法を説明します。これを行うと、最初のルーターに空きポートがないネットワークに、より多くのコンピューターまたは他のデバイスが接続されます。これにより、ネットワーク帯域幅が増加します。さらに、2番目のルーターは、無線信号がない場所や弱い場所に配置できます。
ステップ
パート1/3:最初のルーターの構成
 1 モデムを最初のルーターに接続します。 イーサネットケーブルをルーターの「WAN」ポートと高速モデムの「WAN /インターネット」ポートに接続します。この記事では、モデムに接続されているルーターを「ルーター1」と呼びます。
1 モデムを最初のルーターに接続します。 イーサネットケーブルをルーターの「WAN」ポートと高速モデムの「WAN /インターネット」ポートに接続します。この記事では、モデムに接続されているルーターを「ルーター1」と呼びます。 - 一部のルーターは、高速モデムおよびルーターのように機能します。これがルーター1の場合は、インターネットを実行しているケーブルに接続するだけです。
- 「WAN」ポートには「インターネット」というラベルを付けることができます。

スパイク男爵
ネットワークエンジニアおよびユーザーサポートスペシャリストのSpikeBaronは、SpikeのComputerRepairの所有者です。彼は25年以上の技術経験を持ち、PCおよびMacコンピューターの修理、中古コンピューターの販売、ウイルス除去、データ回復、ハードウェアとソフトウェアの更新を専門としています。コンピュータサービス技術者およびマイクロソフト認定ソリューションエキスパート向けのCompTIAA +認定を保持しています。 スパイク男爵
スパイク男爵
ネットワークエンジニアおよびユーザーサポートスペシャリストISPはインターネットの速度を制限します。したがって、2番目のルーターを接続しても効果がない場合があります。 まず、インターネットアクセスを提供している会社の従業員に相談して、2番目のモデムを接続することで速度が向上するかどうかを確認します。 そうでない場合は、より高速を提供する別の料金に接続する問題について話し合います。
 2 ルーター1をコンピューターに接続します。 イーサネットケーブルをルーター1のLANポートとコンピューターのイーサネットポートに接続します。
2 ルーター1をコンピューターに接続します。 イーサネットケーブルをルーター1のLANポートとコンピューターのイーサネットポートに接続します。 - ネットワーク名とパスワードを使用して、ルーターにワイヤレスで接続することもできます。
 3 モデムとルーターの電源を入れます1。 それらが開始するまで数分待ちます。
3 モデムとルーターの電源を入れます1。 それらが開始するまで数分待ちます。 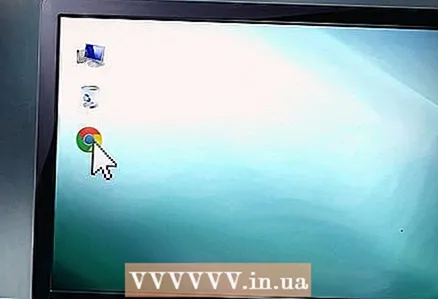 4 Webブラウザを開きます。 これにより、ルーター1の構成ページが開きます。
4 Webブラウザを開きます。 これにより、ルーター1の構成ページが開きます。 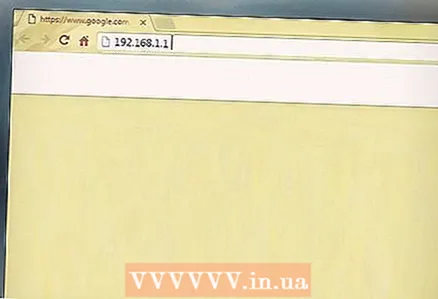 5 ブラウザのアドレスバー(画面上部)にルーター1のIPアドレスを入力します。 承認ページが開きます。ユーザーマニュアルまたは製造元のWebサイトでルーター1のIPアドレスを見つけます。
5 ブラウザのアドレスバー(画面上部)にルーター1のIPアドレスを入力します。 承認ページが開きます。ユーザーマニュアルまたは製造元のWebサイトでルーター1のIPアドレスを見つけます。 - 一般的なルーターモデルのIPアドレスは次のとおりです。
- 2Wire:192.168.1.1、192.168.0.1、192.168.1.254、10.0.0.138
- アップル:10.0.0.1
- Belkin:192.168.1.1、192.168.2.1、10.0.0.2、10.1.1.1
- Dlink:192.168.1.1、192.168.0.1、192.168.0.101、192.168.0.30、192.168.0.50、192.168.15.1、192.168.254.254、192.168.1.254、192.168.0.10、192.168.15.1、10.0.0.1、10.0.0.2、 10.1.1.1、10.90.90.90、
- Netgear:192.168.0.1、192.168.0.227
- 一般的なルーターモデルのIPアドレスは次のとおりです。
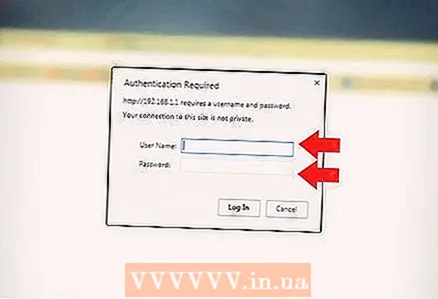 6 ユーザー名とパスワードを使用して構成ページにログインします。 ルーター1の構成ページに移動します。ユーザーマニュアルまたは製造元のWebサイトでルーター1のユーザー名とパスワードを見つけます。
6 ユーザー名とパスワードを使用して構成ページにログインします。 ルーター1の構成ページに移動します。ユーザーマニュアルまたは製造元のWebサイトでルーター1のユーザー名とパスワードを見つけます。 - ほとんどの場合、ユーザー名に「admin」を入力し、パスワードに「admin」、「Password」、または「12345678」を入力できます。場合によっては、ユーザー名とパスワードの文字列を空白のままにする必要があります。
- 正しいパスワードを入力しても設定ページを開くことができない場合は、ルータを工場出荷時の設定にリセットしてください。これを行う方法については、ユーザーマニュアルまたは製造元のWebサイトを参照してください。
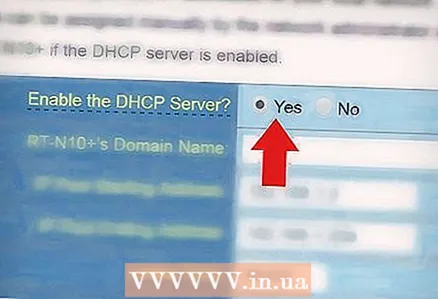 7 ルーター1でDHCPを有効にします。 これにより、ルーター1はネットワーク上のすべてのIPアドレスを割り当てることができます。
7 ルーター1でDHCPを有効にします。 これにより、ルーター1はネットワーク上のすべてのIPアドレスを割り当てることができます。 - 通常、DHCPオプションは、ネットワーク設定またはLAN設定の下にあります。設定ページのインターフェースは、ルーターのモデルとメーカーによって異なることに注意してください。
- ほとんどの場合、DHCPサーバーはデフォルトで有効になっています。
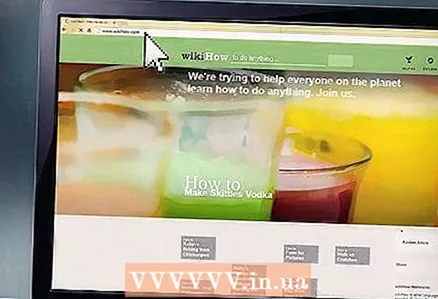 8 ネットワークとインターネット接続を確認してください。 任意のWebサイト(たとえば、https://www.wikihow.com)を開いて、インターネットにアクセスできることを確認します。また、ルータ1に少なくとも1つの空き「LAN」ポートがあることを確認してください。
8 ネットワークとインターネット接続を確認してください。 任意のWebサイト(たとえば、https://www.wikihow.com)を開いて、インターネットにアクセスできることを確認します。また、ルータ1に少なくとも1つの空き「LAN」ポートがあることを確認してください。  9 コンピューターからルーター1を切断します。 イーサネットケーブルをルーター1とコンピューターから外します。残りのデバイスはオンのままにしておくことができます。
9 コンピューターからルーター1を切断します。 イーサネットケーブルをルーター1とコンピューターから外します。残りのデバイスはオンのままにしておくことができます。
パート2/3:2番目のルーターの構成
 1 2番目のルーターを接続し、電源を入れます。 2番目のルーターを配置する場所に空き電源コンセントがあることを確認してください。この記事では、2番目のルーターをルーター2と呼びます。
1 2番目のルーターを接続し、電源を入れます。 2番目のルーターを配置する場所に空き電源コンセントがあることを確認してください。この記事では、2番目のルーターをルーター2と呼びます。  2 ルーター2をコンピューターに接続します。 イーサネットケーブルをルーター2のLANポートとコンピューターのイーサネットポートに接続します。
2 ルーター2をコンピューターに接続します。 イーサネットケーブルをルーター2のLANポートとコンピューターのイーサネットポートに接続します。 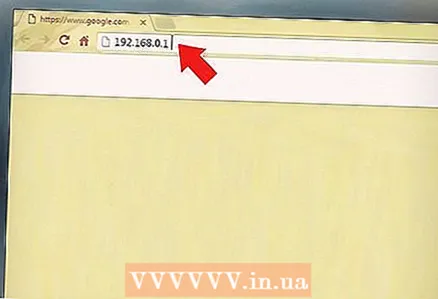 3 ブラウザのアドレスバー(画面上部)にルーター2のIPアドレスを入力します。 承認ページが開きます。
3 ブラウザのアドレスバー(画面上部)にルーター2のIPアドレスを入力します。 承認ページが開きます。 - ほとんどのルーターのIPアドレスは192.168.0.1、192.168.1.1、または10.0.0.1です。
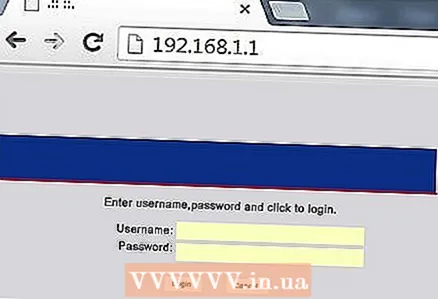 4 ユーザー名とパスワードを使用して構成ページにログインします。 ルーター2の構成ページに移動します。ユーザーマニュアルまたは製造元のWebサイトでルーター2のユーザー名とパスワードを見つけます。
4 ユーザー名とパスワードを使用して構成ページにログインします。 ルーター2の構成ページに移動します。ユーザーマニュアルまたは製造元のWebサイトでルーター2のユーザー名とパスワードを見つけます。 - ほとんどの場合、ユーザー名とパスワードに「admin」と入力できます。
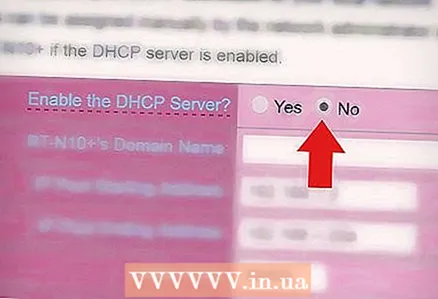 5 ルーター2でDHCPを無効にします。 DHCPはルーター1で有効になっているため、競合を防ぐためにルーター2では無効にする必要があります。構成ページでDHCP設定を見つけ、DHCPオプションの横にあるスライダーをオフの位置に移動します。
5 ルーター2でDHCPを無効にします。 DHCPはルーター1で有効になっているため、競合を防ぐためにルーター2では無効にする必要があります。構成ページでDHCP設定を見つけ、DHCPオプションの横にあるスライダーをオフの位置に移動します。 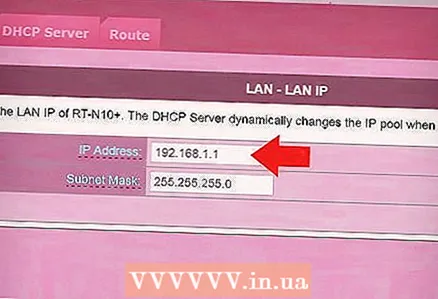 6 新しいIPアドレスをルーター2に割り当てます。 この段階で、ルーター1とルーター2は同じIPアドレスを持っている可能性があります。 IPの競合を防ぐために、ルーター2には別のIPアドレスが必要です。
6 新しいIPアドレスをルーター2に割り当てます。 この段階で、ルーター1とルーター2は同じIPアドレスを持っている可能性があります。 IPの競合を防ぐために、ルーター2には別のIPアドレスが必要です。 - ルーター2の構成ページで、「LAN」または「ローカルネットワーク」セクションを見つけます。このセクションには、現在のIPアドレスのフィールドが含まれている必要があります。
- 現在のIPアドレスの代わりに新しいIPアドレスを入力します。ルータ2の新しいIPアドレスは、ルータ1のアドレスと同じサブネット上にある必要があります。つまり、ルータ2のIPアドレスの最初の3桁は、ルータ1のIPアドレスの最初の3桁と一致する必要があります。新しいIPアドレスは、他のネットワークデバイスのアドレスと一致してはなりません。
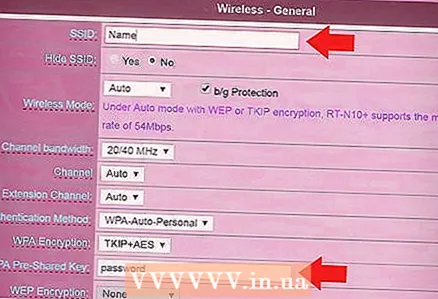 7 ルーター2のネットワーク名とパスワードを設定します。 これらは、ルーター1の名前とパスワードと一致する必要があります。
7 ルーター2のネットワーク名とパスワードを設定します。 これらは、ルーター1の名前とパスワードと一致する必要があります。 - これは、「ワイヤレス」、「Wi-Fiセットアップ」などで実行できます。
- ルータ1のSSIDとアクセスキーがわからない場合は、ルータのケースでそれらを探してください。
- ルーター2はワイヤレスルーターではないため、この手順はスキップしてください。
パート3/3:インターネットへの接続
 1 ルーター2の電源を切ります。 ルータ2が完全に設定されたので、再起動することをお勧めしますが、今はオフのままにしておくことをお勧めします。
1 ルーター2の電源を切ります。 ルータ2が完全に設定されたので、再起動することをお勧めしますが、今はオフのままにしておくことをお勧めします。  2 最初のルーターを2番目のルーターに接続します。 イーサネットケーブルをルーター1のLANポートとルーター2の最初のLANポートに接続します。
2 最初のルーターを2番目のルーターに接続します。 イーサネットケーブルをルーター1のLANポートとルーター2の最初のLANポートに接続します。 - 「LAN」ポートと同様の「WAN」ポートにケーブルを接続しないでください。
 3 ルータ2の電源を入れます。 入力したIPアドレスが割り当てられます。ルーター1がインターネットにアクセスできる場合、ルーター2もネットワークに接続されます。
3 ルータ2の電源を入れます。 入力したIPアドレスが割り当てられます。ルーター1がインターネットにアクセスできる場合、ルーター2もネットワークに接続されます。 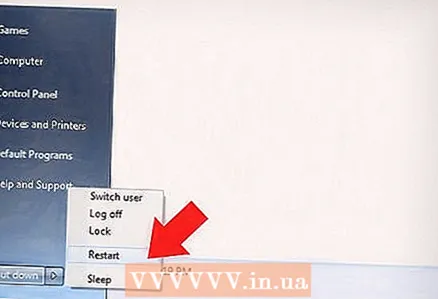 4 ルータ2に接続されているコンピュータを再起動します。 新しいネットワークデバイスがコンピューターに接続されるたびに、コンピューターを再起動することをお勧めします。
4 ルータ2に接続されているコンピュータを再起動します。 新しいネットワークデバイスがコンピューターに接続されるたびに、コンピューターを再起動することをお勧めします。  5 他のコンピューターやデバイスを接続します。 これは、ワイヤレスで、またはイーサネットケーブルを任意のルーターの使用可能な「LAN」ポートに接続することによって実行できます。ルーター1のDHCPサーバーは、各デバイスに(同じサブネット上の)独自のIPアドレスを自動的に割り当てます。
5 他のコンピューターやデバイスを接続します。 これは、ワイヤレスで、またはイーサネットケーブルを任意のルーターの使用可能な「LAN」ポートに接続することによって実行できます。ルーター1のDHCPサーバーは、各デバイスに(同じサブネット上の)独自のIPアドレスを自動的に割り当てます。
チップ
- 何かがわからない場合は、専門家に相談するか、多くのフォーラムの1つで質問してください。
- モデム、ルーター、および接続されているすべてのデバイスのIPアドレスをメモします。これにより、後で接続の問題のトラブルシューティングを行うことができます。
- セキュリティを強化するには、3番目の(NAT)ルーターを接続することを検討してください。 3番目のルーター(ルーター3)を追加する場合は、イーサネットケーブルをルーター3のWANポートとルーター1または2のLANポートに接続します。次にルーター2でDHCPを有効にして、別のサブネットのアドレスを割り当てます。 。
警告
- ワイヤレスネットワークを共有している場合、他の人が接続されている任意のコンピューター上のファイルにアクセスできます。