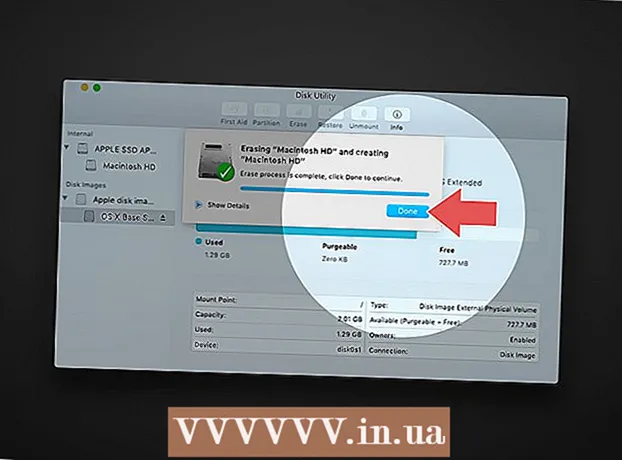著者:
Marcus Baldwin
作成日:
14 六月 2021
更新日:
1 J 2024

コンテンツ
VMware Workstationは、独立したコンピューター(仮想マシン)をエミュレートし、通常のコンピューターと同じように操作できるようにするプログラムです。つまり、オペレーティングシステムとアプリケーションをインストールします。仮想マシンは、新しいオペレーティングシステムのテスト、疑わしいWebサイトへのアクセス、子供向けのコンピューティング環境の作成、コンピューターウイルスの影響の調査などに最適です。プリンターやUSBドライブを仮想マシンに接続することもできます。
ステップ
方法1/3:VMwareWorkstationのインストール
 1 お使いのコンピュータが非常に高いVMwareWorkstationシステム要件を満たしていることを確認してください。 お使いのコンピュータがこれらの要件を満たしていない場合、VMwareを効果的に使用することはできません。
1 お使いのコンピュータが非常に高いVMwareWorkstationシステム要件を満たしていることを確認してください。 お使いのコンピュータがこれらの要件を満たしていない場合、VMwareを効果的に使用することはできません。 - オペレーティングメモリは、仮想オペレーティングシステムとそのオペレーティングシステムにインストールされているプログラムを実行するのに十分である必要があります。 1 GBが最小ですが、3GB以上をお勧めします。
- 16ビットまたは32ビットのビデオアダプタが必要です。ほとんどの場合、3D効果は仮想オペレーティングシステムではうまく機能しないため、仮想オペレーティングシステムでゲームをプレイできるとは限りません。
- VMwareWorkstationをインストールするには少なくとも1.5GBのハードディスクの空き容量と、仮想オペレーティングシステムをインストールするには少なくとも1GBのハードディスクが必要です。
 2 VMwareソフトウェアをダウンロードします。 VMwareインストーラは、VMwareの公式Webサイトからダウンロードできます。最新バージョンを選択し、ダウンロードリンクをクリックしてください。
2 VMwareソフトウェアをダウンロードします。 VMwareインストーラは、VMwareの公式Webサイトからダウンロードできます。最新バージョンを選択し、ダウンロードリンクをクリックしてください。 - ファイルをダウンロードする前に、使用許諾契約を確認するように求められます。
- VMwareWorkstationのインストールできるバージョンは1つだけです。
 3 VMwareWorkstationをインストールします。 ファイルをダウンロードしたら、ファイルを右クリックして[管理者として実行]を選択します。
3 VMwareWorkstationをインストールします。 ファイルをダウンロードしたら、ファイルを右クリックして[管理者として実行]を選択します。 - 使用許諾契約をもう一度読むように求められます。
- ほとんどのユーザーは、標準インストールを使用できます。
- インストールの最後に、ライセンスキーの入力を求められます。
- インストールが完了したら、コンピューターを再起動します。
方法2/3:オペレーティングシステムのインストール
 1 VMwareを起動します。 仮想マシンへのオペレーティングシステムのインストールは、通常のコンピューターへのインストールとほぼ同じです。インストールディスクまたはISOイメージ、およびインストールするオペレーティングシステムに必要なライセンスキーが必要になります。
1 VMwareを起動します。 仮想マシンへのオペレーティングシステムのインストールは、通常のコンピューターへのインストールとほぼ同じです。インストールディスクまたはISOイメージ、およびインストールするオペレーティングシステムに必要なライセンスキーが必要になります。  2 [ファイル]メニューから[新しい仮想マシン]を選択し、[標準]を選択します。 VMwareはインストールメディアを要求します。プログラムがオペレーティングシステムを認識すると、「簡単なインストール」が実行されます。
2 [ファイル]メニューから[新しい仮想マシン]を選択し、[標準]を選択します。 VMwareはインストールメディアを要求します。プログラムがオペレーティングシステムを認識すると、「簡単なインストール」が実行されます。 - 物理ディスク-インストールするオペレーティングシステムをインストールディスクに挿入し、VMwareでディスクを選択します。
- ISOイメージ-コンピューター上のISOファイルの場所を参照します。
- 後でオペレーティングシステムをインストールします。これにより、空の仮想マシンが作成されます。オペレーティングシステムは後でインストールできます。
 3 オペレーティングシステムのパラメータを入力します。 Windowsおよびその他の有料オペレーティングシステムの場合、プロダクトキーを入力する必要があります。さらに、ユーザー名とパスワードを入力する必要があります(必要な場合)。
3 オペレーティングシステムのパラメータを入力します。 Windowsおよびその他の有料オペレーティングシステムの場合、プロダクトキーを入力する必要があります。さらに、ユーザー名とパスワードを入力する必要があります(必要な場合)。 - Easy Installを使用していない場合は、オペレーティングシステムのリストを確認する必要があります。
 4 仮想マシンに名前を付けます。 この名前は、コンピューター上でそれを見つけ、異なるオペレーティングシステムを実行している複数の仮想マシンを区別するのに役立ちます。
4 仮想マシンに名前を付けます。 この名前は、コンピューター上でそれを見つけ、異なるオペレーティングシステムを実行している複数の仮想マシンを区別するのに役立ちます。  5 ハードドライブのサイズを設定します。 ハードディスクの空き容量は、仮想マシンのハードディスクとして任意に割り当てることができます。割り当てられたスペースが必要なソフトウェアをインストールするのに十分であることを確認してください。
5 ハードドライブのサイズを設定します。 ハードディスクの空き容量は、仮想マシンのハードディスクとして任意に割り当てることができます。割り当てられたスペースが必要なソフトウェアをインストールするのに十分であることを確認してください。  6 仮想マシンのハードウェアを構成します。 仮想マシンは特定のハードウェアをエミュレートできます。これを行うには、[ハードウェアのカスタマイズ]をクリックします。これは、特定のハードウェアのみをサポートする古いプログラムを実行しようとするときに役立ちます。
6 仮想マシンのハードウェアを構成します。 仮想マシンは特定のハードウェアをエミュレートできます。これを行うには、[ハードウェアのカスタマイズ]をクリックします。これは、特定のハードウェアのみをサポートする古いプログラムを実行しようとするときに役立ちます。  7 仮想マシンを作成および構成した後に起動する場合は、[作成後にこの仮想マシンをパワーオンする]チェックボックスをオンにします。 このチェックボックスをオンにしていない場合は、リストから仮想マシンを選択して、[電源オン]をクリックできます。
7 仮想マシンを作成および構成した後に起動する場合は、[作成後にこの仮想マシンをパワーオンする]チェックボックスをオンにします。 このチェックボックスをオンにしていない場合は、リストから仮想マシンを選択して、[電源オン]をクリックできます。  8 インストールが完了するのを待ちます。 初めて仮想マシンを起動すると、オペレーティングシステムの自動インストールが開始されます。
8 インストールが完了するのを待ちます。 初めて仮想マシンを起動すると、オペレーティングシステムの自動インストールが開始されます。 - 仮想マシンの作成時にプロダクトキーまたはユーザー名を入力しなかった場合は、オペレーティングシステムのインストール中に入力するように求められる可能性があります。
 9 VMwareToolsのインストールを確認してください。 オペレーティングシステムをインストールした後、VMwareToolsは自動的にインストールされます。プログラムアイコンがデスクトップまたはプログラムがインストールされているフォルダにあることを確認してください。
9 VMwareToolsのインストールを確認してください。 オペレーティングシステムをインストールした後、VMwareToolsは自動的にインストールされます。プログラムアイコンがデスクトップまたはプログラムがインストールされているフォルダにあることを確認してください。 - VMware Toolsは、仮想マシンを構成するように設計されています。
方法3/3:VMwareの使用
 1 仮想マシンの起動。 仮想マシンを起動するには、VMメニューを開き、電源をオンにする仮想マシンを選択します。オペレーティングシステムを起動するか、BIOSを起動するかを選択できます。
1 仮想マシンの起動。 仮想マシンを起動するには、VMメニューを開き、電源をオンにする仮想マシンを選択します。オペレーティングシステムを起動するか、BIOSを起動するかを選択できます。  2 仮想マシンをシャットダウンします。 仮想マシンをシャットダウンするには、仮想マシンを選択してVMメニューを開きます。 [電源]を選択します。
2 仮想マシンをシャットダウンします。 仮想マシンをシャットダウンするには、仮想マシンを選択してVMメニューを開きます。 [電源]を選択します。 - 電源オフ-コンピュータがネットワークから切断されたかのように、仮想マシンがシャットダウンします。
- ゲストのシャットダウン-オペレーティングシステムの対応するボタンを押してコンピュータをシャットダウンした場合と同じように、仮想マシンがシャットダウンします。
- 仮想オペレーティングシステムのシャットダウンボタンを使用して、仮想マシンをオフにすることもできます。
 3 仮想マシンとコンピューター間でのファイルの移動。 コンピューターと仮想マシン間でファイルを移動するのは、ドラッグアンドドロップだけです。ファイルは、コンピューターと仮想マシンの間で両方向に移動でき、ある仮想マシンから別の仮想マシンにドラッグできます。
3 仮想マシンとコンピューター間でのファイルの移動。 コンピューターと仮想マシン間でファイルを移動するのは、ドラッグアンドドロップだけです。ファイルは、コンピューターと仮想マシンの間で両方向に移動でき、ある仮想マシンから別の仮想マシンにドラッグできます。 - ドラッグアンドドロップすると、元のファイルは元の場所に残り、コピーが新しい場所に作成されます。
- コピーアンドペーストでファイルを移動することもできます。
- 仮想マシンは共有フォルダーに接続できます。
 4 仮想マシンへのプリンターのインストール。 追加のドライバーをインストールせずに、仮想マシンに任意のプリンターをインストールできます(既にコンピューターにインストールされている場合)。
4 仮想マシンへのプリンターのインストール。 追加のドライバーをインストールせずに、仮想マシンに任意のプリンターをインストールできます(既にコンピューターにインストールされている場合)。 - プリンタをインストールする仮想マシンを選択します。
- VMメニューを開き、[設定]を選択します。
- [ハードウェア]タブに移動し、[追加]をクリックします。これにより、新しいハードウェアの追加ウィザードが起動します。
- プリンタを選択し、[完了]をクリックします。仮想マシンを再起動すると、仮想プリンターの電源がオンになります。
 5 USBドライブを仮想マシンに接続します。 仮想マシンは、コンピューターと同じようにUSBドライブで動作します。ただし、USBストレージは、仮想マシンとコンピューターの両方で同時に使用することはできません。
5 USBドライブを仮想マシンに接続します。 仮想マシンは、コンピューターと同じようにUSBドライブで動作します。ただし、USBストレージは、仮想マシンとコンピューターの両方で同時に使用することはできません。 - 仮想マシンウィンドウがアクティブな場合、USBドライブは自動的に仮想マシンに接続されます。
- 仮想マシンウィンドウがアクティブでない場合、または仮想マシンが有効になっていない場合は、仮想マシンを選択してVMメニューを開きます。 [リムーバブルデバイス]を選択して、[接続]をクリックします。 USBドライブは自動的に仮想マシンに接続します。
 6 仮想マシンのスナップショットを取ります。 スナップショットは、特定の時点での仮想マシンの保存された状態であり、その状態で仮想マシンを必要な回数だけ起動できます。
6 仮想マシンのスナップショットを取ります。 スナップショットは、特定の時点での仮想マシンの保存された状態であり、その状態で仮想マシンを必要な回数だけ起動できます。 - 仮想マシンを選択し、VMメニューを開き、[スナップショット]にカーソルを合わせて、[スナップショットの取得]を選択します。
- スナップショットに名前を付けます。スナップショットを記述することもできますが、これはオプションです。
- [OK]をクリックしてスナップショットを保存します。
- VMメニューを開き、[スナップショット]をクリックして、スナップショットをロードします。アップロードするスナップショットをリストから選択し、[移動]をクリックします。
 7 ホットキーをチェックしてください。 他のキーを使用したショートカットCtrlは、仮想マシンの操作で使用されます。たとえば、Ctrl + Alt + Enterを押すと、仮想マシンが全画面モードで開きます。 Ctrl + Alt + Tabは、実行中の複数の仮想マシン間を移動するために使用されます(1台のマシンでマウスが使用されている場合)。
7 ホットキーをチェックしてください。 他のキーを使用したショートカットCtrlは、仮想マシンの操作で使用されます。たとえば、Ctrl + Alt + Enterを押すと、仮想マシンが全画面モードで開きます。 Ctrl + Alt + Tabは、実行中の複数の仮想マシン間を移動するために使用されます(1台のマシンでマウスが使用されている場合)。