著者:
Janice Evans
作成日:
3 J 2021
更新日:
1 J 2024

コンテンツ
この記事では、ラップトップのバッテリーレベルと全体的な状態を確認する方法を紹介します。バッテリーを交換する必要がある場合、Windowsは警告を発します。 PowerShellを使用してバッテリーステータスレポートを生成することもできます。 Macラップトップでは、システムレポートでバッテリーの状態を確認できます。
ステップ
方法1/3:Windowsでバッテリーの状態を確認する方法
 1 バッテリーアイコンを見てください。 画面の下部にあるタスクバーの右下隅にあります。バッテリーアイコンに赤い「x」が表示されている場合は、バッテリーに問題があります。
1 バッテリーアイコンを見てください。 画面の下部にあるタスクバーの右下隅にあります。バッテリーアイコンに赤い「x」が表示されている場合は、バッテリーに問題があります。  2 バッテリーアイコンをクリックします。 バッテリーに関する情報を示すウィンドウが開きます。ウィンドウの上部には、バッテリーが放電されるまでの時間と、バッテリーに問題がある場合の詳細情報が表示されます。バッテリーを交換する必要がある場合は、このウィンドウに警告が表示されます。
2 バッテリーアイコンをクリックします。 バッテリーに関する情報を示すウィンドウが開きます。ウィンドウの上部には、バッテリーが放電されるまでの時間と、バッテリーに問題がある場合の詳細情報が表示されます。バッテリーを交換する必要がある場合は、このウィンドウに警告が表示されます。
方法2/3:Windowsでバッテリーステータスレポートを作成する方法
 1 スタートメニューを右クリック
1 スタートメニューを右クリック  . このWindowsロゴボタンは、タスクバーの左下隅にあります。コンテキストメニューが開きます。
. このWindowsロゴボタンは、タスクバーの左下隅にあります。コンテキストメニューが開きます。  2 クリック Windows PowerShell. このオプションは、コンテキストメニューの中央にあります。 PowerShellウィンドウが開きます。
2 クリック Windows PowerShell. このオプションは、コンテキストメニューの中央にあります。 PowerShellウィンドウが開きます。  3 コマンドを入力してください powercfg / Batteryreport. このコマンドは、バッテリーヘルスレポートを生成します。
3 コマンドを入力してください powercfg / Batteryreport. このコマンドは、バッテリーヘルスレポートを生成します。  4 クリック ↵入力. バッテリーステータスレポートが生成されます。 Webブラウザで開くことができます。
4 クリック ↵入力. バッテリーステータスレポートが生成されます。 Webブラウザで開くことができます。  5 レポートをクリックして開きます。 デフォルトでは、バッテリーレポートへのパスはC:ユーザーユーザー名バッテリーreport.htmlです。バッテリーステータスレポートは、任意のWebブラウザーで開くことができます。レポートには、バッテリーの種類、使用履歴、容量、および推定容量が含まれます。
5 レポートをクリックして開きます。 デフォルトでは、バッテリーレポートへのパスはC:ユーザーユーザー名バッテリーreport.htmlです。バッテリーステータスレポートは、任意のWebブラウザーで開くことができます。レポートには、バッテリーの種類、使用履歴、容量、および推定容量が含まれます。
方法3/3:macOSでバッテリーの状態を確認する方法
 1 アイコンをクリックします
1 アイコンをクリックします  . メニューバーの左上隅にあります。
. メニューバーの左上隅にあります。 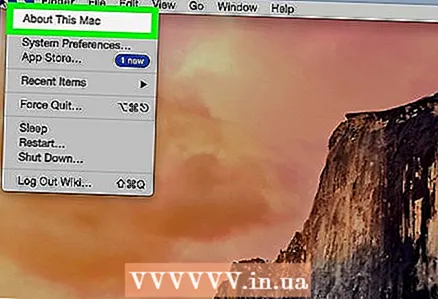 2 クリック このMacについて. これはメニューの最初のオプションです。
2 クリック このMacについて. これはメニューの最初のオプションです。  3 クリック システムレポート. これは、[このMacについて]ウィンドウの[概要]タブにあります。メニューが開き、さまざまなレポートが表示されます。
3 クリック システムレポート. これは、[このMacについて]ウィンドウの[概要]タブにあります。メニューが開き、さまざまなレポートが表示されます。 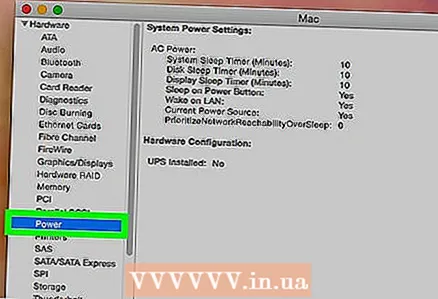 4 クリック 食べ物. このオプションは、左側のペインの[ハードウェア]セクションにあります。
4 クリック 食べ物. このオプションは、左側のペインの[ハードウェア]セクションにあります。 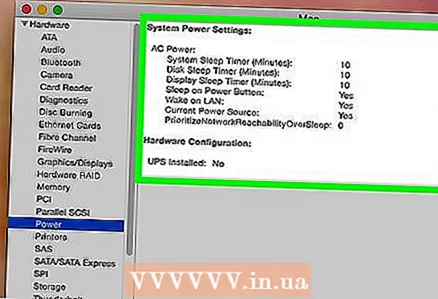 5 バッテリーの状態を確認してください。 これは、「バッテリー」セクションの「ステータス」サブセクションで実行できます。ここには、次のステータスインジケータがあります:正常、すぐに交換、今すぐ交換、またはサービスが必要です。
5 バッテリーの状態を確認してください。 これは、「バッテリー」セクションの「ステータス」サブセクションで実行できます。ここには、次のステータスインジケータがあります:正常、すぐに交換、今すぐ交換、またはサービスが必要です。



