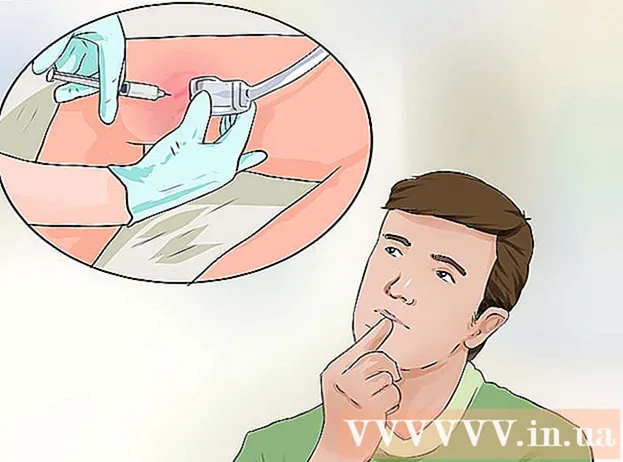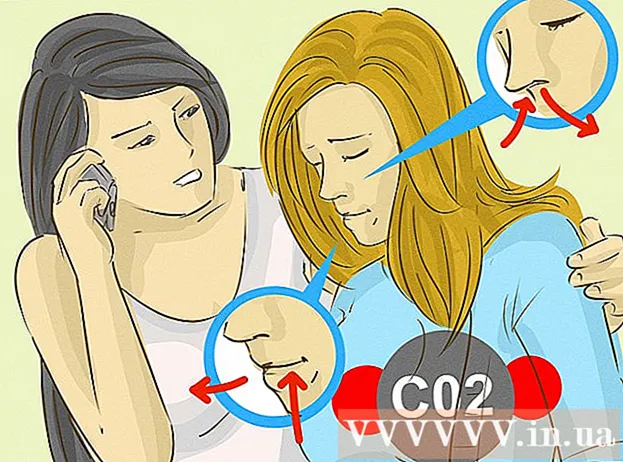著者:
Marcus Baldwin
作成日:
15 六月 2021
更新日:
1 J 2024

コンテンツ
- ステップ
- パート1/7:ホーム画面
- パート2/7:デスクトップ
- パート3/7:一般的なナビゲーション
- パート4/7:基本プログラム
- パート5/7:プログラム、設定、外観の変更
- パート6/7:より良いコントロール
- パート7/7:セキュリティの構成
- チップ
- 警告
Windows 8は、新世代のMicrosoftWindowsオペレーティングシステムに属しています。システムの多くの機能はWindows7から変更されておらず、再設計されたデザインはモバイルデバイスでの使用により便利になっています。
ステップ
パート1/7:ホーム画面
- 1 タイルの使用。 コンピュータを起動すると、ロック画面とログイン画面の後に、スタート画面が表示されます。これは、以前のバージョンのWindowsの[スタート]ボタンを置き換えることを目的としています。スタート画面には、さまざまな色とサイズの長方形がいくつか含まれています。これらはタイルです。これらは、以前のバージョンのOSで実行されていたアイコンと同じアクションを実行するように設計されています。押すと、それらに関連付けられたプログラムが起動します。

- 一部のタイルには、関連するプログラムの基本情報が表示されます。たとえば、[ストア]タイルには、更新が利用可能なアプリの数が表示されます。
- 押したままドラッグすると、タイルを移動できます。 Windows 8.1アップデートのリリースにより、タイルのグループ移動(および編集)が可能になりました。
- 2 生きているタイルの利点。 ライブタイルは、さまざまな情報を表示するために数秒ごとに外観が変わります。このようなタイルは非常に便利で、ホーム画面にダイナミズムを追加しますが、すべてのアプリケーションで使用できるわけではありません。ライブタイルは、ニュースなどのアプリケーションに特に役立ちます。更新されたタイトルを常に把握できます。
 3 デスクトップタイルをクリックして、デスクトップモードに切り替えます。 スタート画面には、従来のデスクトップモードを有効にするタイルが必要です。ほとんどのタスクでは、この外観は必須ではありませんが、従来のデスクトップの外観のおかげで、新しいWindows8にすぐに慣れることができます。
3 デスクトップタイルをクリックして、デスクトップモードに切り替えます。 スタート画面には、従来のデスクトップモードを有効にするタイルが必要です。ほとんどのタスクでは、この外観は必須ではありませんが、従来のデスクトップの外観のおかげで、新しいWindows8にすぐに慣れることができます。
パート2/7:デスクトップ
 1 新しいスタートボタンを使用します。 デスクトップモードに切り替えると、従来のスタートボタンが少し変わっていることに気付くでしょう。元のバージョンのWindows8にはそのようなボタンはまったくありませんでしたが、8.1の更新により、「開始」を返すことが決定されました。このボタンが表示するメニューはメトロスタイル(最新のスタートメニュー)で表示され、元のバージョンとは異なります。 Express ButtonsメニューからStartボタンを選択すると、Startメニューも表示されます。
1 新しいスタートボタンを使用します。 デスクトップモードに切り替えると、従来のスタートボタンが少し変わっていることに気付くでしょう。元のバージョンのWindows8にはそのようなボタンはまったくありませんでしたが、8.1の更新により、「開始」を返すことが決定されました。このボタンが表示するメニューはメトロスタイル(最新のスタートメニュー)で表示され、元のバージョンとは異なります。 Express ButtonsメニューからStartボタンを選択すると、Startメニューも表示されます。 - ホーム画面は、実際には拡張された、より機能的なスタートメニューです。
- デスクトップとスタート画面の切り替えに不安がある場合は、Windows 8.1で、スタート画面をデスクトップの上に表示するように設定して、Windows7のように見せることができます。
- 2 以前のバージョンと同じようにファイルを整理して使用します。 おなじみのデスクトップを使用していると、すべてが同じままであることがわかります。以前のバージョンのWindowsと同じ方法で、ファイルをフォルダーに結合したり、プログラムを実行したり、ファイルを開いたり作成したりできます。
- 3 デスクトップをスタンドアロンプログラムとして使用します。 Windows8はデスクトップを別個のプログラムとして扱うことを理解してください。これは、タスクバーを表示してプログラムを切り替えるときに非常に重要です。
- 4 起動時にデスクトップをロードするようにコンピューターを構成します。 必要に応じて、設定を変更できます。起動すると、コンピューターがデスクトップに直接読み込まれます(Windows 8.1以降で使用可能)。このオプションは、タスクバーのプロパティメニューの[ナビゲーション]タブで使用できます。
パート3/7:一般的なナビゲーション
 1 エクスプレスボタンパネル。 高速ボタンメニューを開くには、ポインタを右上隅に移動して下にドラッグします。これにより、コンピュータの一部の機能のシステム時刻と制御メニューが表示されます。このメニューの豊富な機能をよく理解してください。
1 エクスプレスボタンパネル。 高速ボタンメニューを開くには、ポインタを右上隅に移動して下にドラッグします。これにより、コンピュータの一部の機能のシステム時刻と制御メニューが表示されます。このメニューの豊富な機能をよく理解してください。 - 検索は、元の[スタート]メニューの[すべてのプログラム]ボタンと非常によく似ています。ただし、一部のプログラムで検索エクスプレスボタンを押すと、プログラム自体での検索が可能になり、コンピューターでの検索はできなくなります。気をつけて。
- [共有]ボタンは、画像の表示などのタスクを実行するときに使用されます。選択したファイルに応じて、メールに添付したり、SkyDriveに投稿したり、その他の機能を使用してアイテムを共有します。
- [スタート]ボタンをクリックすると、対応するメニューに戻ります。
- [デバイス]ボタンを使用すると、2番目の画面に切り替えたり、プリンターを構成して使用したりできます。使用可能なデバイスは、使用可能なソフトウェアとハードウェアによって異なります。
- [オプション]ボタンは現在のプログラムのオプションを開くことができますが、通常はPCオプションを起動します。ここでは、コンピューターの電源を切ったり、スリープ状態にしたり、インターネットに接続したり、サウンドを制御したり、パーソナライズしたり、コントロールパネルを開いたりすることができます。
 2 ウィンドウを切り替えます。 ウィンドウ、プログラム、およびアプリケーションを切り替えるには、画面の左上隅にあるポインターを押したまま、マウスの左ボタンを押します。これにより、実行中のプログラムを表示できます。特定のプログラムにすばやくジャンプするには、このコーナーにあるポインターを押したまま下にドラッグして、開いているすべてのプログラムが表示されるタスクバーのアナログに移動します。
2 ウィンドウを切り替えます。 ウィンドウ、プログラム、およびアプリケーションを切り替えるには、画面の左上隅にあるポインターを押したまま、マウスの左ボタンを押します。これにより、実行中のプログラムを表示できます。特定のプログラムにすばやくジャンプするには、このコーナーにあるポインターを押したまま下にドラッグして、開いているすべてのプログラムが表示されるタスクバーのアナログに移動します。 - デスクトップは別のプログラムであることに注意してください。目的のプログラムに直接移動するには、デスクトップを起動する必要がある場合があります。
- 3 プログラムの起動。 プログラムを起動するには、[スタート]メニューのタイルまたはデスクトップモードのプログラムアイコンをクリックします。頻繁に使用するプログラム用に個別のタイルを作成する方法については、以下で説明します。以前と同様に、プログラムはデスクトップタスクバーに固定できます。
- デスクトップモードでアプリケーションアイコンがすぐに見つからないタスクバーにプログラムを固定するには、検索エクスプレスボタンを使用してプログラムを検索し、[タスクバーに固定]を選択します。この機能はすべてのプログラムで利用できるわけではありませんが、スタートメニューへの固定はいつでも利用できます。
- 4 プログラムを閉じる。 プログラムウィンドウの右上隅にあるおなじみの「x」ボタンを使用してプログラムを閉じます。このボタンが使用できない場合は、サイドタスクバーを開き(画面の左上隅にあるポインターを押したまま下にドラッグします)、閉じたいプログラムを右クリックします。
- Alt + F4の組み合わせを使用してプログラムを閉じることもできますが、この方法では、現在表示しているプログラムのみを閉じることができます。
- 5 同時に複数のプログラムを使用する。 お気づきのように、たとえば、YouTubeにビデオがあるインターネットアクセスウィンドウから切り替えると、再生が停止します。 Windows 8で2つのプログラムを同時に使用する場合は、コンピューターをウィンドウモードに切り替える必要があります。
- ウィンドウモードに切り替えるには、両方のプログラムが実行されている必要があります。左上隅にあるマウスポインタを押したままにして、表示したい他のプログラムを表示します。画像をキャプチャし、プログラムの概要が表示されるまで画面の端に保持します。イメージを解放すると、両方のプログラムが起動してアクティブになります。
- Windows 8.1では、同時に最大8つのアプリケーションを実行できますが、この数は画面のサイズによっても異なります。たとえば、タブレットは3つ以上のプログラムを実行できません。
パート4/7:基本プログラム
- 1 Officeソフトウェアパッケージ。 最新バージョンのオフィスソフトウェアスイートをWindows8と同じスタイルでインストールしている場合は、インターフェイスがよりエレガントになっていることに気付くでしょう。 Office 7と比較すると、機能はほとんど変更されていません。このバージョンのオフィスツールに精通している場合は、プログラムの新しいバージョンに簡単にアップグレードできます。改善するために、いくつかのプログラムは新しい機能を受け取りました。現在、オフィスプログラムの使用はさらに簡単で便利になっています。
- 2 メールアプリケーション。 これは、1つのプログラムですべての電子メールアカウントを操作できる非常に便利なアプリケーションです。このプログラムは、Hotmail、Yahoo、AOL、GmailまたはGoogle、Outlookなどと同期できます。 1つのプログラムですべての通信を表示、送信、整理できます。
- メールアカウントを追加するには、[ファストキー]メニューの[オプション]をクリックし、[アカウント]と[アカウントの追加]を選択します。
- 3 SkyDriveアプリ。 SkyDriveアプリを使用すると、ファイルをオンラインで保存し、任意のコンピューターからファイルにアクセスできます。ファイルはプライベートまたはパブリックとして保存でき、さらに特定の人とファイルを共有できます。ウィンドウの背景を右クリックして、フォルダの作成、ファイルのアップロード、および画面の更新や詳細の表示などの他のアクションを実行することもできます。
- SkyDriveには通常サブスクリプションが必要ですが、一部の機能は無料で利用できる場合があります。
- 4 アプリケーション「ストア」。 ストアサービスを使用すると、デバイスの新しいプログラムを見つけてダウンロードできます。一部のプログラムは無料です。ゲーム、生産性アプリ、ソーシャル、エンターテインメント、スポーツプログラム、読書アプリなどにアクセスできます。
- 5 標準プログラム。 以前は[アクセサリ]メニューにあったメモ帳や電卓などのプログラムが必要になる場合があります。このようなプログラムやユーティリティは、Windows 8にもあります。それらを見つけるには、ショートカットメニューの検索ボタンを押して、右端までスクロールします。
- このようなプログラムは通常、デスクトップモードで実行され、単一のプログラムとして認識されます。
- 6 印刷の新しい手段。 デバイスの高速ボタンを使用してプリンタが構成されていることを確認します。デスクトップ上で実行されるプログラム、または使い慣れたインターフェイスを持つプログラムは、以前と同じ方法で印刷されます。新しい「最新の」Windows8インターフェイスを備えたアプリケーションの場合、特別な印刷ボタンを見つけるか、Ctrl + Pホットキーの組み合わせを使用して印刷ダイアログを呼び出す必要があります。
- 7 カスタムタイルの設定。 検索メニューのアプリケーションアイコンを右クリックすると、[スタート]メニューから新しいタイルを作成できます。同様に、適切なサイズを選択することで、タイルの外観を変更できます(可能な場合)。サードパーティのソフトウェアを使用すると、独自の画像とテキストを使用して完全にパーソナライズされたタイルを作成できます。
パート5/7:プログラム、設定、外観の変更
- 1 プログラムのインストール。 プログラムは、ディスクまたは「ストア」(上記で説明)から昔ながらの方法でインストールできます。以前のバージョンのWindowsと同様に、インターネットからプログラムをダウンロードしてインストールすることもできます。多種多様なプログラムを利用できますが、Windows 8ですべてが機能する(または正しく機能する)わけではないことを忘れないでください。
- 購入またはダウンロードするソフトウェアとWindows8の互換性を確認します。まだ新しいシステムにアップグレードしていない場合は、UpdateAssistantまたはMicrosoft互換性チェッカーを使用してプログラムの互換性を確認できます。
- 互換モードでプログラムを実行したり、プログラムのパフォーマンスを向上させるための新しいドライバーを探すこともできます。
- 2 プログラムの削除。 一部のプログラムを削除するには、検索メニューの対応するタイルまたはプログラムアイコンを右クリックします。おなじみの[プログラムの追加と削除]ツールを使用することもできます。すばやくジャンプするには、検索エクスプレスボタンを押して、検索バーに「プログラムの追加と削除」と入力します。プログラムは、右側の[オプション]タブの下にあります。
- プログラムをアンインストールすることと、単にタイルを削除することの違いを理解する必要があります。タイルの削除については、次の段落で説明します。
 3 タイルを削除します。 タイルを削除するには、タイルを右クリックして、[スタート]メニューから[アンインストール]を選択します。このアクションは、プログラムがコンピューターにインストールされたままで使用できるため、プログラムのアンインストールとは異なります。スタートメニューに表示されなくなるだけです。
3 タイルを削除します。 タイルを削除するには、タイルを右クリックして、[スタート]メニューから[アンインストール]を選択します。このアクションは、プログラムがコンピューターにインストールされたままで使用できるため、プログラムのアンインストールとは異なります。スタートメニューに表示されなくなるだけです。  4 6つの基本的なパラメータを変更します。 エクスプレスキーメニューには、ネットワーク設定、音量、画面の明るさ、通知、電源、キーボードの6つの主要なオプションがあります。これらのパラメータの目的は自明であり、システムの一般的な制御を可能にします。
4 6つの基本的なパラメータを変更します。 エクスプレスキーメニューには、ネットワーク設定、音量、画面の明るさ、通知、電源、キーボードの6つの主要なオプションがあります。これらのパラメータの目的は自明であり、システムの一般的な制御を可能にします。  5 追加オプション。 詳細設定を変更するには、6つの基本設定の下にある[コンピューターの設定を変更する]を選択します。このメニューでは、画面のパーソナライズ、ユーザー設定の変更、パーソナライズ、同期などを行うことができます。
5 追加オプション。 詳細設定を変更するには、6つの基本設定の下にある[コンピューターの設定を変更する]を選択します。このメニューでは、画面のパーソナライズ、ユーザー設定の変更、パーソナライズ、同期などを行うことができます。 - デスクトップモードでは、設定を変更するためのより使い慣れた方法があります。
- 6 コントロールパネル。 コントロールパネルにすばやくアクセスするには、クイック検索ボタンを使用するか、[オプション]クイックボタンの下の[コントロールパネル]をクリックして見つけることができます。コントロールパネルやその他のオプションにアクセスするには、ポインタを左下隅に置いて右クリックします。
- 7 デバイスの外観をパーソナライズします。 デバイスの外観を変更するには、いくつかの異なる方法があります。彼らはあなたがあなたのデバイスをパーソナライズすることを可能にします。必要に応じて、これらのパラメーターを異なるデバイス間で同期できるため、使用するデバイスに関係なく、毎回同じ画面が目の前に表示されます。
- ホーム画面をパーソナライズします。スタート画面の背景と配色を変更するには、[ファストキー]メニューから[オプション]を選択し、[パーソナライズ]をクリックします。このアクションは、スタート画面からのみ実行できます。このメニューでは、著しく異なる画面ではなく、デスクトップの上にオーバーレイするようにスタート画面を設定できます。これにより、スタート画面の背景に自分の画像を設定することもできます。
- デスクトップのパーソナライズ。デスクトップモードで背景を右クリックし、[パーソナライズ]を選択します。コンピューターで使用可能な背景画像から目的の背景画像を設定するか、プリセット画像の1つを選択します。
- ロック画面をパーソナライズします。ロック画面の背景をカスタマイズするには、6つの基本オプションの下にある[コンピューター設定の変更]を選択します。 [カスタマイズと画面のロック]をクリックします。 [参照]をクリックして、独自の背景画像を選択します。
- アカウントの画像を変更します。アカウントの画像を変更するには、6つの基本オプションの下にある[コンピューターの設定を変更]を選択します。次に、「パーソナライズ」と「アカウント画像」をクリックします。ウェブカメラを使用して、既存の写真をアップロードしたり、新しい写真を撮ったりすることができます。
 8 アドバンストモード。 Express KeyメニューからDevicesを選択するだけで、2番目の画面(使用可能な場合)の使用を有効にできます。 2番目の画面をクリックし、指示に従ってオプションを選択します。
8 アドバンストモード。 Express KeyメニューからDevicesを選択するだけで、2番目の画面(使用可能な場合)の使用を有効にできます。 2番目の画面をクリックし、指示に従ってオプションを選択します。 - デュアルスクリーンタスクバーの動作を変更するには、デスクトップモードでタスクバーを右クリックし、[プロパティ]を選択します。
パート6/7:より良いコントロール
- 1 他のユーザーの構成。 デバイスに新しいユーザーを追加するには、[ファストキー]メニューの[設定]セクションにある6つの基本オプションの下にある[コンピューターの設定を変更]を選択します。 「ユーザー」と「ユーザーの追加」をクリックします。
- 2 シャットダウンタイルと再起動タイルを作成します。 コンピュータを簡単にシャットダウンまたは再起動するために、個別のタイルを作成できます。コンピュータをデスクトップモードで起動し、右クリックして[新規]、[ショートカット]の順に選択し、[場所]フィールドにshutdown / pと入力して、[次へ]をクリックします。その後、新しいショートカットを右クリックして、[ピンで開始]を選択します。同様に、「shutdown / p」の代わりに「shutdown / r / t 0」と入力すると、再起動タイルを作成できます。
- 3 タスクマネージャーを使用する。 非常に必要な変更を受け取ったタスクマネージャーにアクセスするには、画面の左下隅を右クリックするか、検索メニューの右端まで移動します。
- 4 ペアレンタルコントロール。 Windows 8にはペアレンタルコントロールがあり、現在はファミリーセーフティに名前が変更されています。これまで以上に使いやすくなりました。その他の機能には、アクティビティレポートの受信(レポートはメールに直接送信されます!)、フィルターの設定、アプリケーションの起動の制限、時間制限の作成などがあります。
- ユーザーアカウントを作成するときは、ファミリーセーフティを有効にする必要があります。
- コントロールパネルを開き、[ユーザーアカウントと家族の安全]、[家族の安全]を選択してから、セキュリティ設定を変更するユーザーを選択します。
- 5 デバイス間の同期。 Windows 8のすべてのデバイスの設定を同期するには、デバイスをMicrosoftアカウント(ライブアカウントと呼ばれることもあります)に接続し、設定の同期を許可するだけです。設定を変更するには、ファストキーメニューの[設定]セクションにある6つのメインオプションの下にある[コンピューターの設定の変更]を選択します。次に、[設定の同期]をクリックしてオンにします。
- 6 ホットキーを覚えておいてください。 ホットキーは、一緒に押すと特定のアクションを実行するショートカットです。これには、プログラムの開始と終了、システムの開始とシャットダウン、およびその他の多くの機能が含まれます。以前のバージョンのWindowsで保持されていたホットキーに加えて、新しいショートカットも追加されました。多くのホットキーがありますが、その中で最も便利なものは次のとおりです。
- WinまたはWindowsキーを押すと、[スタート]メニューが表示されます。
- Win +名前を入力すると、アプリケーション、プログラム、およびファイルの検索を開始できます。
- Escを使用すると、多くのアクションを元に戻すことができます。
- Win + Xは、さまざまなユーザーコマンドへのアクセスを提供します。
- Win + Lを使用すると、ユーザーを切り替えることができます。
- Win + Cは、エクスプレスボタンメニューを開きます。
- Alt + Tabを使用すると、アプリケーションを切り替えることができます。
- Win + Eは、Windowsフォルダーまたはファイルエクスプローラーを開きます。
パート7/7:セキュリティの構成
- 1 内蔵の保護機能。 ウイルスとマルウェアに対する組み込みの保護は、WindowsDefenderによって提供されます。これは、コンピュータを保護するための効果的な方法です。コンピューターにサードパーティのアンチウイルスがプリインストールされている場合は、Defenderを無効にすることができます。検索メニューを使用してディフェンダーを起動し、その機能をテストします。
- 2 画像のパスワードを設定します。 画像と、パスワードを入力する代わりにログインできる手のジェスチャーを組み合わせた画像パスワードを設定できます。画面上のフットプリントから「パスワード」を推測できるため、おそらくこれはタッチデバイスに最適なソリューションではありませんが、選択はあなた次第です。
- ユーザー設定で、「ログインオプション」と「画像パスワードの作成」をクリックします。
- 3 BitLockerツールを使用します。 BitLockerは、ドライブを保護するために使用されるWindows8に組み込まれている暗号化ツールです。構成するには、[コントロールパネル]、[システムとセキュリティ]、[BitLockerドライブ暗号化]の順に移動します。
- キーを紛失するとデータが失われる可能性があるため、リカバリキーは安全な場所に保管してください。
- 4 デバイスを同期する際のセキュリティの脅威。 利便性とともに、デバイスの同期は大きなセキュリティリスクです。クレデンシャルにアクセスすることで、部外者は任意のWindows8デバイスからファイルにアクセスできます。長所と短所を比較検討して最善の決定を下してください。
- 5 サードパーティのアプリには注意してください。 一部のアプリケーションは、付与してはならないセキュリティ権限を要求したり、必要以上のデータを自動的に保存したりします。アプリの権限に注意し、疑わしいプログラムをダウンロードしないでください。可能な限り、常にストアから直接アプリをダウンロードしてください。サードパーティのサイトからアプリをダウンロードするのは安全ではありません。
- 6 常識を使用してください。 新しいシステムを使用することは、常識を放棄することを意味しません。疑わしいサイトやプログラムは避けてください。見知らぬ人からの電子メールメッセージを開かないでください。信頼できない人からの電子メールの添付ファイルをダウンロードしないでください。ポップアップメッセージやダウンロードリンク(ビデオなど)がたくさんあるページは避けてください。
チップ
- Windows8を最大限に活用するためにMicrosoftアカウントを設定します。
- Windows 8の新機能の1つは、バックグラウンドでのユニバーサル「スペルチェッカー」です。この機能は、ブログにコメントを書き込んだり、wikiHowまたは同様のサイトで記事を作成または編集したりして、修正を求めるときに便利です。オンラインユーザーの便宜のために、現代のコンピューター専門用語からの多くの単語が辞書に追加されました。
- 既存のWindowsバージョンと並行してWindows8プレビューバージョンを安全にインストールすることが可能です。インストール中は、Windows8をインストールするパーティションに特に注意してください。このインストールには空のパーティションが必要です。
警告
- 必ずソフトウェアの互換性を確認してください。多くのプログラムは、Windows8では正しく動作しない可能性があります。
- Windows 8プレビューを既存のバージョンのWindowsと一緒にインストールする場合は、Windows8を使用している間はコンピューターをアイドル状態のままにしないでください。
- Windows 8が自動的にスタンバイモードになる場合、以前のバージョンのWindowsを後で起動すると、ハードドライブの整合性違反に関するレポートが表示される場合があります。悪いことは何も起こりませんが、時間がかかる場合があります。 Windowsが起動すると、どのパーティションに戻るかを選択できません。そのため、コンピューターを手動でシャットダウンしてから再起動する必要があります。
- その理由は、Windows 8のデュアルブートメニューにあります。このメニューは、マウスでアクティブになり、背景が塗りつぶされます。
- 以前のOSバージョンでmsconfig.exeファイルをカスタマイズします。 Windows 8からメニューを使用することはできませんが、安定した起動が得られます。
- 同じシステムをデュアルブートまたはクリーンインストールする場合は、Windowsシステムパーティションが正しいパーティションにあることを確認してください。
- 新しいバージョンにアップグレードすることの妥当性について確信が持てない場合は、リムーバブルデバイスからのブートを使用できます。これにより、システムの機能に慣れることができます。このようなデバイスのダウンロード可能なバージョンは、ダウンロードできます。
- 実践的な経験がほとんどない場合は、デュアルブートしないでください。ウィキハウに関する多数の記事は、多くの問題に包括的に対処し、必要な知識を提供します。