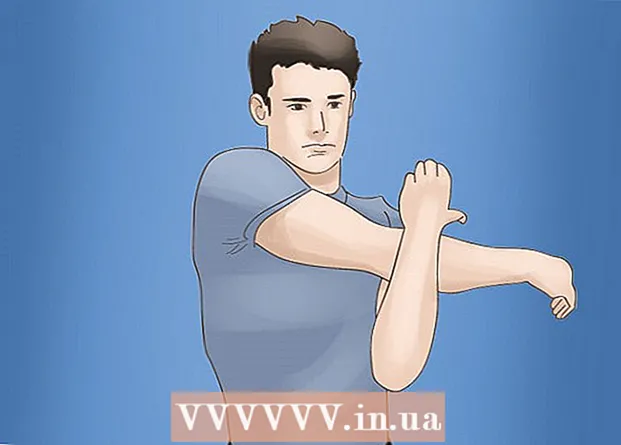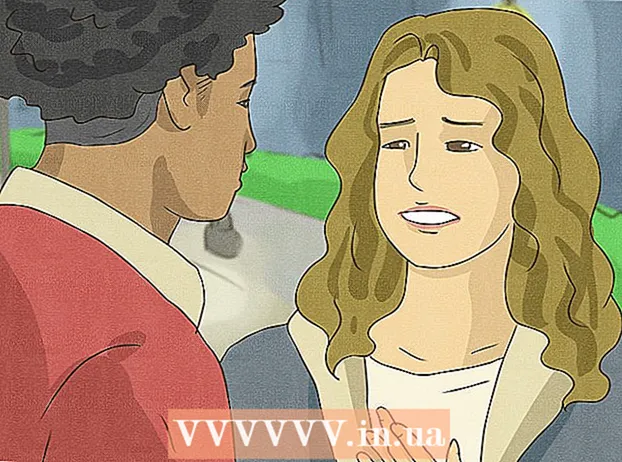著者:
Lewis Jackson
作成日:
11 5月 2021
更新日:
1 J 2024

コンテンツ
この記事では、wikiHowで、コンピューターの管理者アカウントを使用しているかどうかを確認する方法と、現在のユーザーアカウントを管理者の状態に変更する方法について説明します。コンピュータアカウントを変更するには、管理者権限が必要です。
手順
方法1/2:Windowsの場合
ウインドウズ10
(起動)。 画面の左下隅にあるWindowsロゴをクリックするか、キーを押します ⊞勝つ.

(設定)。 このオプションは、スタートウィンドウにあります。
. Windowsロゴをクリックするだけでなく、キーを押すこともできます ⊞勝つ.
. 画面の左上隅にあるリンゴのアイコンをクリックします。
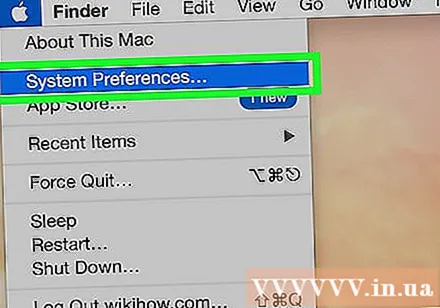
クリックシステム環境設定 (システムをカスタマイズします)。 このオプションは、ドロップダウンメニューの上部にあります。
クリック ユーザーとグループ (ユーザーとグループ)。 アイコンはまるで2人の投影のようです。このオプションは、[システム設定]ウィンドウの左下隅にあります。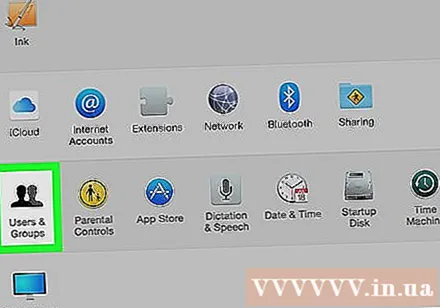

左側のサイドバーで自分の名前を見つけます。 現在のアカウント名はこのバーの上部にあります。
名前の下にある「Admin」行を見つけます。 「管理者」と表示されている場合は、管理者アカウントを使用しています。それ以外の場合、あなたは単なる共有ユーザーであり、他の誰かのアカウントのステータスを変更することはできません。
パドロックアイコンをクリックします。 アイコンはウィンドウの左下隅にあります。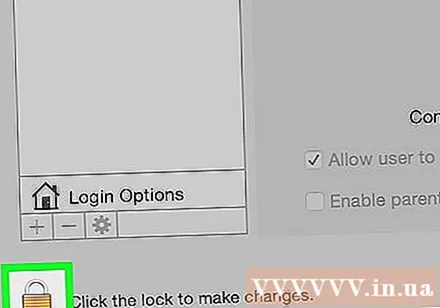
管理者パスワードを入力し、をクリックします OK. これにより、編集するユーザーメニューのロックが解除されます。
ユーザー名をクリックします。 これは、管理者権限を追加するユーザー名です。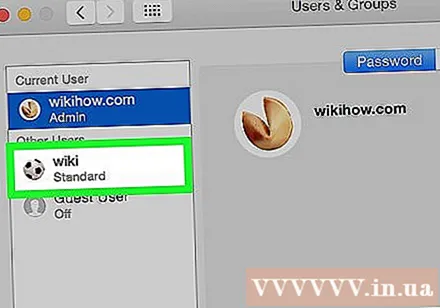
「ユーザーにこのコンピューターの管理を許可する」チェックボックスをオンにします。 アカウントの管理者権限を削除する場合は、上のダイアログボックスのチェックを外してください。
ロックアイコンをもう一度クリックします。 これにより、変更が保存され、選択したアカウントのアカウントタイプに変更が適用されます。広告
助言
- セキュリティを強化するために、管理者権限はできるだけ少数の人にのみ与える必要があります。
- 標準ユーザーはシステム制御が制限されており、プログラムのインストール、システムファイルの削除、設定の変更はできません。クライアントは基本的なファイルとプログラムを使用できますが、他の可能性はありません。
警告
- 仕事用/共有用のコンピューターを使用している場合は、IT部門またはコンピューターサーバーに通知せずに手動で管理設定を変更しないでください。