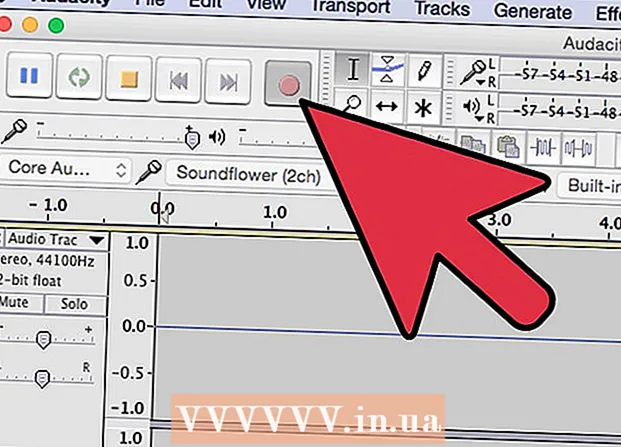著者:
Lewis Jackson
作成日:
11 5月 2021
更新日:
1 J 2024
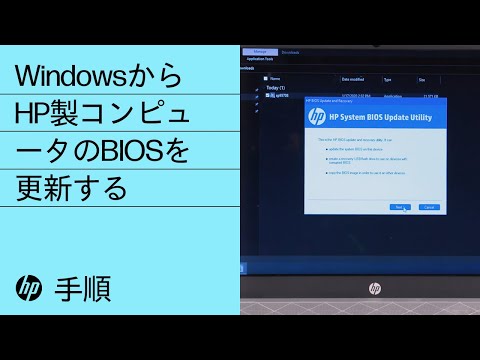
コンテンツ
コンピューターの基本的な入力/出力システム(BIOS)は、1つ以上のコマンドグループがマザーボードのファームウェアに保存されている場所です。これは、CDドライブ、マウス、キーボードなどの機能を制御するためにコンピューターを起動したときに最初に実行されるソフトウェアです。この記事では、BIOSを適切に更新する方法について説明します。各コンピューターには異なるBIOSメーカーがあり、異なるキーボードショートカットを使用してアクセスしますが、更新方法は通常同じです。
手順
現在のBIOSバージョンを確認します。 この情報を見つけるには、製造元のWebサイトにアクセスしてください。
- Windowsでシステム情報アプリを開きます。 WindowsVistaおよびWindows7オペレーティングシステムでは、次のように入力します msinfo32 検索バー(またはWindows XPの[実行]ダイアログボックス)に移動し、[ システムの概要 (システムの概要)。
- BIOSバージョンは、コンピューターのプロセッサー速度の下に表示されます。バージョン番号と日付を書き直します(該当する場合)。

システムのトレーサビリティ。 これは、更新された正しいBIOSバージョンを見つけてダウンロードするための重要なステップです。- 組み立て済みのコンピューターを購入しますか、それともコンポーネントを購入して組み立てますか?デルのコンピュータなど、組み立て済みのマシンの場合は、Webサイトを確認してください。自分で組み立てた場合は、マザーボードの製造元のWebサイトにアクセスしてください。 「ドライバーとダウンロード」を検索します。
- お使いのコンピューターに適したBIOSアップデートをダウンロードしてください。別の行の更新を誤ってダウンロードすると、コンピューターが損傷します。
- Read meやその他のドキュメントをダウンロードして読むことを忘れないでください!今はこれらの文書を無視する時ではありません。 BIOSを更新する前に学ぶべき重要な注意事項がたくさんあり、それらを無視すると深刻な結果を招く可能性があります。

最初に現在のBIOSをバックアップしてください! Windows BIOSアップデートソフトウェアまたはその他のオペレーティングシステムを使用している場合は、最初にBIOSイメージをバックアップしてください。ほとんどのBIOS更新プログラムにはこの機能(「保存」または「バックアップ」)が付属しているため、バックアップ手順を実行することをお勧めします。 BIOSのバックアップ方法に関する推奨事項については、製造元のWebサイトにアクセスしてください。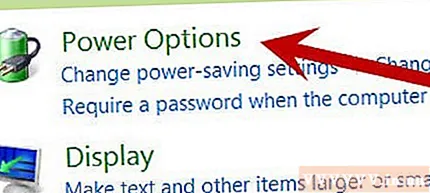
システムを準備します。 BIOS更新プロセスの最大の危険は、電源障害です。ユーティリティを制御することはできませんが、その影響を「制御」することはできます。- ラップトップを更新する場合は、バッテリーを完全に充電し、充電を続けてください。電源障害が発生した場合、マシンはバッテリーのために動作し続けます。
- デスクトップコンピュータを更新する場合は、中断できない電源(UPS)を使用することをお勧めします。ラップトップのバッテリーと同様に、UPSは停電中でもすべてが機能し続けます。
更新に進みます。 ダウンロードしたインストールプログラムまたは..exeファイルを実行してBIOSを更新します。
- ソフトウェアがフロッピーの使用を要求する場合は、1.44MB 3.5 "形式を使用します。ファイル" autoexec.bat "を含む一部のイメージングフロッピーディスクは、BIOS更新ソフトウェアを自動的に実行します。更新、更新されたBIOSイメージ、および指示を含む「readme」ファイルが含まれている場合があります。指示が利用できないが、少なくとも2つのファイル(「A06_123.bin」および「awflash.exe」)がある場合は、次の手順に従います。コマンド「awflashA06_123.bin」を入力してEnterキーを押します。これにより、ソフトウェアが更新され、ファイルA06_123.binが検索されてBIOSが更新されます。
- 2つのバージョンを比較します。ほとんどのBIOS更新ソフトウェアは、現在のBIOSイメージを読み取り、そのバージョンを識別して、ダウンロードしたバージョンと比較します。システムの現在のバージョンが古い場合は、更新が実行されます。 BIOSソフトウェアのユーザーインターフェイスは多くの場合異なりますが、続行するにはメニューボタンまたは「書き込み」、「更新」、「確認」などの基本オプションがあります。 BIOSアップデート。
コンピューターを再起動します。 完了すると、多くの更新プログラムが自動的にコンピューターを再起動します。一部のプログラムは許可を求めますが、他のプログラムは更新を実行する前に起動警告を発行します。一部のプログラムでは、コンピューターを手動で再起動する必要があります。これを手動で行うには: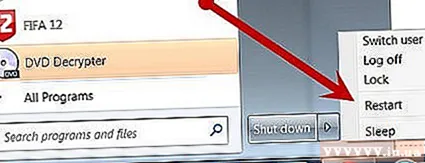
- 電源ボタンを押すか、オペレーティングシステムのコマンドを使用して、コンピューターを完全にシャットダウンします。
- 可能な場合は、コンピューターの背面にあるマスター電源スイッチをオフにします。
- ちょっと待って。
- 可能な場合は、マスター電源スイッチをオンにします。
- コンピューターを起動します。
必要に応じて、現在のBIOS設定をクリアします。 これは必ずしも必要ではありません。現在のバージョンとアップデートの間で変更された機能によって異なります。次の手順に従ってください。
- マシンの電源がオンになったらすぐに、BIOSユーティリティを起動します。ほとんどのシステムでは、起動時に最初の2〜10秒間Deleteキーを押すことでこれを行うことができます。他の一部のオペレーティングシステムでは、キーF2、F10、CTRL、Enterなどを使用する場合があります。
- BIOSにアクセスするためのキーの組み合わせシーケンスがわからない場合は、画面を観察して、コンピューターに指示があるかどうかを確認してください。
- BIOS設定をクリアするには、「デフォルトに戻す」または「フェイルセーフデフォルトをロード」を探します。それらは、BIOSユーティリティのメインページまたはメニューの最後のページにあります。矢印を使用してナビゲートし、画面の指示に従います。完了したら、設定を保存してBIOSユーティリティを終了します。
BIOS構成。 必要に応じて設定を変更できます。これまでにBIOS設定を変更したことがない場合は、試してはいけません。ほとんどのコンピューターは、デフォルトのBIOS設定を使用している場合にのみ正常に機能します。広告
助言
- BIOSアップデートは、既存のバグの修正、新しい標準およびハードウェアサポートの追加、または機能の追加のために展開されます。 BIOSアップデートの紹介ノートまたはその他のドキュメントを読んで、コンピューターがどのようなアップグレードを取得するかを確認してください。
- BIOSは、オペレーティングシステムにハードウェア情報を提供し、特定の範囲のコンポーネントをサポートするように設計されています。 BIOSは多くの場合EEPROMであり、電源をオフにしたときのロスレスメモリとも呼ばれ、「ファームウェア」でプログラムされ、ユーザーの設定に重要な少量の情報を保存できます。 BIOSの一部は通常、マザーボードにはんだ付けされているため、ユーザーにとっては不便です。他のコンポーネントは空のドライブに挿入されるため、交換が簡単です。
- BIOSファームウェアに障害が発生し、同じCPUソケットと同じタイプのBIOSチップを備えた同様のマザーボードがある場合は、BIOSを復元できます。 別のBIOSチップを危険にさらすことをいとわない場合。破損したBIOSファームウェアの回復に関する記事を参照してください。
- システムがまだ正常に動作している場合は、更新が失敗した場合に備えて、現在のバージョンを(長期間)終了する準備ができている場合にのみBIOSを更新する必要があります。システムメーカーはシステムの修理を行うことが多く、保証期間内であれば、マザーボードはBIOSの更新に失敗します。ただし、このプロセスには非常に時間がかかり、次のシーケンスの多くが含まれます。
- テクニカルサポートに連絡して、BIOSアップデートの問題を確認してください。
- 製品返品保証(RMA)または同様の追跡番号を取得します。
- 製品をメーカーに転送します。
- 承認(検査)および修理または交換を待っています。
- 製品が返金のために返されるのを待ちます。
警告
- 何をしているか確信が持てない限り、BIOSを更新しないでください。製造元の指示に正しく従わないと、BIOSが損傷する可能性があるためです。
- BIOSを更新するときは、電源が安定していることを確認してください。このプロセス中に発生する大きな変動や停電は、BIOSに損傷を与える可能性があります。したがって、BIOSの更新中は、コンピューターの電源を切ったり、マシンを再起動したりしないでください。起動可能なオペレーティングシステムからBIOSを更新する場合は、不要なアプリケーションをすべて無効にして、バックグラウンドで実行します。
- 信頼できるソースからBIOS更新ソフトウェアをダウンロードします。製造元のWebサイトではなく、別のソースからBIOSをダウンロードすることは危険です。たとえば、あるメーカーのマザーボード用の同じソフトウェアBIOSの開発者バージョンは、別のメーカーのマザーボードでは機能しない場合があります。誤ったバージョンのBIOSを使用すると、マシンが「損傷」する可能性があるため、製造元がBIOSを交換または再プログラムし、プロセスが完了するまで起動できないコンピューターを再構築する必要があります。
- このプロセスは非常に影響を受けやすいため、電源からの変動によりファームウェア障害が発生する可能性があります。あなたは安全にプロセスを通過するために非常に注意する必要があります。