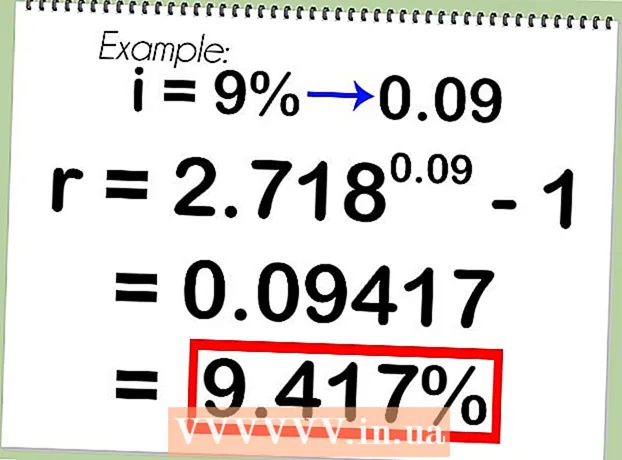著者:
Ellen Moore
作成日:
19 1月 2021
更新日:
29 六月 2024

コンテンツ
この記事では、WindowsコンピューターでInstagramアカウントにアクセスする方法を説明します。これは、InstagramWebサイトまたはWindows10 Instagramアプリ、または無料のBlueStacksAndroidエミュレーターを使用して実行できます。 Instagramのウェブサイトに写真やビデオをアップロードすることはできませんのでご注意ください。
ステップ
方法1/3:InstagramWebサイトの使用
 1 Instagramのウェブサイトを開きます。 Webブラウザでhttps://www.instagram.com/にアクセスします。 Instagramフィードが開きます(Instagramアカウントにログインしている場合)。
1 Instagramのウェブサイトを開きます。 Webブラウザでhttps://www.instagram.com/にアクセスします。 Instagramフィードが開きます(Instagramアカウントにログインしている場合)。 - Instagramにまだサインインしていない場合は、ページの右下にある[サインイン]をクリックして、ユーザー名(または電話番号、または電子メールアドレス)とパスワードを入力します。
 2 フィードを確認します。 フィードをスクロールして、フォローしているユーザーからの投稿を表示します。特定のユーザーまたは特定のタグを見つけることもできます。これを行うには、ページ上部の[検索]テキストボックスに検索語を入力します。
2 フィードを確認します。 フィードをスクロールして、フォローしているユーザーからの投稿を表示します。特定のユーザーまたは特定のタグを見つけることもできます。これを行うには、ページ上部の[検索]テキストボックスに検索語を入力します。  3 この投稿のように。 これを行うには、それをダブルクリックするか、パブリケーションの下にある「♡」アイコンをクリックします。
3 この投稿のように。 これを行うには、それをダブルクリックするか、パブリケーションの下にある「♡」アイコンをクリックします。  4 投稿にコメントを追加します。 投稿コメントの下にある[コメントの追加]テキストボックスをクリックして(または投稿のすぐ下にあるスピーチクラウドアイコンをクリックして)、コメントを入力して[ ↵入力.
4 投稿にコメントを追加します。 投稿コメントの下にある[コメントの追加]テキストボックスをクリックして(または投稿のすぐ下にあるスピーチクラウドアイコンをクリックして)、コメントを入力して[ ↵入力.  5 アクティビティを確認します。 ページの右上にあるアクティビティアイコンをクリックして、最新の「いいね」、コメント、フォロワーを表示します。
5 アクティビティを確認します。 ページの右上にあるアクティビティアイコンをクリックして、最新の「いいね」、コメント、フォロワーを表示します。  6 プロファイルを確認します。 プロフィールアイコンをクリックします
6 プロファイルを確認します。 プロフィールアイコンをクリックします  ページの右上隅にあります。プロフィールが開き、アップロードされた写真やビデオが表示されます。
ページの右上隅にあります。プロフィールが開き、アップロードされた写真やビデオが表示されます。 - Instagramのウェブサイトに写真やビデオをアップロードすることはできません。
- プロファイル情報を変更するには、ページ上部の[プロファイルの編集]をクリックします。歯車のアイコンをクリックして、パスワードを変更したり、通知を設定したり、サインアウトしたりすることもできます。
 7 購読または購読解除。 ユーザーのプロファイルの上部にある青い[購読]ボタンをクリックしてそのユーザーを購読するか、購読しているユーザーのプロファイルの上部にある[購読]をクリックして購読を解除します。
7 購読または購読解除。 ユーザーのプロファイルの上部にある青い[購読]ボタンをクリックしてそのユーザーを購読するか、購読しているユーザーのプロファイルの上部にある[購読]をクリックして購読を解除します。 - InstagramのWebサイトでユーザーをブロックおよびブロック解除することもできます。
方法2/3:Instagramアプリを使用する
 1 Windows用のInstagramアプリをダウンロードします。 スタートメニューを開く
1 Windows用のInstagramアプリをダウンロードします。 スタートメニューを開く  ;これを行うには、画面の左下隅にあるWindowsロゴをクリックします。次に、次の手順に従います。
;これを行うには、画面の左下隅にあるWindowsロゴをクリックします。次に、次の手順に従います。 - 入力 店;
- 「保存」をクリックします。
- 検索バーをクリックします。
- 入力 インスタグラム;
- ドロップダウンメニューの[Instagram]をクリックします。
- 「ダウンロード」をクリックします。
 2 Instagramアプリを起動します。 スタートメニューを開く
2 Instagramアプリを起動します。 スタートメニューを開く  、 入力 インスタグラム、[スタート]メニューの上部にある[Instagram]をクリックします。
、 入力 インスタグラム、[スタート]メニューの上部にある[Instagram]をクリックします。  3 Instagramにログインします。 「ユーザー名」行にメールアドレス、ユーザー名、または電話番号を入力し、「パスワード」行にパスワードを入力します。クリック ↵入力.
3 Instagramにログインします。 「ユーザー名」行にメールアドレス、ユーザー名、または電話番号を入力し、「パスワード」行にパスワードを入力します。クリック ↵入力. - ウィンドウの下部に「登録」リンクのみが表示されている場合は、それをクリックしてから、開いたウィンドウの下部にある「ログイン」リンクをクリックします。 Instagramのログインウィンドウが開きます。
 4 写真をアップロードします。 Instagramウィンドウの下部にある+記号をクリックし、写真を選択し(または、コンピューターにWebカメラが接続されている場合は写真を撮ります)、フィルターやキャプションを追加し、[共有]をクリックして写真をInstagramに投稿します。
4 写真をアップロードします。 Instagramウィンドウの下部にある+記号をクリックし、写真を選択し(または、コンピューターにWebカメラが接続されている場合は写真を撮ります)、フィルターやキャプションを追加し、[共有]をクリックして写真をInstagramに投稿します。  5 プロファイルを確認します。 プロフィールアイコンをクリックします
5 プロファイルを確認します。 プロフィールアイコンをクリックします  ウィンドウの右下にあります。ここにアップロードされた写真とビデオがあります。
ウィンドウの右下にあります。ここにアップロードされた写真とビデオがあります。  6 InstagramのWindowsアプリをモバイルアプリとして使用します。 Windows 10用のInstagramアプリは、iPhoneおよびAndroidデバイス用のInstagramアプリとほぼ同じであるため、モバイルアプリと同じ機能を使用します。
6 InstagramのWindowsアプリをモバイルアプリとして使用します。 Windows 10用のInstagramアプリは、iPhoneおよびAndroidデバイス用のInstagramアプリとほぼ同じであるため、モバイルアプリと同じ機能を使用します。
方法3/3:BlueStacksの使用
 1 BlueStacksのWebサイトを開きます。 Webブラウザーでhttps://www.bluestacks.com/en/index.htmlにアクセスします。これにより、BlueStacksをダウンロードできるWebサイトが開きます。
1 BlueStacksのWebサイトを開きます。 Webブラウザーでhttps://www.bluestacks.com/en/index.htmlにアクセスします。これにより、BlueStacksをダウンロードできるWebサイトが開きます。 - BlueStacksは、コンピューターでモバイルアプリを使用できるようにするAndroidエミュレーターです。
 2 クリック Bluestacksをダウンロードする. これはページの中央にある緑色のボタンです(このボタンが表示されない場合は、ページの一番下までスクロールしてください)。
2 クリック Bluestacksをダウンロードする. これはページの中央にある緑色のボタンです(このボタンが表示されない場合は、ページの一番下までスクロールしてください)。  3 クリック ダウンロードプロンプトが表示されたら。 この緑色のボタンはページの上部にあります。 BlueStacks.exeファイルがコンピューターにダウンロードされます。
3 クリック ダウンロードプロンプトが表示されたら。 この緑色のボタンはページの上部にあります。 BlueStacks.exeファイルがコンピューターにダウンロードされます。 - 一部のブラウザでは、ダウンロードフォルダを指定するか、ファイルのダウンロードを確認する必要があります。
 4 BlueStacksをインストールします。 これを行うには、BlueStacks.exeファイルをダブルクリックして、次の手順に従います。
4 BlueStacksをインストールします。 これを行うには、BlueStacks.exeファイルをダブルクリックして、次の手順に従います。 - プロンプトが表示されたら、[はい]をクリックします。
- 開いたウィンドウで、[インストール]をクリックします。
- BlueStacksがインストールされるのを待ちます。
 5 BlueStacksを起動します。 これには1分以上かかります(コンピューターのパフォーマンスが平均を下回っている場合)。
5 BlueStacksを起動します。 これには1分以上かかります(コンピューターのパフォーマンスが平均を下回っている場合)。 - BlueStacksが自動的に起動しない場合は、[開始]をクリックします
 、 入力 bluestacks、[スタート]メニューの上部にある[BlueStacks]をクリックします。
、 入力 bluestacks、[スタート]メニューの上部にある[BlueStacks]をクリックします。 - BlueStacksをセットアップするように求められた場合は、画面の指示に従ってください。
- BlueStacksが自動的に起動しない場合は、[開始]をクリックします
 6 タブをクリックします アプリケーション. BlueStacksウィンドウの左上にあります。
6 タブをクリックします アプリケーション. BlueStacksウィンドウの左上にあります。 - 新しいアプリ、タブ、またはフォルダーを開くと、BlueStacksに広告が表示される場合があることに注意してください。この場合、ウィンドウの右上隅にあるタイマーがカウントダウンを開始するのを待ってから、右上隅の「X」を押します。
 7 クリック システムアプリケーション. このフォルダーは、BlueStacksウィンドウの左上にあります。
7 クリック システムアプリケーション. このフォルダーは、BlueStacksウィンドウの左上にあります。  8 「Playストア」をクリックします
8 「Playストア」をクリックします  . 色とりどりの三角形のアイコンです。
. 色とりどりの三角形のアイコンです。  9 検索バーをクリックします。 BlueStacksウィンドウの上部にあります。
9 検索バーをクリックします。 BlueStacksウィンドウの上部にあります。  10 入力 インスタグラム. ドロップダウンメニューが開きます。
10 入力 インスタグラム. ドロップダウンメニューが開きます。  11 選んでください インスタグラム. これは、ドロップダウンメニューの最初のオプションです。 Instagramアプリのページが開きます。
11 選んでください インスタグラム. これは、ドロップダウンメニューの最初のオプションです。 Instagramアプリのページが開きます。  12 クリック インストール. この緑色のボタンは、BlueStacksページの右側にあります。
12 クリック インストール. この緑色のボタンは、BlueStacksページの右側にあります。 - 13 クリック 受け入れるためにプロンプトが表示されたら。 Instagramアプリのインストールプロセスが開始されます。
 14 Instagramアプリがインストールされるのを待ちます。 ほんの数秒で、Instagramアプリページの上部で進行状況を確認できます。
14 Instagramアプリがインストールされるのを待ちます。 ほんの数秒で、Instagramアプリページの上部で進行状況を確認できます。  15 クリック 開ける. この緑色のボタンは、[インストール]ボタンの代わりに表示されます。 Instagramアプリが起動します。
15 クリック 開ける. この緑色のボタンは、[インストール]ボタンの代わりに表示されます。 Instagramアプリが起動します。  16 Instagramアカウントにログインします。 メールアドレス(またはユーザー名または電話番号)とパスワードを入力します。 InstagramモバイルアプリがBlueStacksエミュレーターで開きます。 Instagramアプリをモバイルデバイスとして使用するようになりました。
16 Instagramアカウントにログインします。 メールアドレス(またはユーザー名または電話番号)とパスワードを入力します。 InstagramモバイルアプリがBlueStacksエミュレーターで開きます。 Instagramアプリをモバイルデバイスとして使用するようになりました。 - 最初にInstagramページの下部にある[ログイン]をクリックする必要がある場合があります。
チップ
- 多くのAndroidアプリをBlueStacksにインストールできます。
- Google ChromeまたはSafariブラウザを使用して、InstagramのWebサイトに写真をアップロードできます。
警告
- BlueStacksはAndroid5.0オペレーティングシステムをエミュレートします。最新のオペレーティングシステムはAndroid8.0であるため、BlueStacksでは一部のアプリが期待どおりに機能せず、他のアプリがまったく機能しません。