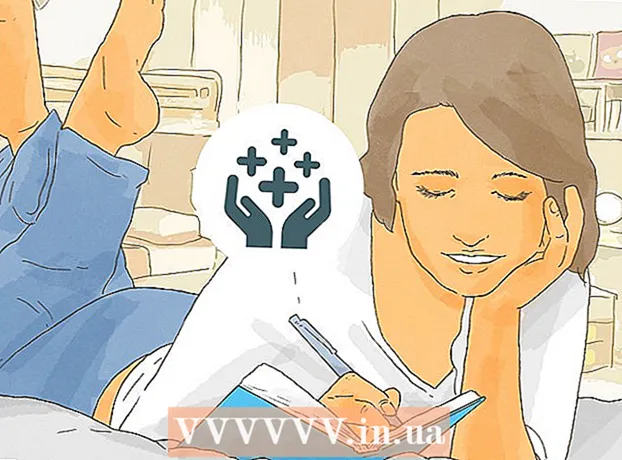著者:
Virginia Floyd
作成日:
13 Aug. 2021
更新日:
1 J 2024

コンテンツ
- ステップ
- 方法1/5:Googleハングアウトアカウントを作成する
- 方法2/5:Google+ハングアウトでチャットする
- 方法3/5:ハングアウトパーティー
- 方法4/5:ブロードキャストハングアウト
- 方法5/5:Goでハングアウトにアクセスする
- チップ
Googleハングアウトを使用すると、世界中のユーザーがビデオチャット、コラボレーション、情報の簡単な共有、会議の開催、映画の夜を楽しむことができます。 Googleハングアウトアプリにはさまざまな機能があり、この記事を読むことで慣れることができます。
ステップ
方法1/5:Googleハングアウトアカウントを作成する
 1 Google+にサインアップします。 これを行うには、Gmailへのログインに使用するようなGoogleアカウントが必要です。 Google+は、Googleユーザー向けに設計されたソーシャルネットワークです。
1 Google+にサインアップします。 これを行うには、Gmailへのログインに使用するようなGoogleアカウントが必要です。 Google+は、Googleユーザー向けに設計されたソーシャルネットワークです。  2 ハングアウトウィンドウを見つけます。 連絡先リストは、Google +ページの右側にあります。その中で、既存のハングアウトの連絡先のリストと、電子メールで連絡した相手のリストを表示できます。
2 ハングアウトウィンドウを見つけます。 連絡先リストは、Google +ページの右側にあります。その中で、既存のハングアウトの連絡先のリストと、電子メールで連絡した相手のリストを表示できます。  3 新しいハングアウトを作成します。 連絡先リストの上部にある[+新しいハングアウトを追加]フィールドをクリックします。 Google+サークルのリストが開きます。ハングアウトダイアログに追加するユーザーの横にあるチェックボックスをオンにします。
3 新しいハングアウトを作成します。 連絡先リストの上部にある[+新しいハングアウトを追加]フィールドをクリックします。 Google+サークルのリストが開きます。ハングアウトダイアログに追加するユーザーの横にあるチェックボックスをオンにします。 - 使用しているオペレーティングシステムに関係なく、連絡先またはハングアウトダイアログをクリックするとチャットウィンドウが開きます。チャットしている相手がオフラインの場合、ハングアウトアカウントにログインすると、相手はあなたが残したメッセージを受け取ります。
- 連絡先リストの上部にある対応するフィールドに名前、メールアドレス、または電話番号を入力して、人やサークルを検索することもできます。
 4 ハングアウトダイアログ形式を選択します。 ビデオチャットを開始したり、メッセージを交換したりできます。また、いつでもこれらのモードを切り替えることができます。
4 ハングアウトダイアログ形式を選択します。 ビデオチャットを開始したり、メッセージを交換したりできます。また、いつでもこれらのモードを切り替えることができます。
方法2/5:Google+ハングアウトでチャットする
 1 ダイアログに絵文字を追加します。 チャットボックスの左側にあるスマイリーフェイスをクリックすると、使用できるスマイリーのリストが開きます。それらはカテゴリに分類されており、絵文字のリストの上部にあるアイコンをクリックして切り替えることができます。
1 ダイアログに絵文字を追加します。 チャットボックスの左側にあるスマイリーフェイスをクリックすると、使用できるスマイリーのリストが開きます。それらはカテゴリに分類されており、絵文字のリストの上部にあるアイコンをクリックして切り替えることができます。  2 画像を共有します。 チャットフィールドの右側にあるカメラアイコンをクリックすると、ハングアウトダイアログに画像を送信できます。その後、画像(コンピューター)を選択するためのウィンドウまたはモバイルデバイスのパラメーターを選択するためのメニューが開きます。
2 画像を共有します。 チャットフィールドの右側にあるカメラアイコンをクリックすると、ハングアウトダイアログに画像を送信できます。その後、画像(コンピューター)を選択するためのウィンドウまたはモバイルデバイスのパラメーターを選択するためのメニューが開きます。 - Webカメラまたは電話のカメラを使用して写真を撮って共有したり、コンピューターのメモリや電話のメモリなどの他のソースから写真を追加したりできます。
 3 チャットオプションをカスタマイズします。 コンピューターを使用している場合は、チャットウィンドウの歯車アイコンをクリックして、データアーカイブの設定を行います。チャットしている相手をブロックすることもできます。
3 チャットオプションをカスタマイズします。 コンピューターを使用している場合は、チャットウィンドウの歯車アイコンをクリックして、データアーカイブの設定を行います。チャットしている相手をブロックすることもできます。 - モバイルデバイスを使用している場合は、メニューボタンをクリックして、表示されるダイアログボックスで目的のアクションを選択します。
 4 ビデオチャットモードに切り替えます。 チャットウィンドウの上部にあるビデオカメラのボタンをクリックします。対話者は、ビデオチャットを開始しようとしているという通知を受け取ります。このモードは、コンピューターとモバイルデバイスの両方で使用できます。
4 ビデオチャットモードに切り替えます。 チャットウィンドウの上部にあるビデオカメラのボタンをクリックします。対話者は、ビデオチャットを開始しようとしているという通知を受け取ります。このモードは、コンピューターとモバイルデバイスの両方で使用できます。 - ビデオチャットの場合、すべての参加者がWebカメラを必要としません。 1台のビデオカメラとマイクでビデオチャットを手配したり、テキストモードで返信したりすることもできます。
方法3/5:ハングアウトパーティー
 1 Google+サイトを開きます。 ページの右下隅に、ハングアウトパーティーを作成できるリンクが表示されます。最大10名の参加者が同時に参加できるグループビデオチャットです。ハングアウトパーティーでは、参加者はビデオモードとテキストモードの両方で接続できます。 YouTubeで動画へのリンクを共有したり、ドキュメントを操作したりできます。
1 Google+サイトを開きます。 ページの右下隅に、ハングアウトパーティーを作成できるリンクが表示されます。最大10名の参加者が同時に参加できるグループビデオチャットです。ハングアウトパーティーでは、参加者はビデオモードとテキストモードの両方で接続できます。 YouTubeで動画へのリンクを共有したり、ドキュメントを操作したりできます。 - 携帯電話のユーザーもパーティーに参加できますが、YouTubeで動画を視聴したり、Googleドキュメントでドキュメントを操作したりするなど、いくつかの追加機能へのアクセスが制限されます。
 2 会議の理由を説明し、人々を招待します。 ハングアウトダイアログを開始すると、説明を入力してユーザーを追加するように求められます。入力した説明は、招待状と一緒に送信されます。
2 会議の理由を説明し、人々を招待します。 ハングアウトダイアログを開始すると、説明を入力してユーザーを追加するように求められます。入力した説明は、招待状と一緒に送信されます。 - 18歳以上のユーザーに通話へのアクセスを許可することで、年齢制限を設定できます。
 3 チャットを開始します。 ウェブカメラが正しく設定されていれば、すぐにチャットを開始できます。ウィンドウの右側にはテキストチャットがあります。テキストメッセージが表示されない場合は、ページの右側にあるチャットアイコンをクリックしてください。
3 チャットを開始します。 ウェブカメラが正しく設定されていれば、すぐにチャットを開始できます。ウィンドウの右側にはテキストチャットがあります。テキストメッセージが表示されない場合は、ページの右側にあるチャットアイコンをクリックしてください。  4 スクリーンショットを撮ります。 画面に保存または記憶したいものがある場合は、メニューの左側にある[画像を作成]ボタンをクリックします。ページの下部にカメラアイコンが表示され、クリックするとスクリーンショットを撮ることができます。
4 スクリーンショットを撮ります。 画面に保存または記憶したいものがある場合は、メニューの左側にある[画像を作成]ボタンをクリックします。ページの下部にカメラアイコンが表示され、クリックするとスクリーンショットを撮ることができます。  5 YouTubeビデオへのリンクを共有します。 左側のメニューの[YouTube]ボタンをクリックして、YouTubeHangoutアプリを起動します。再生リストに動画を追加すると、全員が同時に再生されます。青い[再生リストに動画を追加]ボタンをクリックして、YouTube動画を検索します。
5 YouTubeビデオへのリンクを共有します。 左側のメニューの[YouTube]ボタンをクリックして、YouTubeHangoutアプリを起動します。再生リストに動画を追加すると、全員が同時に再生されます。青い[再生リストに動画を追加]ボタンをクリックして、YouTube動画を検索します。 - ビデオはメインの会話ウィンドウで再生されます。会話の各参加者は、再生リストを変更したり、ビデオをスキップしたりできます。
- 視聴中はマイクがミュートになります。緑色の「プッシュツートーク」ボタンをクリックして、視聴中に何かを言います。
 6 画面を表示します。 ハングアウトの会話を使用して画面を共有できます。左側のメニューの「画面を表示」ボタンをクリックします。デバイスで開いているすべてのウィンドウとプログラムのリストを含む新しいウィンドウが表示されます。特定のウィンドウ、または画面全体を表示できます。
6 画面を表示します。 ハングアウトの会話を使用して画面を共有できます。左側のメニューの「画面を表示」ボタンをクリックします。デバイスで開いているすべてのウィンドウとプログラムのリストを含む新しいウィンドウが表示されます。特定のウィンドウ、または画面全体を表示できます。 - これは、経験豊富な人とプログラムのトラブルシューティングを行う場合、または別のプログラムの情報をダイアログの参加者と共有する場合に非常に役立ちます。
 7 ビデオにエフェクトを追加します。 左側のメニューにある[Googleエフェクト]ボタンをクリックします。チャットウィンドウの代わりにエフェクトメニューが右側に表示されます。フレーム、メガネ、帽子、その他のギャグなどのビデオに特殊効果を追加できます。
7 ビデオにエフェクトを追加します。 左側のメニューにある[Googleエフェクト]ボタンをクリックします。チャットウィンドウの代わりにエフェクトメニューが右側に表示されます。フレーム、メガネ、帽子、その他のギャグなどのビデオに特殊効果を追加できます。 - カテゴリを変更するには、エフェクトページの上部にある矢印をクリックします。
- 重ね合わせたエフェクトをすべて元に戻すには、対応するメニューの下部にある「xすべてのエフェクトを削除」リンクをクリックします。
 8 ドキュメントとの共同作業。 Googleドライブのドキュメントを[ハングアウト]ダイアログに追加して、会話の全員が同時に作業できるようにすることができます。 Googleドライブを開くには、[アプリの追加]ボタンをクリックします。表示されるリストからGoogleドライブを選択します。
8 ドキュメントとの共同作業。 Googleドライブのドキュメントを[ハングアウト]ダイアログに追加して、会話の全員が同時に作業できるようにすることができます。 Googleドライブを開くには、[アプリの追加]ボタンをクリックします。表示されるリストからGoogleドライブを選択します。 - メニューの[Googleドライブ]ボタンをクリックすると、Googleドライブのドライブに保存されているすべてのドキュメントのリストが表示されます。共有するドキュメントを選択することも、共有メモを作成することもできます。
- ドキュメントを交換するときは、送信されたことを確認するためにメールアドレスも含めます。
 9 マイクまたはカメラを外します。 マイクをオフにする必要がある場合は、ウィンドウの右側にあるボタンをクリックします。これは、マイクが斜めの線で消されているように見えます。マイクがミュートされると、アイコンが赤に変わります。
9 マイクまたはカメラを外します。 マイクをオフにする必要がある場合は、ウィンドウの右側にあるボタンをクリックします。これは、マイクが斜めの線で消されているように見えます。マイクがミュートされると、アイコンが赤に変わります。 - ビデオをオフにするには、線が消されたカメラアイコンをクリックします。マイクをミュートしない限り、対話者は引き続きあなたの声を聞きます。
 10 ビデオ解像度の設定を調整します。 画像が鮮明でない場合は、右側のメニューのボタンをクリックしてビデオの解像度を下げます。その後、スクロールバーが開き、ビデオの品質を選択できます。スライダーを右に動かすと、ビデオ品質が低下します。右端まで動かすと、画像なしで音だけが出ます。
10 ビデオ解像度の設定を調整します。 画像が鮮明でない場合は、右側のメニューのボタンをクリックしてビデオの解像度を下げます。その後、スクロールバーが開き、ビデオの品質を選択できます。スライダーを右に動かすと、ビデオ品質が低下します。右端まで動かすと、画像なしで音だけが出ます。  11 カメラとマイクの設定を調整します。 メニューの右上隅にある歯車のアイコンをクリックして、目的の設定を行います。 Webカメラの小さな画像を含むウィンドウが表示されます。ここで、使用するデバイスを選択できます。これは、複数のカメラまたはマイクが接続されている場合に非常に便利です。
11 カメラとマイクの設定を調整します。 メニューの右上隅にある歯車のアイコンをクリックして、目的の設定を行います。 Webカメラの小さな画像を含むウィンドウが表示されます。ここで、使用するデバイスを選択できます。これは、複数のカメラまたはマイクが接続されている場合に非常に便利です。  12 ハングアウトダイアログを終了します。 チャットが終了したら、チャットウィンドウの右上隅にある終了ボタンをクリックします。アイコンは、ベースの受話器のように見えます。
12 ハングアウトダイアログを終了します。 チャットが終了したら、チャットウィンドウの右上隅にある終了ボタンをクリックします。アイコンは、ベースの受話器のように見えます。
方法4/5:ブロードキャストハングアウト
 1 ハングアウトのウェブサイトにアクセスします。 Google+サイトの外部からハングアウトオンエアにアクセスすることもできます。ハングアウトサイトには、ストリーミングされている進行中の会話と、標準のハングアウトツールバーが表示されます。
1 ハングアウトのウェブサイトにアクセスします。 Google+サイトの外部からハングアウトオンエアにアクセスすることもできます。ハングアウトサイトには、ストリーミングされている進行中の会話と、標準のハングアウトツールバーが表示されます。 - ハングアウトオンエアへのリンクは、Google +ホームページの左側のメニューにあります。
 2 [ハングアウトオンエアを開始]をクリックします。 締約国と同様のウィンドウが表示されます。 Go Hangout-Dialogueのタイトルが視聴者を引き付け、人々を招待できることを確認してください。
2 [ハングアウトオンエアを開始]をクリックします。 締約国と同様のウィンドウが表示されます。 Go Hangout-Dialogueのタイトルが視聴者を引き付け、人々を招待できることを確認してください。 - Hangout On Airを使用すると、対話を誰にでもブロードキャストできます。招待した人だけが参加できますが、見たり聞いたりしたものは誰でも利用できます。 YouTubeでの会話の録音は、誰でも視聴できるようになります。
 3 覚悟を決める。 全員がチャンネルに参加したら、ストリーミングを開始する準備をします。講義する場合は、すべてのメモが正しいことを確認してください。準備ができたら、[ストリーミングの開始]ボタンをクリックします。あなたの対話は一般公開されます。
3 覚悟を決める。 全員がチャンネルに参加したら、ストリーミングを開始する準備をします。講義する場合は、すべてのメモが正しいことを確認してください。準備ができたら、[ストリーミングの開始]ボタンをクリックします。あなたの対話は一般公開されます。  4 ゲスト管理。 ハングアウトオンエアの作成者は、サムネイルをクリックしてアバターを会話の画像にすることで、ゲストを会話の中心にすることができます。また、オーディオまたはビデオチャネルをオフにすることもできます。
4 ゲスト管理。 ハングアウトオンエアの作成者は、サムネイルをクリックしてアバターを会話の画像にすることで、ゲストを会話の中心にすることができます。また、オーディオまたはビデオチャネルをオフにすることもできます。
方法5/5:Goでハングアウトにアクセスする
 1 アプリをダウンロードします。 AndroidデバイスのGooglePlayストアまたはデバイスベースのデバイスのAppStoreにアクセスして、「ハングアウト」を検索します。アプリは無料でダウンロードできます。
1 アプリをダウンロードします。 AndroidデバイスのGooglePlayストアまたはデバイスベースのデバイスのAppStoreにアクセスして、「ハングアウト」を検索します。アプリは無料でダウンロードできます。 - 多くのAndroidデバイスには、デフォルトでハングアウトアプリがインストールされています。これは、古いGoogleトークアプリの代替品です。
 2 アプリケーションを実行します。 プログラムに初めてサインインすると、Googleアカウントにサインインするように求められます。 Androidユーザーは、デバイスに関連付けられているアカウント情報を入力することもできます。 iOSデバイスのユーザーは、Googleアカウントからログインとパスワードを入力する必要があります。
2 アプリケーションを実行します。 プログラムに初めてサインインすると、Googleアカウントにサインインするように求められます。 Androidユーザーは、デバイスに関連付けられているアカウント情報を入力することもできます。 iOSデバイスのユーザーは、Googleアカウントからログインとパスワードを入力する必要があります。 - アプリケーションを起動すると、開いているハングアウトダイアログのリストが表示されます。
 3 左に移動して、新しい会話を作成します。 リストから連絡先を追加するか、名前または電話番号で検索します。
3 左に移動して、新しい会話を作成します。 リストから連絡先を追加するか、名前または電話番号で検索します。
チップ
- ハングアウトの連絡先や会話にアクセスするためにGoogle+に常時ログインしたくない場合は、Chromeブラウザアドオンをインストールしてください。ハングアウトアドオンは現在、GoogleChromeブラウザでのみ利用できます。インストール後、ツールバーにハングアウトアイコンが表示されるはずです。それをクリックして連絡先リストを開きます。 [+新しいハングアウトダイアログ]フィールドをクリックすると、新しいハングアウトダイアログを開始できます。
- 固定URLでダイアログを作成するには、Googleカレンダーを使用してダイアログを作成します。リンク「ビデオ通話を追加」に従ってください。ビデオハングアウトのパラメータを入力して設定を保存すると、ビデオハングアウトに参加できるURLが永続的になります。コピーしてカレンダーの予定のメモフィールドに貼り付けると、すばやくアクセスできます。