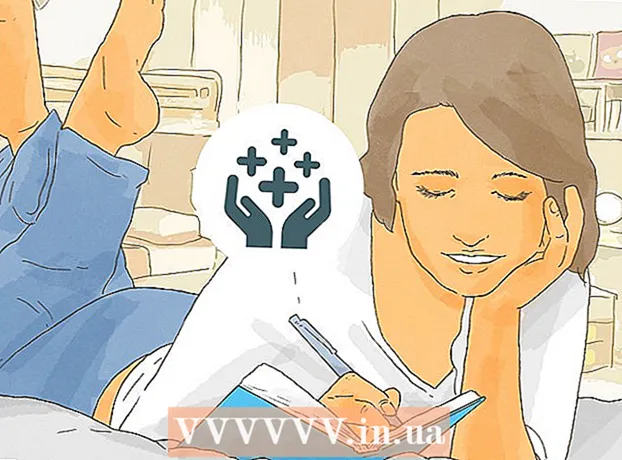著者:
Gregory Harris
作成日:
11 4月 2021
更新日:
1 J 2024

コンテンツ
Microsoft Wireless Laser Mouse 5000は、Bluetoothテクノロジを使用してデスクトップまたはラップトップコンピュータに接続します。ワイヤーがないので、柔軟性があり使いやすいです。主な利点に加えて、接続は非常に簡単です。これを行うために必要なのは、コンピューターにBluetoothアダプターが搭載されているかどうかを確認するための少しの時間です。
ステップ
 1 コンピューターのBluetoothをオンにします。 ラップトップを使用している場合、Bluetoothの有効化ボタンは通常、片側にあります。または、キーボードショートカットを使用することもできます。デスクトップPCでは、アダプターに付属のソフトウェアを使用してBluetoothを有効にできます。電源が入らない場合は、取扱説明書をご確認いただくか、メーカーにお問い合わせください。
1 コンピューターのBluetoothをオンにします。 ラップトップを使用している場合、Bluetoothの有効化ボタンは通常、片側にあります。または、キーボードショートカットを使用することもできます。デスクトップPCでは、アダプターに付属のソフトウェアを使用してBluetoothを有効にできます。電源が入らない場合は、取扱説明書をご確認いただくか、メーカーにお問い合わせください。  2 電池をマウスに挿入します。 マウスの下のパネルを開き、2つのAAAバッテリーを挿入します。
2 電池をマウスに挿入します。 マウスの下のパネルを開き、2つのAAAバッテリーを挿入します。  3 マウスの電源を入れます。 電源オンスライダーを左にスライドさせます。マウスの電源を入れると、緑色のLEDが点灯します。
3 マウスの電源を入れます。 電源オンスライダーを左にスライドさせます。マウスの電源を入れると、緑色のLEDが点灯します。 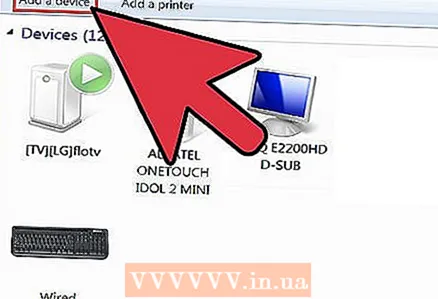 4 コンピューターのBluetooth設定に移動し、範囲内のBluetoothデバイスをスキャンします。
4 コンピューターのBluetooth設定に移動し、範囲内のBluetoothデバイスをスキャンします。 5 スキャン中に、マウスのBluetoothボタンを押して、コンピューターがそれを検出できるようにします。 このボタンは、マウスの下部にあります。
5 スキャン中に、マウスのBluetoothボタンを押して、コンピューターがそれを検出できるようにします。 このボタンは、マウスの下部にあります。 - コンピュータがマウスを検出するとすぐに、見つかったデバイスのリストに表示されます。
 6 リストからマウスを選択します。 選択すると、コンピュータはBluetooth経由でマウスへの接続を開始します。
6 リストからマウスを選択します。 選択すると、コンピュータはBluetooth経由でマウスへの接続を開始します。 - 正常に接続されると、使用できます。
チップ
- Microsoft Wireless Laser Mouse 5000は、ノートブックコンピュータ用に特別に設計されています。ただし、Bluetooth接続のコンピューターでも問題なく使用できます。
- 一部のデスクトップPCにはBluetoothが装備されていません。この場合、Microsoft Wireless Laser Mouse 5000を使用するには、コンピューターの任意のUSBポートに接続できるUSB Bluetoothアダプターを購入する必要があります。これにより、Bluetoothテクノロジーを最大限に活用できます。