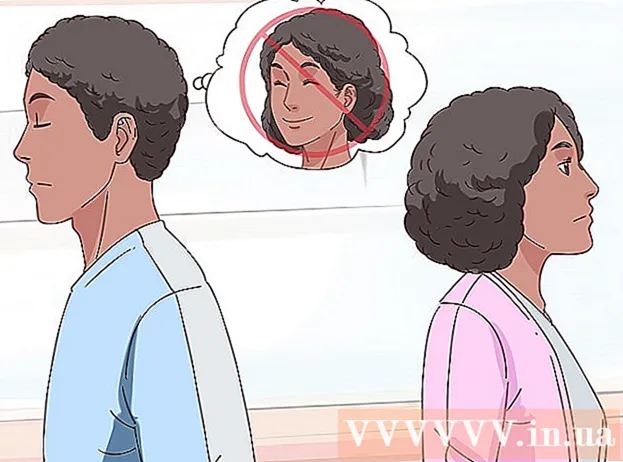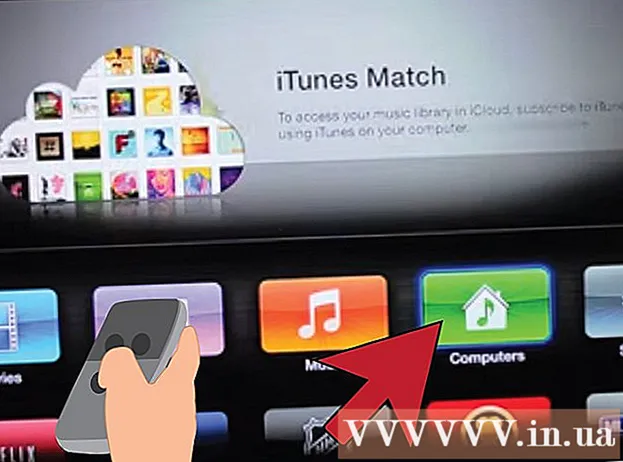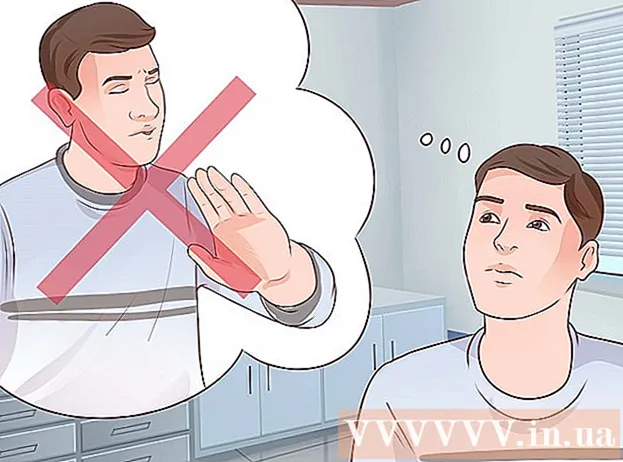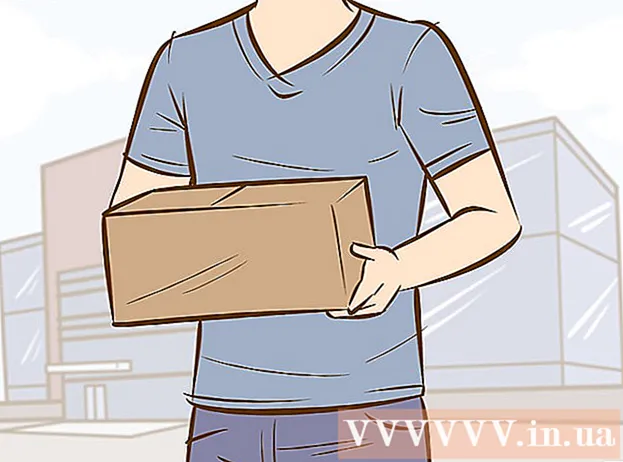著者:
William Ramirez
作成日:
20 9月 2021
更新日:
1 J 2024

コンテンツ
- ステップ
- 方法1/3:Windows
- 個々のフォルダを共有する
- 共有フォルダの使用
- 方法2/3:Mac OS X
- 方法3/3:Linux
- Windows共有フォルダへのアクセスを有効にする
- 共有フォルダの作成
- 警告
ネットワーク上に複数のコンピューターがありますか?パブリックフォルダを作成することで、より簡単かつ効率的に情報を配布できます。これらのフォルダには、アクセスできるネットワーク上の任意のコンピュータからアクセスできるため、ネットワーク上のどこからでもファイルにすばやくアクセスするための優れた方法です。オペレーティングシステムでフォルダを共有する方法については、以下をお読みください。
ステップ
方法1/3:Windows
個々のフォルダを共有する
 1 ファイルとプリンターの共有がオンになっていることを確認してください。 目的のフォルダを共有できるようにする必要があります。有効にする方法は、使用しているWindowsのバージョンによって少し異なります。学校や喫茶店などのパブリックネットワークでの共有を有効にしないことを強くお勧めします。
1 ファイルとプリンターの共有がオンになっていることを確認してください。 目的のフォルダを共有できるようにする必要があります。有効にする方法は、使用しているWindowsのバージョンによって少し異なります。学校や喫茶店などのパブリックネットワークでの共有を有効にしないことを強くお勧めします。 - ウィンドウズ8 -デスクトップモードで、システムトレイのネットワークアイコンを右クリック(RMB)し、[ネットワークと共有の管理]を選択します。 [詳細アクセス設定の変更]をクリックします。アクセスを開くプロファイル(個人またはパブリック)を開きます。ネットワーク検出とファイルとプリンターの共有をオンにします。 「変更を保存」ボタンをクリックし、必要に応じて管理者パスワードを入力します。
- Windows 7 -[スタート]をクリックし、「コントロールパネル」と入力して、Enterキーを押します。 「ネットワークと共有センター」アイコンをダブルクリックします。 [詳細アクセス設定の変更]をクリックします。アクセスするプロファイル(ホーム/職場またはパブリック)を開きます。ネットワーク検出とファイルとプリンターの共有をオンにします。 「変更を保存」ボタンをクリックし、必要に応じて管理者パスワードを入力します。
- Windows Vista -[スタート]をクリックして、[コントロールパネル]を選択します。 [ネットワークとインターネット]をクリックし、[ネットワークと共有センター]を選択します。 [アクセスと検出]タブで[ネットワーク検出]と[ファイルとプリンターの共有]を開きます。それらがオンになっていることを確認してください。変更ごとに[保存]をクリックします。
- Windows XP -[スタート]をクリックして、[コントロールパネル]を選択します。ネットワーク接続を開きます。ネットワーク接続を右クリックして、[プロパティ]を選択します。 [Microsoftネットワークのファイルとプリンターの共有]チェックボックスをオンにします。
 2 共有するフォルダを選択します。 ファイルとプリンターの共有を有効にすると、ハードドライブ上の任意のフォルダーを他のネットワークユーザーと共有できます。ファイルエクスプローラーで必要なフォルダーを見つけます。それを右クリックします。
2 共有するフォルダを選択します。 ファイルとプリンターの共有を有効にすると、ハードドライブ上の任意のフォルダーを他のネットワークユーザーと共有できます。ファイルエクスプローラーで必要なフォルダーを見つけます。それを右クリックします。  3 「共有アクセス」を選択します。 これにより、アクセスメニューが開きます。グループ内の全員で共有したり、特定のユーザーを選択したりできます。
3 「共有アクセス」を選択します。 これにより、アクセスメニューが開きます。グループ内の全員で共有したり、特定のユーザーを選択したりできます。 - グループへのアクセスを構成するときに、他のグループのユーザーにフォルダーの読み取りと上書きを許可したり、フォルダーを読み取り専用に制限したりできます。
 4 「ユーザー」をクリックして、フォルダへのアクセスを許可するユーザーを選択します。 新しいウィンドウが開き、選択したフォルダに現在アクセスできるすべてのユーザーのリストが表示されます。このリストにユーザーを追加して、フォルダーに対する特別なアクセス許可をユーザーに与えることができます。
4 「ユーザー」をクリックして、フォルダへのアクセスを許可するユーザーを選択します。 新しいウィンドウが開き、選択したフォルダに現在アクセスできるすべてのユーザーのリストが表示されます。このリストにユーザーを追加して、フォルダーに対する特別なアクセス許可をユーザーに与えることができます。 - フォルダを全員と共有するには、上部のドロップダウンメニューを選択し、[全員]を選択します。 [追加]をクリックします。
- 特定のユーザーにアクセスできるようにするには、ドロップダウンメニューをクリックしてユーザーを選択するか、名前を入力して[追加]をクリックします。
 5 リストユーザーの権限を設定します。 リストから、アクセス権を変更するユーザーを見つけます。 [アクセスレベル]列を確認し、既存の権限の横にある矢印をクリックします。リストから新しいルールを選択します。
5 リストユーザーの権限を設定します。 リストから、アクセス権を変更するユーザーを見つけます。 [アクセスレベル]列を確認し、既存の権限の横にある矢印をクリックします。リストから新しいルールを選択します。 - 読み取り-ユーザーはフォルダーからファイルを表示、コピー、および開くことができますが、ファイルを変更したり、新しいファイルを追加したりすることはできません。
- 読み取りと書き込み-読み取り機能に加えて、ユーザーはファイルに変更を加えたり、共有フォルダーに新しいファイルを追加したりできます。これらの権限により、ユーザーはファイルを削除できます。
- 削除-このユーザーの権限が削除され、ユーザーがリストから削除されます。
 6 [共有]ボタンをクリックします。 選択したアクセス許可が保存され、選択したユーザーがネットワーク上でフォルダーを使用できるようになります。
6 [共有]ボタンをクリックします。 選択したアクセス許可が保存され、選択したユーザーがネットワーク上でフォルダーを使用できるようになります。
共有フォルダの使用
 1 共有フォルダの有効化。 共有フォルダは、ネットワーク上の誰でもいつでも利用できるフォルダです。誰でもそのようなフォルダ内のファイルを表示および上書きでき、特別な権限は必要ありません。グループに属していない場合、共有フォルダはデフォルトで無効になっています。
1 共有フォルダの有効化。 共有フォルダは、ネットワーク上の誰でもいつでも利用できるフォルダです。誰でもそのようなフォルダ内のファイルを表示および上書きでき、特別な権限は必要ありません。グループに属していない場合、共有フォルダはデフォルトで無効になっています。 - ウィンドウズ8 -システムトレイのネットワークアイコンを右クリックし、[ネットワークと共有の管理]を選択します。 [詳細アクセス設定の変更]をクリックします。 [すべてのネットワーク]タブをクリックします。 「共有フォルダアクセス」アイテムを見つけて有効にします。 「変更を保存」をクリックします。
- Windows 7 -[スタート]をクリックし、「コントロールパネル」と入力して、Enterキーを押します。 「ネットワークと共有センター」アイコンをダブルクリックします。 [詳細アクセス設定の変更]をクリックします。共有フォルダ(ホーム/職場またはパブリック)を開きたいプロファイルを開きます。 「共有フォルダアクセス」アイテムを見つけて有効にします。 [変更を保存]をクリックし、必要に応じて管理者パスワードを入力します。
- Windows Vista -[スタート]をクリックして、[コントロールパネル]を選択します。 [ネットワークとインターネット]をクリックし、[ネットワークと共有センター]を選択します。 [アクセスと検出]タブで共有フォルダを開きます。電源を入れて「保存」をクリックします。
 2 パスワードで保護されたアクセスの有効化と無効化。 共有フォルダの管理を見つけたのと同じ場所に、パスワードで保護されたアクセスオプションがあります。この機能を有効にすると、同じコンピューターにアカウントとパスワードを持っているユーザーのみがパブリックフォルダーにアクセスできます。
2 パスワードで保護されたアクセスの有効化と無効化。 共有フォルダの管理を見つけたのと同じ場所に、パスワードで保護されたアクセスオプションがあります。この機能を有効にすると、同じコンピューターにアカウントとパスワードを持っているユーザーのみがパブリックフォルダーにアクセスできます。  3 共有フォルダを見つける方法。 フォルダがアクティブ化されると、パブリックアクセス用にファイルを追加できます。共有フォルダはライブラリに表示され、Windowsのバージョンによってアクセスが異なります。各ライブラリには共有フォルダ(ドキュメント、音楽、写真、ビデオ)があります。
3 共有フォルダを見つける方法。 フォルダがアクティブ化されると、パブリックアクセス用にファイルを追加できます。共有フォルダはライブラリに表示され、Windowsのバージョンによってアクセスが異なります。各ライブラリには共有フォルダ(ドキュメント、音楽、写真、ビデオ)があります。 - ウィンドウズ8 -ライブラリは、Windows 8ではデフォルトで表示されません。ライブラリを表示するには、[マイコンピューター]をクリックしてエクスプローラーを開きます。概要ペインをクリックしてから、左側の[ナビゲーションウィンドウ]ボタンをクリックします。 [ライブラリの表示]をクリックして、サイドウィンドウにライブラリフォルダを表示します。ファイルを追加する必要なライブラリを展開し、対応する共有フォルダを開きます。
- Windows 7 -[スタート]をクリックして、[ドキュメント]を選択します。ウィンドウの左側で、[ライブラリとドキュメント]フォルダーを展開し、[共有フォルダー]を選択します。また、他のライブラリの共有フォルダを選択することもできます。
- Windows Vista -[スタート]をクリックして、[ドキュメント]を選択します。ウィンドウの左側で、[お気に入り]セクションの下の[公開]をクリックします。まだ表示されていない場合は、[その他]をクリックして[公開]を選択します。ファイルを追加する必要な共有フォルダーを選択します。
 4 ファイルの追加。 他のフォルダと同じ方法で、共有フォルダにファイルを追加および移動できます。他のディレクトリからファイルをコピーして貼り付けるか、ドラッグアンドドロップすることができます。
4 ファイルの追加。 他のフォルダと同じ方法で、共有フォルダにファイルを追加および移動できます。他のディレクトリからファイルをコピーして貼り付けるか、ドラッグアンドドロップすることができます。
方法2/3:Mac OS X
 1 システム環境設定を開きます。 Appleメニューをクリックして、[システム環境設定]を選択します。管理者ユーザー名でログインしていることを確認してください。
1 システム環境設定を開きます。 Appleメニューをクリックして、[システム環境設定]を選択します。管理者ユーザー名でログインしていることを確認してください。  2 [アクセス]ボタンをクリックします。 これは、システム環境設定のインターネットとワイヤレスのセクションにあります。アクセスウィンドウが開きます。
2 [アクセス]ボタンをクリックします。 これは、システム環境設定のインターネットとワイヤレスのセクションにあります。アクセスウィンドウが開きます。  3 ファイル共有をオンにします。 左側のセクションの[ファイル共有]チェックボックスをオンにします。これにより、Macでファイルにアクセスできるようになり、ネットワーク上の他のユーザーや他のコンピューターとファイルやフォルダーを共有できるようになります。
3 ファイル共有をオンにします。 左側のセクションの[ファイル共有]チェックボックスをオンにします。これにより、Macでファイルにアクセスできるようになり、ネットワーク上の他のユーザーや他のコンピューターとファイルやフォルダーを共有できるようになります。  4 共有するフォルダを追加します。 「+」ボタンをクリックして検索ウィンドウを開きます。必要なフォルダを見つけます。別のファイルを共有する場合は、そのファイル用に別のフォルダーを作成する必要があります。フォルダを選択したら、[追加]をクリックします。
4 共有するフォルダを追加します。 「+」ボタンをクリックして検索ウィンドウを開きます。必要なフォルダを見つけます。別のファイルを共有する場合は、そのファイル用に別のフォルダーを作成する必要があります。フォルダを選択したら、[追加]をクリックします。  5 Windowsコンピューター用のフォルダーの共有。 デフォルトでは、共有フォルダは他のMacコンピュータでのみ使用できます。 Windowsユーザーにアクセスを許可する場合は、[共有フォルダー]リストでフォルダーを選択し、[オプション]をクリックします。 [SMBを使用してファイルとフォルダーを共有する(Windows)]チェックボックスをオンにして、[完了]をクリックします。
5 Windowsコンピューター用のフォルダーの共有。 デフォルトでは、共有フォルダは他のMacコンピュータでのみ使用できます。 Windowsユーザーにアクセスを許可する場合は、[共有フォルダー]リストでフォルダーを選択し、[オプション]をクリックします。 [SMBを使用してファイルとフォルダーを共有する(Windows)]チェックボックスをオンにして、[完了]をクリックします。 - 以下を使用して、フォルダーのアクセス許可を設定できます。
 6 フォルダのアクセス許可を設定します。 共有フォルダのリストからフォルダを選択します。右側の[ユーザー]リストには、フォルダーを使用できるユーザーが表示されます。 「+」または「-」ボタンをクリックして、許可されたユーザーのリストにユーザーを追加またはリストから削除します。
6 フォルダのアクセス許可を設定します。 共有フォルダのリストからフォルダを選択します。右側の[ユーザー]リストには、フォルダーを使用できるユーザーが表示されます。 「+」または「-」ボタンをクリックして、許可されたユーザーのリストにユーザーを追加またはリストから削除します。
方法3/3:Linux
Windows共有フォルダへのアクセスを有効にする
 1 ソフトウェアをインストールして、共有フォルダーを含めます。 Windows共有フォルダーにアクセスするには、SMBプロトコルをインストールする必要があります。これを行うには、ターミナル(^ Ctrl + Alt + T)を開き、sudo apt-get installcifs-utilsと記述します。
1 ソフトウェアをインストールして、共有フォルダーを含めます。 Windows共有フォルダーにアクセスするには、SMBプロトコルをインストールする必要があります。これを行うには、ターミナル(^ Ctrl + Alt + T)を開き、sudo apt-get installcifs-utilsと記述します。  2 共有フォルダのインストールディレクトリとなるフォルダを作成します。 簡単にアクセスできる場所のどこかに作成します。これは、デスクトップGUIから、またはmkdirコマンドを使用してターミナルで実行できます。たとえば、「sharedfolder」という名前のフォルダをデスクトップに作成するには、mkdir〜 / Desktop / sharedfolderと記述します。
2 共有フォルダのインストールディレクトリとなるフォルダを作成します。 簡単にアクセスできる場所のどこかに作成します。これは、デスクトップGUIから、またはmkdirコマンドを使用してターミナルで実行できます。たとえば、「sharedfolder」という名前のフォルダをデスクトップに作成するには、mkdir〜 / Desktop / sharedfolderと記述します。  3 フォルダをマウントします。 共有フォルダーをインストールするフォルダーを作成したら、それをマウントしてLinuxコンピューターに接続できます。ターミナルを再度開き、次のコマンドを入力します(「共有フォルダー」を作成する前の例に基づく)。
3 フォルダをマウントします。 共有フォルダーをインストールするフォルダーを作成したら、それをマウントしてLinuxコンピューターに接続できます。ターミナルを再度開き、次のコマンドを入力します(「共有フォルダー」を作成する前の例に基づく)。 - sudo mount.cifs // WindowsComputerName / SharedFolder / home / username / Desktop / sharedfolder -o user = WindowsUsername
- LinuxのマスターインストールパスワードとWindowsアカウントのパスワードの入力を求められます。
 4 フォルダへのアクセス。 インストールされたフォルダを開くと、ファイルにアクセスできます。他のフォルダと同じようにファイルを追加および削除できます。また、端末を使用して共有フォルダにアクセスすることもできます。
4 フォルダへのアクセス。 インストールされたフォルダを開くと、ファイルにアクセスできます。他のフォルダと同じようにファイルを追加および削除できます。また、端末を使用して共有フォルダにアクセスすることもできます。
共有フォルダの作成
 1 Sambaをインストールします。 Sambaは、Windowsユーザーと共有するフォルダーを作成できる無料のプログラムです。sudo apt-get install sambaと書くことで、ターミナルからSambaをインストールできます。
1 Sambaをインストールします。 Sambaは、Windowsユーザーと共有するフォルダーを作成できる無料のプログラムです。sudo apt-get install sambaと書くことで、ターミナルからSambaをインストールできます。 - Sambaをインストールしたら、smbpasswd -ausernameと記述してユーザー名を作成します。また、パスワードの作成を求められます。

- Sambaをインストールしたら、smbpasswd -ausernameと記述してユーザー名を作成します。また、パスワードの作成を求められます。
 2 アクセス用のディレクトリを作成します。 また、既存のディレクトリを使用することもできますが、他のコンピュータで使用できるフォルダを簡単に確認できると便利です。 mkdirコマンドを使用してフォルダーを作成します。
2 アクセス用のディレクトリを作成します。 また、既存のディレクトリを使用することもできますが、他のコンピュータで使用できるフォルダを簡単に確認できると便利です。 mkdirコマンドを使用してフォルダーを作成します。  3 Samba構成ファイルを開きます。 sudo vi / etc / samba / smb.confを記述します。任意のエディターを使用できます。「Vi」は単なる例です。 Samba構成ファイルがエディターで開きます。
3 Samba構成ファイルを開きます。 sudo vi / etc / samba / smb.confを記述します。任意のエディターを使用できます。「Vi」は単なる例です。 Samba構成ファイルがエディターで開きます。 - ファイルの最後までスクロールして、次の行を追加します。

- 必要に応じて設定を変更できます。たとえば、フォルダを読み取り専用にするか、非共有にすることができます。
- ファイルに複数の行を追加して、複数の共有フォルダーを作成できます。
- ファイルの最後までスクロールして、次の行を追加します。
 4 ファイルを保存します。 構成ファイルを保存して、エディターを閉じます。 sudo service smbd restartを記述して、SMBを再起動します。これにより、構成ファイルが再ロードされ、設定が共有フォルダーに適用されます。
4 ファイルを保存します。 構成ファイルを保存して、エディターを閉じます。 sudo service smbd restartを記述して、SMBを再起動します。これにより、構成ファイルが再ロードされ、設定が共有フォルダーに適用されます。  5 IPアドレスを取得します。 Windowsのフォルダーと通信するには、LinuxコンピューターのIPアドレスが必要です。ターミナルにifconfigを書き込み、アドレスを書き留めます。
5 IPアドレスを取得します。 Windowsのフォルダーと通信するには、LinuxコンピューターのIPアドレスが必要です。ターミナルにifconfigを書き込み、アドレスを書き留めます。  6 Windows上のフォルダへのアクセス。 右クリックして[新規]-> [ショートカット]を選択し、Windowsコンピューターにショートカットを作成します。 LinuxでIPアドレスを使用して作成したフォルダーのアドレスをアドレスフィールドに入力します: IPアドレスフォルダー名。 [次へ]をクリックし、ショートカットに名前を付けて、[完了]をクリックします。新しいショートカットを開くと、共有フォルダの内容が表示されます。
6 Windows上のフォルダへのアクセス。 右クリックして[新規]-> [ショートカット]を選択し、Windowsコンピューターにショートカットを作成します。 LinuxでIPアドレスを使用して作成したフォルダーのアドレスをアドレスフィールドに入力します: IPアドレスフォルダー名。 [次へ]をクリックし、ショートカットに名前を付けて、[完了]をクリックします。新しいショートカットを開くと、共有フォルダの内容が表示されます。
警告
- ファイルへのアクセスを許可するユーザーを追跡します。フォルダ内に表示、変更、削除したくないファイルがある場合は、必ずアクセス許可をオフにしてください。
- 保護されていないワイヤレス接続により、ネットワークカバレッジエリア内のすべてのユーザーが、あなたの知らない人でも、共有フォルダーにアクセスできるようになります。