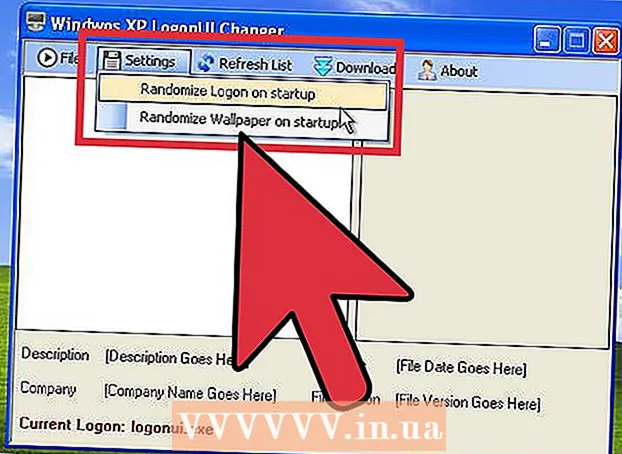著者:
Randy Alexander
作成日:
27 4月 2021
更新日:
1 J 2024

コンテンツ
Appleデジタルメディアデバイス-AppleTVを使用すると、ユーザーは高速インターネット接続を使用しながら、オンラインでビデオやテレビを視聴したり、音楽を聴いたりできます。 Apple TVは、他のApple製品やインターネットTVとの互換性が高いです。 Apple TVをセットアップするには、HDMI、イーサネット、またはWi-Fi接続を使用する必要があります。
手順
パート1/4:ハードウェア接続
楽器の準備。 Apple TV製品セットには、TV、電源コード、およびコントローラーが含まれています。 Apple TVはHDTVにのみ接続でき、HDMIケーブルを用意する必要があります。 HDMIケーブルはApple製品セットには含まれていません。電気店またはオンラインで購入できます。 HDMIケーブルの場合、エントリーレベルと高価なものに大きな違いはありません。また、Wi-Fiまたはイーサネットケーブルを使用して、AppleTVをネットワーク接続に接続する必要があります。
- 第一世代のAppleTVは、コンポーネントケーブル(500万)を使用して接続できましたが、新しいバージョンでは使用できません。
- Apple TVをホームシアターシステムに接続する場合は、光オーディオケーブル(S / PDIF)が必要です。

AppleTVをテレビと電源コンセントの近くに置きます。 デバイスを接続するときにケーブルに負担をかけないでください。デバイスを操作すると熱が発生するため、AppleTVにオープンスペースを持たせる必要があります。- ルーターへの強力な接続を使用している場合は、必ずイーサネットケーブルを使用してください。
AppleTVをHDMI経由でHDTVまたはホームシアターデバイスに接続します。 HDMIポートは、HDTVの背面または横、またはホームシアター機器の背面にあります。 HDTVは、1つ以上のHDMIポートを持つことができます。一部の古いHDTVにはHDMIポートがありません。
- AppleTVに接続されているHDMIポートの名前をメモします。これは、テレビの電源を入れるときに正しい入力ポートを選択するためのヒントです。

電源ケーブルの一方の端をAppleTVに接続し、もう一方の端を電源に接続します。 さらに注意してください。雷から保護された電源を接続できます。
イーサネットケーブルを接続します(可能な場合)。 イーサネット経由でネットワークに接続する場合は、ケーブルをAppleTVの背面とルーターまたはネットワークスイッチに接続します。 Wi-Fi経由で接続している場合は、この手順を気にする必要はありません。

Apple TVをホームシアターに接続します(オプション)。 通常、AppleTVはHDMIケーブルを介してサウンドをTVに送信します。ただし、スピーカーフォンを使用している場合は、光オーディオケーブル(S / PDIF)を使用してAppleTVに接続できます。ケーブルをAppleTVの背面ポートと、レシーバーまたはTVの対応するポートに接続します。広告
パート2/4:AppleTVのインストール
TVの電源を入れて入力ポートを選択します。 TVリモコンの「入力」または「ソース」ボタンを押して、AppleTVへの接続に使用するHDMIポートを選択します。通常、Apple TVは自動的にオンになり、言語選択のメニューが表示されます。メニューが表示されない場合は、接続をもう一度確認し、中央のキーを押してAppleTVを制御します。
言語を選択する。 コントロールを使用して、表示言語を選択します。リモコンの中央のボタンを使用して選択します。
ネットワーク接続。 イーサネットケーブルを介してネットワークに接続すると、AppleTVが自動的にネットワークを検出して接続します。 Wi-Fi経由で接続すると、ワイヤレスネットワークのリストが表示されます。接続するネットワークを選択します。ネットワークが保護されている場合は、パスワードを入力します。
AppleTVがアクティブになるのを待ちます。 AppleTVが初期設定を続行するまでに数分かかる場合があります。セットアップが完了すると、Appleのデータ収集プログラムに参加するかどうかを尋ねられます。
アップデートを確認する。 Apple TVは、最新のソフトウェアに更新すると最適に機能します。 [設定]メニューから更新を確認できます。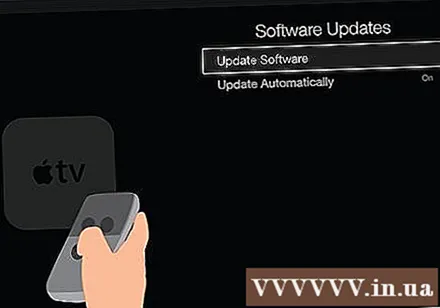
- AppleTVのホーム画面で設定アプリを開きます。
- 「一般」オプションを開き、「ソフトウェアの更新」を選択します。 Apple TVは、利用可能なアップデートをチェックしてインストールします。
パート3/4:iTunesへの接続
AppleTVで設定アプリを開きます。 このアプリはAppleTVのホーム画面にあります。
[設定]メニューで[iTunesストア]を選択します。 AppleIDとパスワードでサインインします。現在、AppleTVで購入したiTunesコンテンツにアクセスできます。同時に、ホームシェアリングを使用してホームコンピュータをAppleTVに接続できます。
コンピューターでiTunesをバージョン10.5以降に更新します。 バージョン10.5はかなり古いため、ほとんどの人は新しいバージョンのiTunesを実行しています。ただし、少なくともバージョン10.5を実行して、iTunesライブラリをAppleTVと共有する必要があります。
- MacでiTunesを更新する場合は、Appleメニューの[ソフトウェア更新]オプションを使用して更新を実行します。 Windowsコンピュータの場合は、[ヘルプ]メニューをクリックし、[更新の確認]を選択します。
iTunesの[ファイル]メニューをクリックし、[ホーム共有]→[ホーム共有をオンにする]を選択します。 Apple IDとパスワードを入力し、[ホーム共有をオンにする]をクリックします。これにより、iTunesのホーム共有機能がアクティブになり、iTunesライブラリを他のコンピューターやデバイス(Apple TVを含む)と共有できるようになります。
- 接続するすべてのコンピューターについて、上記のプロセスを繰り返します。
AppleTVで設定アプリを開きます。 リモコンの「メニュー」ボタンを押すと画面に戻ります。
[設定]メニューで[コンピューター]を選択します。 [ホーム共有オプションをオンにする]を選択してから、iTunesにサインインしたAppleIDを使用することを選択します。別のアカウントでホームシェアリングを設定した場合は、別のAppleIDを使用できます。広告
パート4/4:AppleTVを見る
iTunesで購入したコンテンツにアクセスします。 Apple TVをiTunesアカウントに接続すると、購入した映画やテレビ番組を見ることができます。最近購入したコンテンツがホーム画面の上部に表示されます。 「映画」、「テレビ番組」、「音楽」のライブラリを選択して、iTunesストアと購入したすべてのコンテンツを表示できます。
オンライン表示アプリケーションを使用します。 Apple TVには、オンラインビデオの視聴に使用できるさまざまなアプリが搭載されています。 NetflixやHulu +を含む多くのアプリケーションでは、ビデオを視聴するために会費が必要です。
共有iTunesライブラリを表示します。 すべてのデバイスでホームシェアリングを有効にしている場合は、ホーム画面の[コンピューター]オプションからさまざまなライブラリにアクセスできます。したがって、ネットワークでホームシェアリングが有効になっているすべてのコンピューターがiTunesに表示されます。ストリーミングするコンピューターを選択し、ライブラリにアクセスしてビデオと音楽を選択します。広告