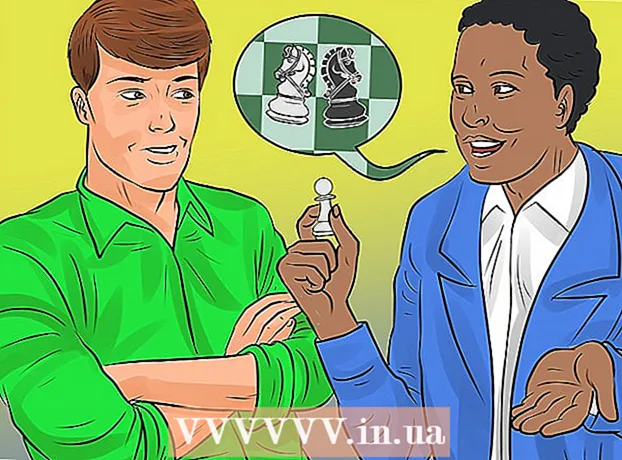著者:
Carl Weaver
作成日:
28 2月 2021
更新日:
27 六月 2024

コンテンツ
- ステップ
- 方法1/4:Windows 8
- 方法2/4:Windows 7 / Vista
- Windows7のトラブルシューティング
- 方法3/4:Windows XP
- 方法4/4:サードパーティソフトウェアの使用
Windowsユーザーは、コンピューターを起動するたびに開く青いログインウィンドウに精通していると思います。あなたが会社の所有者または管理者である場合は、従業員のコンピューターをよりプロフェッショナルに見せたいと思うでしょう。また、通常のユーザーである場合は、標準のブルースクリーンよりもモニターに何か面白いものを見たいと思うでしょう。このような場合は、ログインウィンドウの背景を変更してください。
ステップ
方法1/4:Windows 8
 1 Windows + Cを押して、チャームバーを開きます。 「設定」を選択します。
1 Windows + Cを押して、チャームバーを開きます。 「設定」を選択します。  2 [コンピューターの設定の変更]をクリックします。 次に、(左側のペインで)[パーソナライズ]をクリックします。
2 [コンピューターの設定の変更]をクリックします。 次に、(左側のペインで)[パーソナライズ]をクリックします。 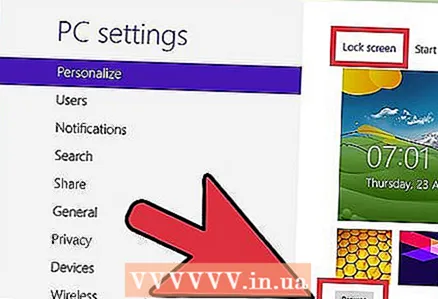 3 右側のペインで、[画面のロック]-[参照]をクリックして、目的の画像を見つけます。 目的の画像が見つかったら、ファイルを選択し(これを行うには、ファイルをクリックします)、[画像の選択](右下隅)をクリックします。選択した画像がロック画面に表示されます。
3 右側のペインで、[画面のロック]-[参照]をクリックして、目的の画像を見つけます。 目的の画像が見つかったら、ファイルを選択し(これを行うには、ファイルをクリックします)、[画像の選択](右下隅)をクリックします。選択した画像がロック画面に表示されます。 - Windows 8はこのシステムの以前のバージョンとは大きく異なるため、ロック画面はログインウィンドウに類似しています。
- (ロック画面ではなく)スタート画面をタップして、スタート画面オプションの一部をカスタマイズすることもできます。
方法2/4:Windows 7 / Vista
 1 [スタート]をクリックして、検索バーに「regedit.exe」と入力します。 検索結果で「regedit.exe」をクリックします。
1 [スタート]をクリックして、検索バーに「regedit.exe」と入力します。 検索結果で「regedit.exe」をクリックします。 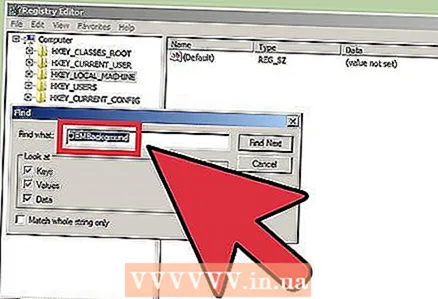 2 ファイル「OEMBackground」を見つけます。’
2 ファイル「OEMBackground」を見つけます。’ - 「HKEY_LOCAL_MACHINE」をクリックします。
- [編集](上)をクリックします。
- [検索]をクリックします。
- OEMBackgroundと入力し、[次へ]をクリックします。レジストリはこのファイルを見つけて、右ペインに保存されているフォルダを開きます。
 3 「OEMBackground」ファイルをダブルクリックします。「値」行で、0を1に変更します。「OK」をクリックします。
3 「OEMBackground」ファイルをダブルクリックします。「値」行で、0を1に変更します。「OK」をクリックします。 - コンピューターのテーマを変更した場合は、1を0に変更することで元の背景に戻すことができます。テーマを変更した後、ログインウィンドウを再度カスタマイズするには、これらの手順を繰り返す必要がある場合があります。
 4 次のフォルダを開きます。
4 次のフォルダを開きます。- 「スタート」-「コンピュータ」をクリックします。
- 「ドライブ(C :)」をダブルクリックします。
- 「Windows」をダブルクリックします。
- 「System32」をダブルクリックします。
- 「oobe」をダブルクリックします。
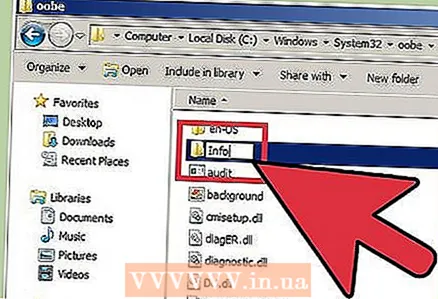 5 「oobe」フォルダに「info」という新しいフォルダを作成します。
5 「oobe」フォルダに「info」という新しいフォルダを作成します。- これを行うには、「oobe」を右クリックします。メニューが開きます。メニューで、[作成]を見つけてカーソルを合わせます。サブメニューが開きます。その中で、「フォルダ」をクリックします。このフォルダの名前の情報を入力します。
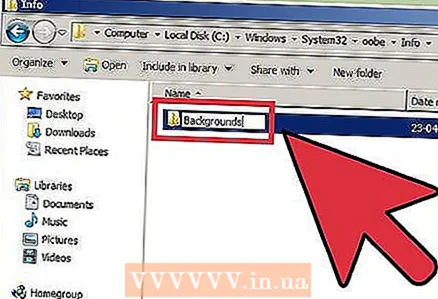 6 「info」フォルダを開き、その中に「backgrounds」という新しいフォルダを作成します。
6 「info」フォルダを開き、その中に「backgrounds」という新しいフォルダを作成します。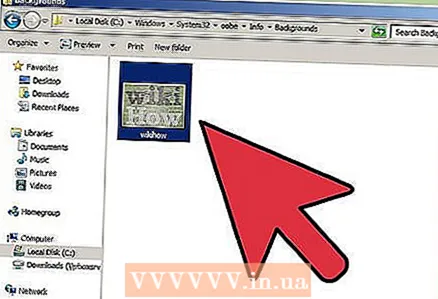 7 目的のファイルをコピーして、このフォルダーに貼り付けます。
7 目的のファイルをコピーして、このフォルダーに貼り付けます。- 画像をコピーするには、画像を右クリックして[コピー]をクリックします。
- 画像を貼り付けるには、「backgrounds」フォルダを右クリックして「Paste」をクリックします。
- 画像のJPGサイズは256kBを超えてはなりません。画像の解像度はモニターの解像度と一致している必要があります(必須ではありません)。
 8 画像を右クリックして、[名前の変更]をクリックします。 backgroundDefault.webpと入力します。 Windows + Lを押すと、ログインウィンドウの新しい画像が表示されます。
8 画像を右クリックして、[名前の変更]をクリックします。 backgroundDefault.webpと入力します。 Windows + Lを押すと、ログインウィンドウの新しい画像が表示されます。
Windows7のトラブルシューティング
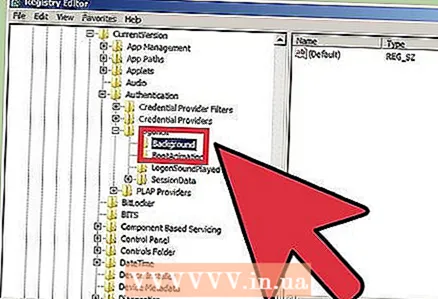 1 「OEMBackground」ファイルが見つからない場合は、作成してください。 レジストリエディタ(regedit.exe)を開き、次の手順を実行します。
1 「OEMBackground」ファイルが見つからない場合は、作成してください。 レジストリエディタ(regedit.exe)を開き、次の手順を実行します。 - HKEY_LOCAL_MACHINEをクリックします。
- 「ソフトウェア」をクリックします。
- Microsoftをクリックします。
- Windowsをクリックします。
- 「CurrentVersion」をクリックします。
- 「認証」をクリックします。
- 「LogonUI」をクリックします。
- [背景]をクリックします。
 2 新しいDWORD値を作成します。 これを行うには、右ペイン内を右クリックします。 [作成]ボタンが表示されます。このボタンにカーソルを合わせ、メニューから[DWORD値]を選択して、OEMBackgroundファイルを作成します。
2 新しいDWORD値を作成します。 これを行うには、右ペイン内を右クリックします。 [作成]ボタンが表示されます。このボタンにカーソルを合わせ、メニューから[DWORD値]を選択して、OEMBackgroundファイルを作成します。
方法3/4:Windows XP
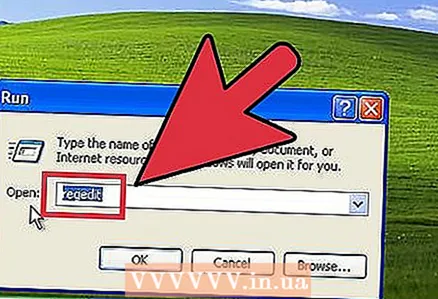 1 [スタート]-[ファイル名を指定して実行]をクリックし、「Regedit」と入力します。 [OK]をクリックします。
1 [スタート]-[ファイル名を指定して実行]をクリックし、「Regedit」と入力します。 [OK]をクリックします。 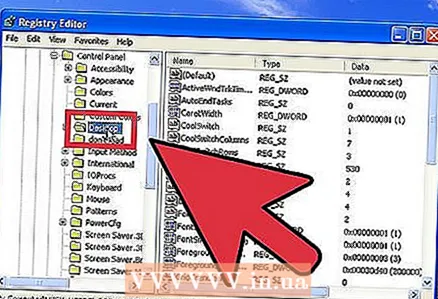 2 次のフォルダを開きます。
2 次のフォルダを開きます。- 「HKEY_USERS」をクリックします。
- 「デフォルト」をクリックします。
- 「コントロールパネル」をクリックします。
- 「デスクトップ」をクリックします。
 3 右ペインで、「壁紙」ファイルをダブルクリックします。
3 右ペインで、「壁紙」ファイルをダブルクリックします。 4 「値」の行に、ログインウィンドウで使用する画像へのパスを入力します。 たとえば、画像がPicturesフォルダーにある場合は、C: Users Public Pictures background.bmpと入力します。レジストリエディタを閉じると、変更が有効になります。
4 「値」の行に、ログインウィンドウで使用する画像へのパスを入力します。 たとえば、画像がPicturesフォルダーにある場合は、C: Users Public Pictures background.bmpと入力します。レジストリエディタを閉じると、変更が有効になります。 - 画像は.bmp形式である必要があります。
- 画像をタイルの形で配置する場合は、「TileWallPaper」の値を1に設定します。
- 画像を引き伸ばす場合は、「WallPaperStyle」の値を2に設定します。
方法4/4:サードパーティソフトウェアの使用
レジストリエディタを開かずにログインウィンドウの背景を変更できるサードパーティのプログラムがあります。
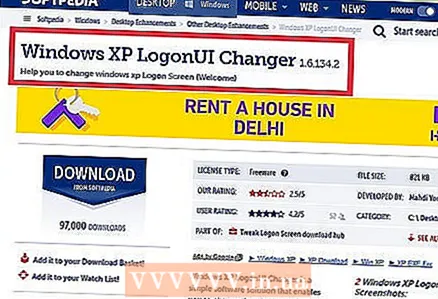 1 WindowsXPをサポートするプログラムを見つけます。
1 WindowsXPをサポートするプログラムを見つけます。- Windows XP LogonUI Changerは、ログインウィンドウの背景を変更できる無料のプログラムです。
- Logon Studioは、30枚の画像がプリインストールされた無料のプログラムです。このプログラムを使用すると、ログインウィンドウの他のパラメータを変更できます(ただし、このような設定は、経験の浅いユーザーには複雑に見えます)。
- Logon Screen Changerは、ユーザー画像を使用できる無料のプログラムです。このプログラムを使用して、ログインウィンドウの他の設定を変更することもできます。これは非常に簡単です。
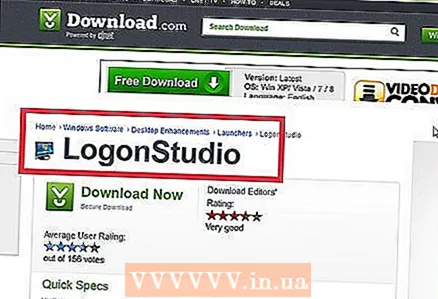 2 WindowsVistaをサポートするプログラムを見つけます。
2 WindowsVistaをサポートするプログラムを見つけます。- LogonStudioはWindowsVistaもサポートしています。
- ログオンチェンジャープロ。 VistaおよびWindows7をサポートします。画像のサイズを変更できる無料のソフトウェア。また、適用する前に画像をプレビューすることもできます。
 3 Windows7をサポートするプログラムを見つけます。
3 Windows7をサポートするプログラムを見つけます。- Tweaks.com Logon Changer for Windows7。シンプルで便利なインターフェイスを備えた無料のプログラム。画像のサイズ変更をサポートしています。
- Windows7ログオンバックグラウンドチェンジャー。さまざまなバージョンのWindows7をサポートする無料ソフトウェア。非常に魅力的なインターフェイスを備えていますが、グラフィックカードは3Dアニメーションで動作するはずです。
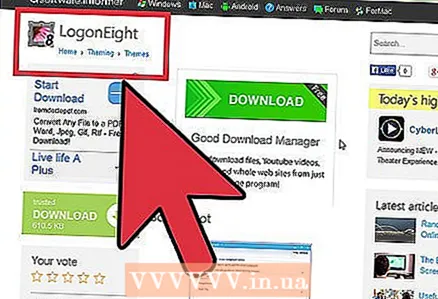 4 Windows8をサポートするプログラムを見つけます。
4 Windows8をサポートするプログラムを見つけます。- LogonEight。 1つまたは複数の画像を選択できる無料のプログラム。
- カメレオン。このプログラムは、Windowsストアから購入できます。ログインウィンドウまたはロック画面をカスタマイズするための独自のオプションを提供します。彼女はインターネット全体で画像を検索し、あなたが選択できるようにそれらを提供します(絶対に無料)。背景を変更する頻度を設定することもできます。
 5 プログラムをダウンロードして実行します。
5 プログラムをダウンロードして実行します。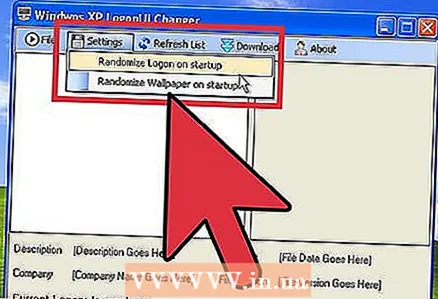 6 画面の指示に従うか、プログラムインターフェイスを使用して必要な背景を選択します。
6 画面の指示に従うか、プログラムインターフェイスを使用して必要な背景を選択します。