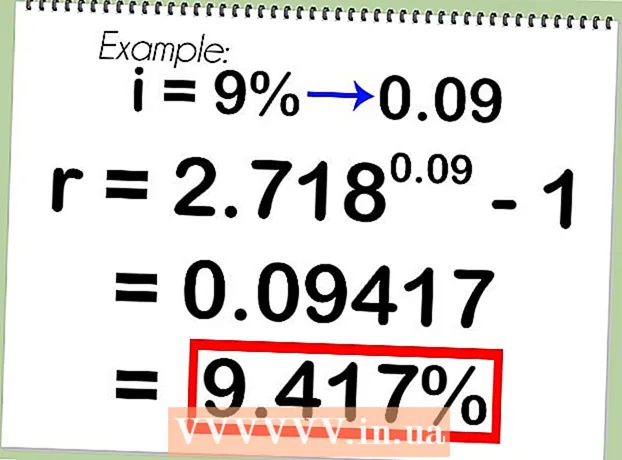著者:
Ellen Moore
作成日:
16 1月 2021
更新日:
29 六月 2024

コンテンツ
この記事では、Googleドライブとコンピュータのハードドライブ間のファイルとフォルダの自動同期を停止する方法を紹介します。これは、コンピューターのWebブラウザーを使用して実行できます。
ステップ
方法1/2:特定のフォルダー
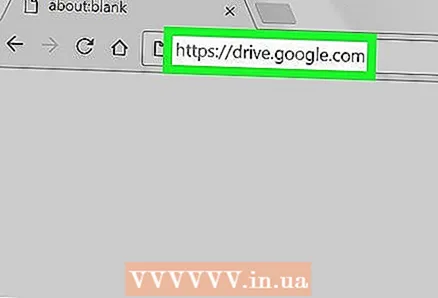 1 ページに移動 グーグルドライブ Webブラウザで。 アドレスバーにdrive.google.comと入力し、キーを押します ↵入力 また ⏎戻る.
1 ページに移動 グーグルドライブ Webブラウザで。 アドレスバーにdrive.google.comと入力し、キーを押します ↵入力 また ⏎戻る. - まだログインしていない場合は、メールアドレス/電話番号を入力して[次へ]をクリックし、パスワードを入力して[次へ]をクリックします。
 2 アイコンをクリックします
2 アイコンをクリックします  右下隅にあります。 バックアップと同期のポップアップウィンドウが表示されます。
右下隅にあります。 バックアップと同期のポップアップウィンドウが表示されます。 - このアイコンは、同期中にのみ表示されます。アイコンがない場合は、新しいファイルをディスクにアップロードします。
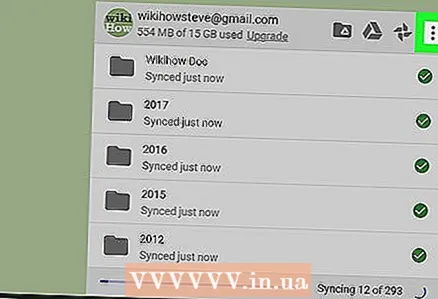 3 アイコンをクリックします ⋮ 同期ウィンドウで。 同期ウィンドウの右上隅にあります。同期オプションのあるメニューが開きます。
3 アイコンをクリックします ⋮ 同期ウィンドウで。 同期ウィンドウの右上隅にあります。同期オプションのあるメニューが開きます。  4 クリック 一時停止 メニューにあります。 現在の同期プロセスは一時停止されます。
4 クリック 一時停止 メニューにあります。 現在の同期プロセスは一時停止されます。 - プロセスを再開するには、同じメニューの[再開]をクリックします。
 5 クリック 設定 同期メニューで。 新しいウィンドウで、バックアップと同期の設定が開きます。
5 クリック 設定 同期メニューで。 新しいウィンドウで、バックアップと同期の設定が開きます。  6 クリック Googleドライブの設定 設定ウィンドウの左側のペイン。 同期されているすべてのフォルダのリストが表示されます。
6 クリック Googleドライブの設定 設定ウィンドウの左側のペイン。 同期されているすべてのフォルダのリストが表示されます。 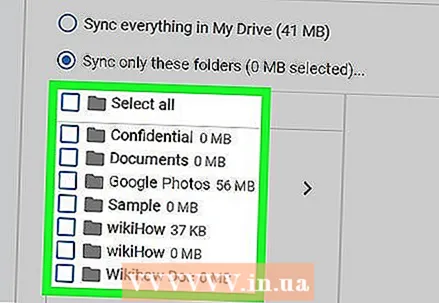 7 目的のフォルダの横にあるチェックボックスをオフにします。 これを行うには、目的のフォルダの横にある青いチェックボックスをクリックし、チェックボックスが空であることを確認します。
7 目的のフォルダの横にあるチェックボックスをオフにします。 これを行うには、目的のフォルダの横にある青いチェックボックスをクリックし、チェックボックスが空であることを確認します。 - チェックボックスのないフォルダは、ディスクとコンピュータのハードドライブ間で同期されません。
- チェックボックスがオンになっているフォルダは、ディスクとコンピュータのハードドライブ間で自動的に同期されます。
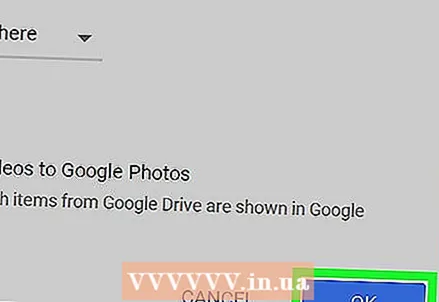 8 クリック わかった. この青いボタンは右下隅にあります。変更が保存され、チェックボックスのないフォルダはドライブに同期されなくなります。
8 クリック わかった. この青いボタンは右下隅にあります。変更が保存され、チェックボックスのないフォルダはドライブに同期されなくなります。
方法2/2:すべての同期
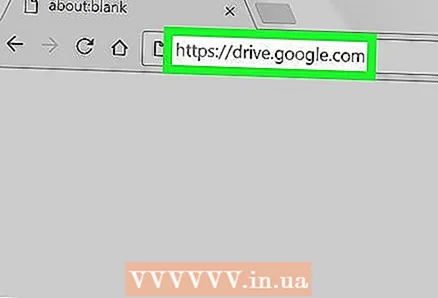 1 ページに移動 グーグルドライブ Webブラウザで。 アドレスバーにdrive.google.comと入力し、キーを押します ↵入力 また ⏎戻る.
1 ページに移動 グーグルドライブ Webブラウザで。 アドレスバーにdrive.google.comと入力し、キーを押します ↵入力 また ⏎戻る. - まだログインしていない場合は、メールアドレス/電話番号を入力して[次へ]をクリックし、パスワードを入力して[次へ]をクリックします。
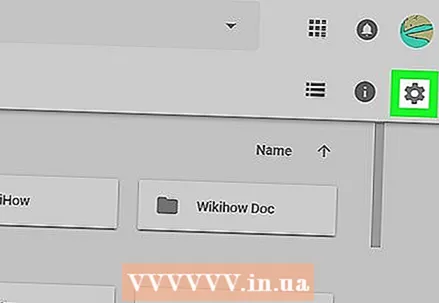 2 アイコンをクリックします
2 アイコンをクリックします  プロフィール写真の下の右上隅にあります。 メニューが開きます。
プロフィール写真の下の右上隅にあります。 メニューが開きます。  3 クリック 設定 メニューにあります。 ドライブ設定が新しいウィンドウで開きます。
3 クリック 設定 メニューにあります。 ドライブ設定が新しいウィンドウで開きます。 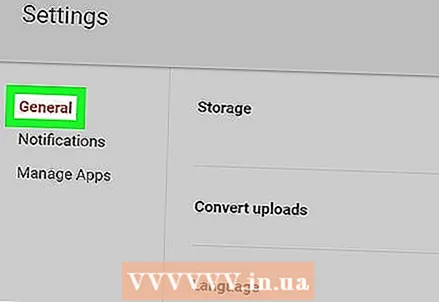 4 クリック 全般的. このオプションは、左側のペインの上部にあります。
4 クリック 全般的. このオプションは、左側のペインの上部にあります。 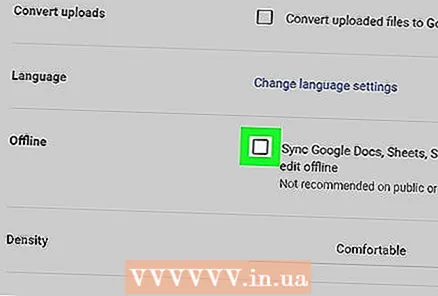 5 チェックボックスをオフにします オフライン. このオプションを有効にすると、Yandex.Disk内のファイルがコンピューターのハードドライブと自動的に同期されます。
5 チェックボックスをオフにします オフライン. このオプションを有効にすると、Yandex.Disk内のファイルがコンピューターのハードドライブと自動的に同期されます。 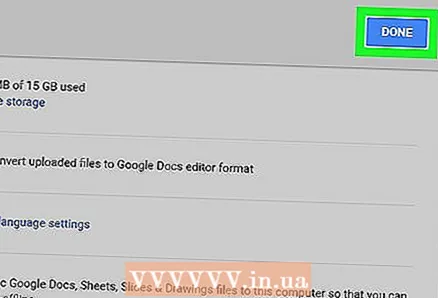 6 クリック 準備. この青いボタンは右上隅にあります。加えられた変更は保存されます。
6 クリック 準備. この青いボタンは右上隅にあります。加えられた変更は保存されます。