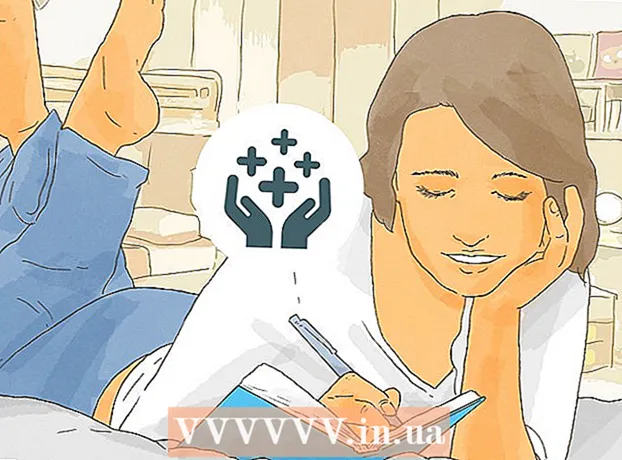著者:
Sara Rhodes
作成日:
9 2月 2021
更新日:
1 J 2024

コンテンツ
この記事では、WindowsまたはmacOSコンピューターでExcelを更新する方法を紹介します。更新が利用可能な場合、Excelはそれらをダウンロードしてインストールします。通常、Excelは自動的に更新されることに注意してください。
ステップ
方法1/2:Windows
 1 Excelを起動します。 そのアイコンは、緑の背景に白いXのように見えます。 Excelのスタートページが開きます。
1 Excelを起動します。 そのアイコンは、緑の背景に白いXのように見えます。 Excelのスタートページが開きます。 - Excelがすでに実行されている場合は、開いているファイルを保存します。これを行うには、をクリックします。 NS+NSその後、次のステップをスキップします。
 2 クリック 白紙の本. このオプションは左上隅にあります。
2 クリック 白紙の本. このオプションは左上隅にあります。  3 クリック ファイル. このオプションは左上隅にあります。メニューが開きます。
3 クリック ファイル. このオプションは左上隅にあります。メニューが開きます。  4 クリック アカウント. 左側のペインにあります。
4 クリック アカウント. 左側のペインにあります。  5 クリック 更新オプション. このオプションはウィンドウの中央にあります。メニューが開きます。
5 クリック 更新オプション. このオプションはウィンドウの中央にあります。メニューが開きます。  6 クリック 今すぐアップデート. このオプションはメニューにあります。
6 クリック 今すぐアップデート. このオプションはメニューにあります。 - このオプションがない場合は、まずメニューから[更新を有効にする]を選択し、次に[今すぐ更新]をクリックします。
 7 アップデートをインストールします。 これを行うには、画面に表示される一連のアクションを実行する必要がある場合があります(たとえば、Excelを閉じる)。更新プロセスが完了すると、Excelが再起動します。
7 アップデートをインストールします。 これを行うには、画面に表示される一連のアクションを実行する必要がある場合があります(たとえば、Excelを閉じる)。更新プロセスが完了すると、Excelが再起動します。 - 更新がない場合、何も起こりません。
方法2/2:macOS
 1 Excelを起動します。 そのアイコンは、緑の背景に白いXのように見えます。 Excelのスタートページが開きます。
1 Excelを起動します。 そのアイコンは、緑の背景に白いXのように見えます。 Excelのスタートページが開きます。 - Excelがすでに実行されている場合は、開いているファイルを保存します。これを行うには、をクリックします。 ⌘コマンド+NSその後、次のステップをスキップします。
 2 クリック 参照. 画面上部のメニューバーにあります。メニューが開きます。
2 クリック 参照. 画面上部のメニューバーにあります。メニューが開きます。  3 クリック 更新を確認する. このオプションはメニューにあります。 「更新」ウィンドウが開きます。
3 クリック 更新を確認する. このオプションはメニューにあります。 「更新」ウィンドウが開きます。  4 [自動的にダウンロードしてインストールする]オプションの横にあるチェックボックスをオンにします。 更新ウィンドウの中央にあります。
4 [自動的にダウンロードしてインストールする]オプションの横にあるチェックボックスをオンにします。 更新ウィンドウの中央にあります。  5 クリック 更新を確認する. このオプションは右下隅にあります。
5 クリック 更新を確認する. このオプションは右下隅にあります。  6 アップデートをインストールします。 これを行うには、画面に表示される一連のアクションを実行する必要がある場合があります(たとえば、Excelを閉じる)。更新プロセスが完了すると、Excelが再起動します。
6 アップデートをインストールします。 これを行うには、画面に表示される一連のアクションを実行する必要がある場合があります(たとえば、Excelを閉じる)。更新プロセスが完了すると、Excelが再起動します。 - 更新がない場合、何も起こりません。
チップ
- Excelを更新すると、Office 365スイートに含まれているすべてのプログラムを更新できます(ただし、自動更新が有効になっている場合のみ)。
警告
- 原則として、Excelは更新前に閉じるため、Excelで開いているファイルを保存します。そうしないと、Excelは、更新後にファイルの最後に保存されたバージョンを開くように要求します。