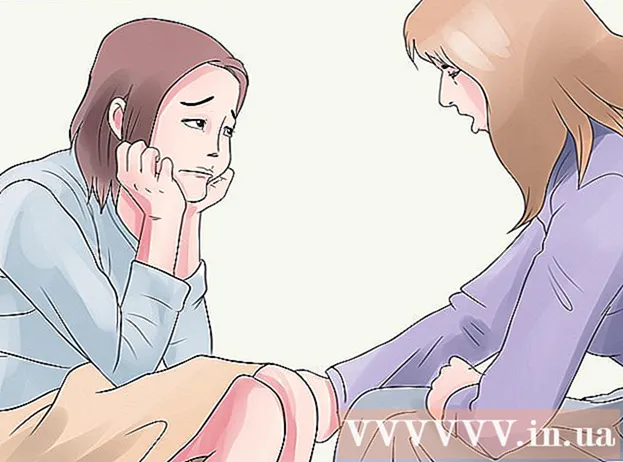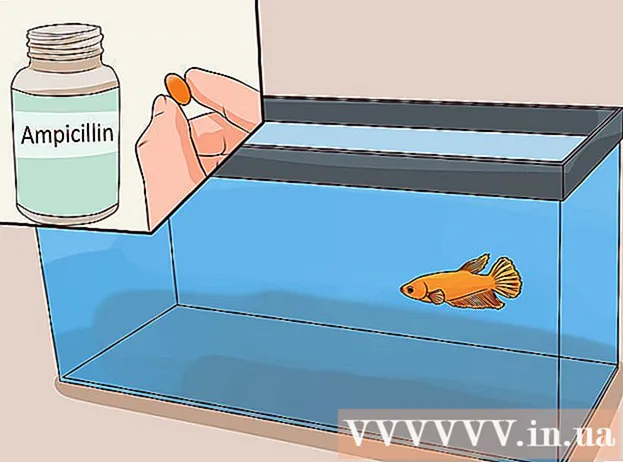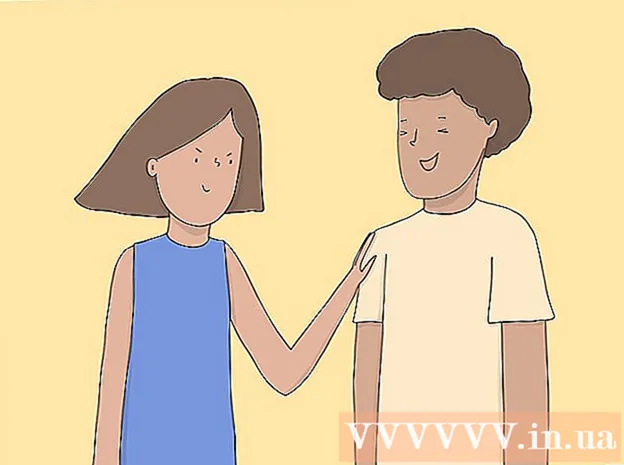著者:
Joan Hall
作成日:
2 2月 2021
更新日:
1 J 2024

コンテンツ
Macのプロフィール写真は、ユーザー写真とも呼ばれます。 Macアカウントにサインインしたとき、およびiChatおよびアドレスブックアプリケーションを使用したときに表示されます。通常、プロフィール写真はMacを初めてセットアップするときにインストールされますが、システム環境設定で変更できます。
ステップ
パート1/3:プロフィール写真にアクセスする方法
 1 Appleメニューを開きます。 次に、[システム環境設定]> [ユーザーとグループ]をクリックします。
1 Appleメニューを開きます。 次に、[システム環境設定]> [ユーザーとグループ]をクリックします。  2 管理者としてログインします。 まず、南京錠のアイコンをクリックしてから、管理者名とパスワードを入力します。
2 管理者としてログインします。 まず、南京錠のアイコンをクリックしてから、管理者名とパスワードを入力します。  3 画像を変更するユーザーアカウントを選択します。 写真をクリックしてください。画像ソースを選択できるメニューが開きます。
3 画像を変更するユーザーアカウントを選択します。 写真をクリックしてください。画像ソースを選択できるメニューが開きます。 - さらに、画像をユーザーアカウントウィンドウにドラッグするだけで済みます。
パート2/3:画像ソースの選択方法
 1 画像カテゴリを選択します。 カテゴリは、デフォルト(OS Xにプリインストールされている画像)、最近使用した画像(最近使用した画像)、リンク済み(連絡先からの画像)です。システムの「顔」を選択して、保存された画像から顔を自動的に検出して抽出することもできます。 iCloudにアップロードした画像を使用するには、iCloud写真を選択します。ウェブカメラで撮影した写真を使用するには、次のセクションに進んでください。
1 画像カテゴリを選択します。 カテゴリは、デフォルト(OS Xにプリインストールされている画像)、最近使用した画像(最近使用した画像)、リンク済み(連絡先からの画像)です。システムの「顔」を選択して、保存された画像から顔を自動的に検出して抽出することもできます。 iCloudにアップロードした画像を使用するには、iCloud写真を選択します。ウェブカメラで撮影した写真を使用するには、次のセクションに進んでください。 - 画像のソースとして使用する前に、iCloudフォトライブラリをアクティブにしてください。これを行うには、Appleメニューを開き、「システム環境設定」>「iCloud」>「環境設定」(「写真」の横)>「iCloudフォトライブラリ」をクリックします。
 2 画像下のボタンの「変更」をクリックしてください。 これにより、拡大してトリミングされます。
2 画像下のボタンの「変更」をクリックしてください。 これにより、拡大してトリミングされます。  3 目的の写真をクリックしてから、[完了]をクリックします。 プロフィール写真が変わります。
3 目的の写真をクリックしてから、[完了]をクリックします。 プロフィール写真が変わります。
パート3/3:ウェブカメラ画像の使用方法
 1 [カメラ]をクリックします。 このオプションは、現在のユーザー画像をクリックすると開くメニューにあります。同じメニューに他の画像ソースがあります。
1 [カメラ]をクリックします。 このオプションは、現在のユーザー画像をクリックすると開くメニューにあります。同じメニューに他の画像ソースがあります。  2 表示されるシャッターボタンを押します。 内蔵またはコンピューターに接続されたカメラは、3秒の遅延後に写真を撮ります。
2 表示されるシャッターボタンを押します。 内蔵またはコンピューターに接続されたカメラは、3秒の遅延後に写真を撮ります。  3 画像の下の「変更」をクリックします。 必要に応じて切り取ります。
3 画像の下の「変更」をクリックします。 必要に応じて切り取ります。  4 [完了]をクリックします。 プロフィール写真が変わります。
4 [完了]をクリックします。 プロフィール写真が変わります。