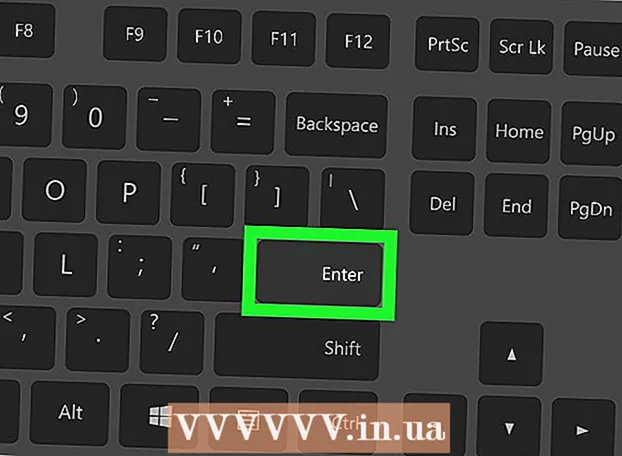著者:
Mark Sanchez
作成日:
4 1月 2021
更新日:
1 J 2024

コンテンツ
新しいiPhoneを使用すると、電話をかけたり、メッセージを送信したり、音楽を再生したり、メールを送信したりできるだけでなく、クーポンを利用したり、Facebookをチェックしたり、銀行口座を管理したりすることもできます。あなたはすべてを学ぶために一生懸命働かなければならないでしょう、しかし時間と練習で、あなたの電話はあらゆる機会のためのあなたの助手になるでしょう。
ステップ
 1 電話のオンとオフを切り替えます。 電話の電源を入れる:画面が点灯するまで、iPhoneの右上にある電源ボタンを押し続けます。スマートフォンの電源を切る:画面にシャットダウンスライダーが表示されるまで電源ボタンを押し続けてから、スライドさせてスマートフォンの電源を切ります。
1 電話のオンとオフを切り替えます。 電話の電源を入れる:画面が点灯するまで、iPhoneの右上にある電源ボタンを押し続けます。スマートフォンの電源を切る:画面にシャットダウンスライダーが表示されるまで電源ボタンを押し続けてから、スライドさせてスマートフォンの電源を切ります。  2 すべてのボタンと電話自体を確認してください。 電話の左側に3つのボタンがあるはずです。 +ボタンと-ボタンはデバイスの音量を調整するために必要ですが、スイッチは同じ音量のオンとオフを切り替えるために使用されます。電話機上部の右側のボタン(「スリープ/スリープ解除」ボタン)は、画面のオンとオフを切り替えるために使用されます。電話の前面にある丸いボタンを押すと、ホームボタンに戻ります。
2 すべてのボタンと電話自体を確認してください。 電話の左側に3つのボタンがあるはずです。 +ボタンと-ボタンはデバイスの音量を調整するために必要ですが、スイッチは同じ音量のオンとオフを切り替えるために使用されます。電話機上部の右側のボタン(「スリープ/スリープ解除」ボタン)は、画面のオンとオフを切り替えるために使用されます。電話の前面にある丸いボタンを押すと、ホームボタンに戻ります。 - スリープ/スリープ解除ボタンとホームボタンを同時に押すと、スクリーンショットが撮られます。
- カメラモードで音量ボタンを押すと写真が撮れます。
- 電話の電源を切るには、「スリープ/スリープ解除」ボタンを押し続けます
 3 iPhoneにプリインストールされているアプリをテストします。 すべての新しいiPhoneには20以上のアプリが付属しています
3 iPhoneにプリインストールされているアプリをテストします。 すべての新しいiPhoneには20以上のアプリが付属しています - カレンダー。
- 郵便。
- カメラ。
- サファリ。 iPhoneはデフォルトのブラウザとしてSafariを使用しています。ここでは、コンピューターと同じようにサイトを閲覧できます。
- メッセージ。
- 電話。
- 時計。
- ノート。
- 写真。
- 天気。
- カード。
- リマインダー。
- 小切手帳。
- 連絡先。
- 電卓。
- 方位磁針。
- ディクタフォン。
- 株式。
- ビデオ。
- ニューススタンド。
- App Store
- 音楽。
- iTunes。
 4 SIMカードを挿入および取り外します。 新しいiPhoneを購入するときは、手順の中でSIMカードトレイ(SIMカードを保持している)を開くための小さなツールを見つけることができます。見つからない場合は、まっすぐに伸ばしたペーパークリップまたはヘアピンが代わりに機能する場合があります。トレイを開くには、この小さなツールを小さな穴(直径約1〜2ミリメートルですが、ヘッドフォンジャックではありません)に突き刺します。その後、電話自体を切断せずにSIMカードを取り外したり交換したりできます。 3GSまでのiPhoneモデルでは、トレイは電話の上部にあります。 iPhone 4および4Sモデルでは、電話の側面にあります。
4 SIMカードを挿入および取り外します。 新しいiPhoneを購入するときは、手順の中でSIMカードトレイ(SIMカードを保持している)を開くための小さなツールを見つけることができます。見つからない場合は、まっすぐに伸ばしたペーパークリップまたはヘアピンが代わりに機能する場合があります。トレイを開くには、この小さなツールを小さな穴(直径約1〜2ミリメートルですが、ヘッドフォンジャックではありません)に突き刺します。その後、電話自体を切断せずにSIMカードを取り外したり交換したりできます。 3GSまでのiPhoneモデルでは、トレイは電話の上部にあります。 iPhone 4および4Sモデルでは、電話の側面にあります。  5 お使いの携帯電話のスクリーンショットを撮ります。 電話機の下部にある大きな丸いホームボタンを押し続けます。次に、音が聞こえるまで電源ボタンを押します。携帯電話の画面の画像がキャプチャされ、カメラアプリケーションに保存されます。
5 お使いの携帯電話のスクリーンショットを撮ります。 電話機の下部にある大きな丸いホームボタンを押し続けます。次に、音が聞こえるまで電源ボタンを押します。携帯電話の画面の画像がキャプチャされ、カメラアプリケーションに保存されます。  6 iPhoneのバージョンを確認しています。 iPhoneバージョンは、コンピューター上のWindowsオペレーティングシステムのバージョンに似ています。電話のバージョンを確認するには、[設定]-> [一般]-> [電話について]に移動します。
6 iPhoneのバージョンを確認しています。 iPhoneバージョンは、コンピューター上のWindowsオペレーティングシステムのバージョンに似ています。電話のバージョンを確認するには、[設定]-> [一般]-> [電話について]に移動します。  7 アプリアイコンの移動と配置。 アイコンが揺れ、一部のアイコンの左上隅にXが表示されるまで、画面上のアプリアイコンを押し続けます。この時点で、アイコンを指で押したまま移動することで、アイコンを場所から場所へ、ページからページへと移動できます。アイコンをページの横に移動して、別のページにドラッグすることもできます。アイコンを別のアイコンの上に移動すると、複数のアイコンを保存できるフォルダ(フォルダのグループ)が作成されます。
7 アプリアイコンの移動と配置。 アイコンが揺れ、一部のアイコンの左上隅にXが表示されるまで、画面上のアプリアイコンを押し続けます。この時点で、アイコンを指で押したまま移動することで、アイコンを場所から場所へ、ページからページへと移動できます。アイコンをページの横に移動して、別のページにドラッグすることもできます。アイコンを別のアイコンの上に移動すると、複数のアイコンを保存できるフォルダ(フォルダのグループ)が作成されます。 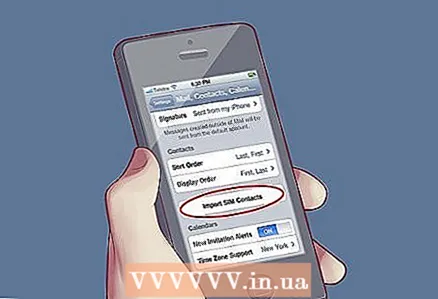 8 SIMカードから連絡先をインポートします。 [設定]に移動し、[メール]、[連絡先]、[カレンダー]を選択して、画面下部の[SIMカードから連絡先をインポート]ボタンをクリックします。
8 SIMカードから連絡先をインポートします。 [設定]に移動し、[メール]、[連絡先]、[カレンダー]を選択して、画面下部の[SIMカードから連絡先をインポート]ボタンをクリックします。  9 関数電卓を使用する。 iPhoneの電卓をクリックすると、簡単な電卓が起動します。 iPhoneを水平に回すと、通常の電卓が科学的になります。
9 関数電卓を使用する。 iPhoneの電卓をクリックすると、簡単な電卓が起動します。 iPhoneを水平に回すと、通常の電卓が科学的になります。  10 プログラムを完全に終了します。 「ホーム」ボタンをダブルクリックします。マルチタスク画面が表示されたら、閉じたいアプリを長押しします。アプリは左上隅に赤いマイナス記号が表示されて揺れ始めます。マイナスをクリックすると、アプリケーションが閉じます。
10 プログラムを完全に終了します。 「ホーム」ボタンをダブルクリックします。マルチタスク画面が表示されたら、閉じたいアプリを長押しします。アプリは左上隅に赤いマイナス記号が表示されて揺れ始めます。マイナスをクリックすると、アプリケーションが閉じます。  11 電話の設定。 電話機を古いiPhoneと同じ設定に設定する場合は、電話機をコンピュータに接続し、[バックアップから復元]を選択します。これが初めてのiPhoneである場合、または最初からやり直したい場合は、指示に従って最初から電話の設定をセットアップしてください。
11 電話の設定。 電話機を古いiPhoneと同じ設定に設定する場合は、電話機をコンピュータに接続し、[バックアップから復元]を選択します。これが初めてのiPhoneである場合、または最初からやり直したい場合は、指示に従って最初から電話の設定をセットアップしてください。 - 連絡先を追加。
- メールを設定します。
- お使いの携帯電話に音楽を追加します。
- お使いの携帯電話をiCloudにリンクします。
 12 新機能のいくつかをチェックしてください。 次の機能は、IOS6以降のバージョンで使用できます。
12 新機能のいくつかをチェックしてください。 次の機能は、IOS6以降のバージョンで使用できます。 - Siri。 Siriにアクセスするには、ホームボタンを3秒間押し続けます。パーソナルボイスコントロールアシスタントとして、Siriは電話の最も有名な新機能の1つです。 Siriに「2時に起こして」などの口頭でのコマンドや、「家に帰ったらメールにチェックを入れるように通知する」などのさらに洗練されたコマンドを与えることができます。
- 共有フォトストリーム。この機能を使用すると、写真を友達と自動的に共有できます。フォトストリームに画像を追加すると、追加した人が自動的にその画像を見ることができます。
- [設定]-> [写真とカメラ]-> [共有フォトストリーム]に移動して、共有フォトストリームを有効にします。
- カード。 Apple Mapsに音声ナビゲーションが追加され、障害物なしでAからBに安全に移動できるようになりました。
- 小切手帳。小切手帳は、クーポンや搭乗券などを保存して、必要なときに見せられるようにする新しいプログラムです。
- FaceTime。これで、WiFiだけでなく3Gを介して携帯電話からビデオ通話を行うことができます。電話をかけるには、連絡先に移動してFacetimeをタップするだけです。
- Facebookとの統合。 Siriに「Facebookに投稿「私はビーチにいます」」と伝えると、SiriはそれをFacebookに投稿します。さらに、アプリから直接写真を追加することもできます。 [共有]をクリックして、[Facebook]を選択するだけです。
 13 アプリケーションをダウンロードします。 アプリをダウンロードすると、お好みに合わせて携帯電話をカスタマイズできます。ダウンロードできる人気のアプリ:
13 アプリケーションをダウンロードします。 アプリをダウンロードすると、お好みに合わせて携帯電話をカスタマイズできます。ダウンロードできる人気のアプリ: - ソーシャルメディア。現在、ほとんどのソーシャルネットワークには、Facebook、Twitter、Instagram、LinkedInなどの独自のアプリケーションがあります。
- ゲーム。 Bejeweled、Words with Friends、Angry Birds and Plantsvsなどの人気ゲーム。ゾンビはあなたが楽しむのを助けます。
- 懐中電灯アプリケーション。いくつかの異なる懐中電灯アプリがあります。 4Sモデルの場合は、スマートフォンの背面にあるLEDライトを使用するアプリを探してください。
- Yelp。良いレストランや近くのガソリンスタンドを探しているなら、Yelpアプリはとても役に立ちます。レストランのレビューを追加して表示できるため、新しい場所を訪れるリスクが少なくなります。
 14 ホームボタンを2回押します。 これにより、タスクバーが開きます。タスクバーに、開いているプログラムが表示されます。
14 ホームボタンを2回押します。 これにより、タスクバーが開きます。タスクバーに、開いているプログラムが表示されます。 - アプリを閉じたい場合は、揺れ始めるまで押し続けてください。次に、アプリの左隅にある赤いマイナス記号をタップして閉じます。
- 左にスワイプすると、開いているアプリがさらに表示されます。右にスワイプして音楽設定を調整するか、左側の四角いボタンをクリックしてスマートフォンをロックまたはロック解除します。
- もう一度スワイプして電話の音量を変更します。
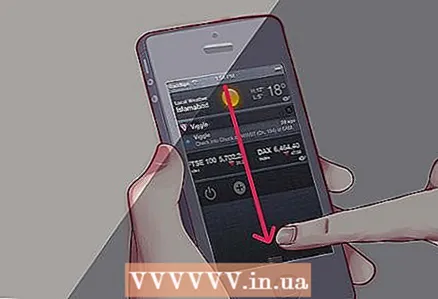 15 トップバーから下にスワイプして、通知センターにアクセスします。 ここでは、天気に関する情報と、ダウンロードしたアプリケーションからの新しい通知が表示されます。 [設定]で、通知センターに表示するアプリを調整できます。
15 トップバーから下にスワイプして、通知センターにアクセスします。 ここでは、天気に関する情報と、ダウンロードしたアプリケーションからの新しい通知が表示されます。 [設定]で、通知センターに表示するアプリを調整できます。  16 設定をいじってみてください。 iPhoneをさらに便利にするには、デフォルト設定を自分に最適なものに変更します。
16 設定をいじってみてください。 iPhoneをさらに便利にするには、デフォルト設定を自分に最適なものに変更します。