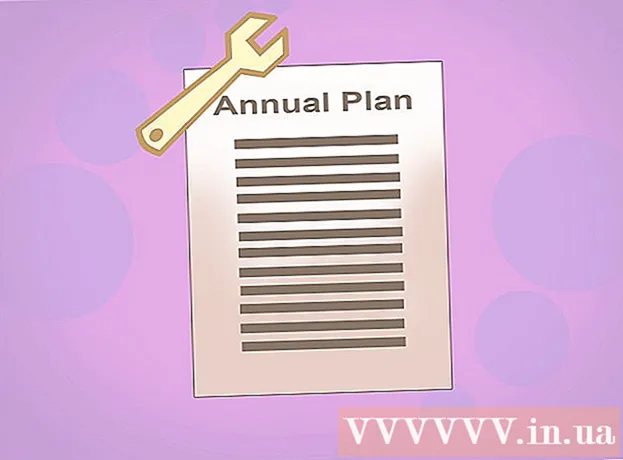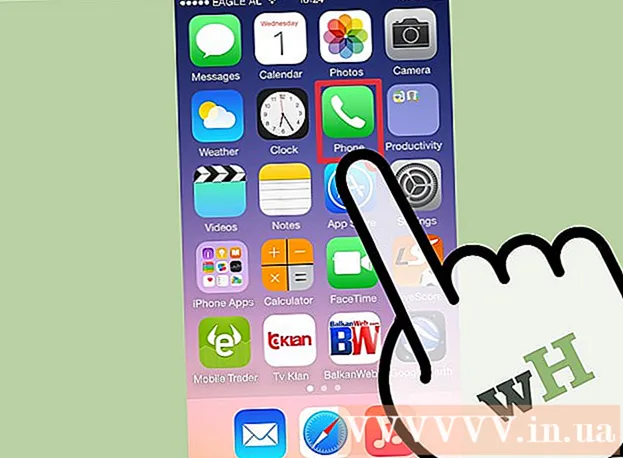著者:
Roger Morrison
作成日:
21 9月 2021
更新日:
1 J 2024

コンテンツ
ほとんどのオペレーティングシステムで利用可能なVLCプレーヤーでほとんどのVOBファイルを再生できます。 WindowsでもMPC-HCを使用できます。これはほとんど同じように機能します。 Plexメディアサーバーを使用している場合、VOBファイルをMKV形式に変換すると、品質を損なうことなくストリーミングが容易になります。 VOBファイルをディスクに書き込んで通常のDVDプレーヤーで再生することもできます。暗号化されている場合、VOBファイルを再生することはできません。
ステップに
方法1/4:VLCプレーヤーの使用
 Webブラウザーを開き、「videolan.org’. VLC Playerは、VOBを含む、文字通りほとんどすべてのオーディオおよびビデオファイルを再生できる無料のオープンソースメディアプレーヤーです。
Webブラウザーを開き、「videolan.org’. VLC Playerは、VOBを含む、文字通りほとんどすべてのオーディオおよびビデオファイルを再生できる無料のオープンソースメディアプレーヤーです。  「VLCのダウンロード」ボタンをクリックします。 これにより、オペレーティングシステムに適したインストールファイルが自動的にインストールされます。間違ったインストーラーがダウンロードされた場合(たとえば、Macがあり、EXEファイルがダウンロードされている場合)、ダウンロードボタンの下にあるオペレーティングシステムのロゴをクリックします。
「VLCのダウンロード」ボタンをクリックします。 これにより、オペレーティングシステムに適したインストールファイルが自動的にインストールされます。間違ったインストーラーがダウンロードされた場合(たとえば、Macがあり、EXEファイルがダウンロードされている場合)、ダウンロードボタンの下にあるオペレーティングシステムのロゴをクリックします。  ダウンロードした後、VLCインストーラーを起動します。 これにより、インストールプロセスが開始されます。このファイルは、ダウンロードフォルダー、またはブラウザーのダウンロードセクションにあります。
ダウンロードした後、VLCインストーラーを起動します。 これにより、インストールプロセスが開始されます。このファイルは、ダウンロードフォルダー、またはブラウザーのダウンロードセクションにあります。  画面の指示に従ってVLCをインストールします。 この手順はWindowsとOSXで異なりますが、デフォルト設定のままにしておくことができます。
画面の指示に従ってVLCをインストールします。 この手順はWindowsとOSXで異なりますが、デフォルト設定のままにしておくことができます。  VLCプレーヤーを起動します。 VLCをインストールした後、[スタート]メニュー(Windows)またはプログラムフォルダー(OS X)からVLCを開きます。
VLCプレーヤーを起動します。 VLCをインストールした後、[スタート]メニュー(Windows)またはプログラムフォルダー(OS X)からVLCを開きます。  ファイルメニュー「メディア」(Windows)または「ファイル」(OSX)をクリックします。 メディアファイルを開くためのメニューオプションを示します。
ファイルメニュー「メディア」(Windows)または「ファイル」(OSX)をクリックします。 メディアファイルを開くためのメニューオプションを示します。  「フォルダを開く」(Windows)または「ファイルを開く」(OSX)を選択します。 これにより、VOBファイルを含むVIDEO_TSフォルダーを開くことができます。
「フォルダを開く」(Windows)または「ファイルを開く」(OSX)を選択します。 これにより、VOBファイルを含むVIDEO_TSフォルダーを開くことができます。  VOBファイルを含むフォルダーを参照します。 DVDから直接コピーされた場合、フォルダは通常VIDEO_TSと呼ばれます。
VOBファイルを含むフォルダーを参照します。 DVDから直接コピーされた場合、フォルダは通常VIDEO_TSと呼ばれます。  選択したフォルダーを開いて、VOBファイルを再生します。 フォルダを開くと、VLCプレーヤーはDVDを再生しているかのようにビデオの再生を開始します。これで、DVDメニュー、特別機能、チャプター、およびその他のボーナス機能にアクセスできます。
選択したフォルダーを開いて、VOBファイルを再生します。 フォルダを開くと、VLCプレーヤーはDVDを再生しているかのようにビデオの再生を開始します。これで、DVDメニュー、特別機能、チャプター、およびその他のボーナス機能にアクセスできます。
方法2/4:MPC-HCの使用(Windowsのみ)
 32ビットまたは64ビットのWindowsシステムを使用しているかどうかを確認します。 正しいバージョンのMPC-HCをダウンロードするには、これを知っておく必要があります。
32ビットまたは64ビットのWindowsシステムを使用しているかどうかを確認します。 正しいバージョンのMPC-HCをダウンロードするには、これを知っておく必要があります。 - 押す ⊞勝つ+一時停止 または、[スタート]メニューの[コンピュータ]を右クリックして、[プロパティ]を選択します。
- 表示されるウィンドウの「システムタイプ」エントリに注意してください。 「64ビット」または「x64」と表示されている場合は、64ビットシステムです。 「32ビット」、「x86」、またはビット数がまったく表示されない場合は、32ビットシステムです。
 MPC-HCのWebサイトにアクセスします。 MPC-HCは、VOBファイルやその他のほとんどのビデオ形式を再生できる無料のオープンソースメディアプレーヤーです。あなたはそれをから無料でダウンロードすることができます mpc-hc.org/downloads/
MPC-HCのWebサイトにアクセスします。 MPC-HCは、VOBファイルやその他のほとんどのビデオ形式を再生できる無料のオープンソースメディアプレーヤーです。あなたはそれをから無料でダウンロードすることができます mpc-hc.org/downloads/- MPC-HCはWindowsでのみ使用できます。
 ご使用のバージョンのWindowsの[インストーラー]リンクをクリックします。 これにより、MPC-HCインストールファイルがダウンロードされます。
ご使用のバージョンのWindowsの[インストーラー]リンクをクリックします。 これにより、MPC-HCインストールファイルがダウンロードされます。  インストーラーを実行し、画面の指示に従います。 ダウンロードは小さく、完了するのに数秒しかかかりません。ダウンロード後、それを実行し、画面の指示に従ってMPC-HCをインストールします。デフォルト設定のままにしておくことができます。
インストーラーを実行し、画面の指示に従います。 ダウンロードは小さく、完了するのに数秒しかかかりません。ダウンロード後、それを実行し、画面の指示に従ってMPC-HCをインストールします。デフォルト設定のままにしておくことができます。  インストール後にMPC-HCを起動します。 インストーラーまたはデスクトップショートカットからインストールするオプションが表示されます。
インストール後にMPC-HCを起動します。 インストーラーまたはデスクトップショートカットからインストールするオプションが表示されます。  メニュー項目「ファイル」をクリックし、「クイックオープンファイル "。 これにより、ファイルエクスプローラーが開きます。
メニュー項目「ファイル」をクリックし、「クイックオープンファイル "。 これにより、ファイルエクスプローラーが開きます。  VOBファイルを含むフォルダーを参照します。 DVDをVOBにリッピングすると、通常、すべてのVOBファイルを含むVIDEO_TSフォルダーが作成されます。そこに移動し、ファイルブラウザでこのフォルダを開きます。
VOBファイルを含むフォルダーを参照します。 DVDをVOBにリッピングすると、通常、すべてのVOBファイルを含むVIDEO_TSフォルダーが作成されます。そこに移動し、ファイルブラウザでこのフォルダを開きます。  を選択 ""VIDEO_TS.ifo「ファイル」。 このファイルはDVDの内容をロードして、すべてのメニューとすべての特別な機能を再生できるようにします。
を選択 ""VIDEO_TS.ifo「ファイル」。 このファイルはDVDの内容をロードして、すべてのメニューとすべての特別な機能を再生できるようにします。 - 個々のVOBファイルを選択することもできますが、これはDVDの一部しか再生しません。
 ファイルを開きます。 これにより、DVDが最初から再生され、必要に応じて正しいVODファイルがロードされます。
ファイルを開きます。 これにより、DVDが最初から再生され、必要に応じて正しいVODファイルがロードされます。
方法3/4:Plex MediaServerの使用
 MakeMKVをダウンロードします。 PlexがVOBファイルを読み取るのは難しいため、MakeMKVを使用してMKVファイルに変換することをお勧めします。これは、品質が低下することはありませんが、メニューにアクセスできなくなることを意味します。章は保持されます。
MakeMKVをダウンロードします。 PlexがVOBファイルを読み取るのは難しいため、MakeMKVを使用してMKVファイルに変換することをお勧めします。これは、品質が低下することはありませんが、メニューにアクセスできなくなることを意味します。章は保持されます。 - に移動 makemkv.com/ リンク「MakeMKVfor Windowsのダウンロード」をクリックして、インストールファイルをダウンロードします。
 インストールファイルを実行し、画面の指示に従います。 デフォルト設定のままにしておくことができます。 MakeMKVはインストールされません。
インストールファイルを実行し、画面の指示に従います。 デフォルト設定のままにしておくことができます。 MakeMKVはインストールされません。  MakeMKVを起動します。 プログラムは、インストールウィザードから、またはデスクトップのショートカットを使用して開始できます。
MakeMKVを起動します。 プログラムは、インストールウィザードから、またはデスクトップのショートカットを使用して開始できます。  「ファイルを開く」ボタンをクリックします。 これは、MakeMKVウィンドウの左上隅にあります。ファイル上のビデオカメラの画像のように見えます。
「ファイルを開く」ボタンをクリックします。 これは、MakeMKVウィンドウの左上隅にあります。ファイル上のビデオカメラの画像のように見えます。  VOBファイルを含むフォルダーを参照します。 DVDからVOBファイルをリッピングした場合、それらは通常VIDEO_TSフォルダーにあります。エクスプローラーでこのフォルダーに移動して、すべてを表示します。
VOBファイルを含むフォルダーを参照します。 DVDからVOBファイルをリッピングした場合、それらは通常VIDEO_TSフォルダーにあります。エクスプローラーでこのフォルダーに移動して、すべてを表示します。  選択する VIDEO_TS.ifo. これはVOBファイルのメインファイルであり、メディアプレーヤーにそれらを再生する順序を指示します。このファイルを選択すると、MakeMKVはすべてのVOBファイルをMKVファイルにロードします。
選択する VIDEO_TS.ifo. これはVOBファイルのメインファイルであり、メディアプレーヤーにそれらを再生する順序を指示します。このファイルを選択すると、MakeMKVはすべてのVOBファイルをMKVファイルにロードします。  使用するタイトルを選択します。 映画に関しては、フルタイトルを選択するのが最善です。 DVDにTVシリーズの複数のエピソードが含まれている場合は、エピソードごとに個別のMKVを作成する必要があり、Plexでエピソードを簡単に選択できます。
使用するタイトルを選択します。 映画に関しては、フルタイトルを選択するのが最善です。 DVDにTVシリーズの複数のエピソードが含まれている場合は、エピソードごとに個別のMKVを作成する必要があり、Plexでエピソードを簡単に選択できます。 - 含めるサウンドと字幕のトラックを選択することもできます。 MKVは、それぞれの複数のトラックをサポートします。
 リミックスを開始します。 MakeMKVは、選択したタイトルとオーディオ設定に基づいてMKVファイルを作成します。これに必要な時間は、VOBファイルのサイズによって異なります。
リミックスを開始します。 MakeMKVは、選択したタイトルとオーディオ設定に基づいてMKVファイルを作成します。これに必要な時間は、VOBファイルのサイズによって異なります。  最終的なMKVをPlexライブラリに追加します。 Plexは読み取り中にMKVをデコードできるため、新しいMKVファイルの再生に問題はありません。ほとんどの場合、Plexはビデオの正しいデータを自動的に見つけます。 Plexサーバーにメディアを追加する方法の詳細については、Plexを使用したメディアサーバーのセットアップに関するwikiHowの記事を参照してください。
最終的なMKVをPlexライブラリに追加します。 Plexは読み取り中にMKVをデコードできるため、新しいMKVファイルの再生に問題はありません。ほとんどの場合、Plexはビデオの正しいデータを自動的に見つけます。 Plexサーバーにメディアを追加する方法の詳細については、Plexを使用したメディアサーバーのセットアップに関するwikiHowの記事を参照してください。
方法4/4:VOBをDVDに書き込む
 ImgBurnをダウンロードします。 この無料のプログラムを使用すると、VIDEO_TSフォルダー内のVOBファイルから再生可能なDVDを作成できます。 DVDは、書き込み済みディスクをサポートするすべてのDVDプレーヤーで使用できます。に移動 {{{1}}} プログラムをダウンロードします。
ImgBurnをダウンロードします。 この無料のプログラムを使用すると、VIDEO_TSフォルダー内のVOBファイルから再生可能なDVDを作成できます。 DVDは、書き込み済みディスクをサポートするすべてのDVDプレーヤーで使用できます。に移動 {{{1}}} プログラムをダウンロードします。 - ダウンロード場所を選択するときは、特別なダウンロードマネージャーを必要としないリンクを選択してください。場所(ミラー)5と6は、ダウンロードするのに最も安全です。
- このインストーラーは、インストールプロセス中に最初にチェックする必要がある追加のアドウェアと一緒にダウンロードされるため、ImgBurnロケーション7(ミラー7)は避けてください。
 セットアッププログラムを実行します。 インストールファイルをダウンロードしたら、ダウンロードフォルダから起動します。デフォルト設定を使用できます。
セットアッププログラムを実行します。 インストールファイルをダウンロードしたら、ダウンロードフォルダから起動します。デフォルト設定を使用できます。 - ダウンロード用に選択したミラーによっては、インストールファイルにアドウェアが含まれている可能性があるため、各ウィンドウを注意深くお読みください。
 ImgBurnを起動します。 インストール後、デスクトップにショートカットを見つけることができます。 ImgBurnのメインメニューが表示されます。
ImgBurnを起動します。 インストール後、デスクトップにショートカットを見つけることができます。 ImgBurnのメインメニューが表示されます。  メニューから「ファイル/フォルダをディスクに書き込む」を選択します。 これにより、ビルドモードが開き、VOBファイルのイメージを作成してディスクに書き込むことができます。ビルドモードは、すべてのオリジナルのDVDメニューと機能を保持します。
メニューから「ファイル/フォルダをディスクに書き込む」を選択します。 これにより、ビルドモードが開き、VOBファイルのイメージを作成してディスクに書き込むことができます。ビルドモードは、すべてのオリジナルのDVDメニューと機能を保持します。  「地図を閲覧する」ボタンをクリックします。 これにより、ファイルエクスプローラーが開きます。このボタンは、「ソース」フィールドの右側にあります。
「地図を閲覧する」ボタンをクリックします。 これにより、ファイルエクスプローラーが開きます。このボタンは、「ソース」フィールドの右側にあります。  VIDEO_TSフォルダーを選択します。 VIDEO_TSフォルダーには、DVDに書き込むすべてのVOBファイルが含まれています。フォルダを開くと、すべてのVOBファイルがImgBurnに読み込まれます。
VIDEO_TSフォルダーを選択します。 VIDEO_TSフォルダーには、DVDに書き込むすべてのVOBファイルが含まれています。フォルダを開くと、すべてのVOBファイルがImgBurnに読み込まれます。  「計算」ボタンをクリックします。 これは電卓のように見え、右下隅にあります。ファイルのサイズが決定され、単層ディスクと二層ディスクのどちらが必要かが示されます。
「計算」ボタンをクリックします。 これは電卓のように見え、右下隅にあります。ファイルのサイズが決定され、単層ディスクと二層ディスクのどちらが必要かが示されます。  推奨ディスクをコンピューターに挿入します。 計算後、「Min。必須メディア'。これは、空のディスクの種類または使用するためのガイドとして使用してください。ほとんどの映画はDVD±R / RWに書き込まれます。
推奨ディスクをコンピューターに挿入します。 計算後、「Min。必須メディア'。これは、空のディスクの種類または使用するためのガイドとして使用してください。ほとんどの映画はDVD±R / RWに書き込まれます。  「オプション」タブをクリックします。 これにより、ディスクオプションが表示されます。
「オプション」タブをクリックします。 これにより、ディスクオプションが表示されます。  ファイルメニューから「ISO9660 + UDF」を選択します。 ディスクは、DVDプレーヤーで読み取れるようにエンコードされます。
ファイルメニューから「ISO9660 + UDF」を選択します。 ディスクは、DVDプレーヤーで読み取れるようにエンコードされます。  [ラベル]タブをクリックします。 これにより、DVDプレーヤーがディスクを読み取るのに役立つラベルを追加できます。
[ラベル]タブをクリックします。 これにより、DVDプレーヤーがディスクを読み取るのに役立つラベルを追加できます。  「ISO9660」フィールドにラベルを入力します。 これは何でもかまいませんが、スペースを使用することはできません。
「ISO9660」フィールドにラベルを入力します。 これは何でもかまいませんが、スペースを使用することはできません。  「ISO9660」フィールドの横にある「コピー」ボタンをクリックします。 入力したラベルは、他の必須フィールドに自動的に入力されます(すべて同じである必要があります)。
「ISO9660」フィールドの横にある「コピー」ボタンをクリックします。 入力したラベルは、他の必須フィールドに自動的に入力されます(すべて同じである必要があります)。  「ビルド」ボタンをクリックします。 これにより、プロジェクトがコンピューターの空のDVDに書き込まれます。これにかかる時間は、DVDバーナーとビデオの長さによって異なります。
「ビルド」ボタンをクリックします。 これにより、プロジェクトがコンピューターの空のDVDに書き込まれます。これにかかる時間は、DVDバーナーとビデオの長さによって異なります。  新しいDVDを再生します。 DVDが書き込まれた後は、ほとんどのDVDプレーヤーで使用できます。一部のメディアプレーヤーでは、ディスクの書き込みに問題があり、ビデオが読み込まれない場合があります。
新しいDVDを再生します。 DVDが書き込まれた後は、ほとんどのDVDプレーヤーで使用できます。一部のメディアプレーヤーでは、ディスクの書き込みに問題があり、ビデオが読み込まれない場合があります。
チップ
- VOBファイルは保護されるため、DVDから直接コピーすることはできません。保護されたVOBファイルを再生しようとしても、何も起こりません。 DVDをコンピュータにコピーする場合は、最初に暗号化を解読するためのDVD復号化機能が必要です。詳細については、DVDのリッピングをお読みください。