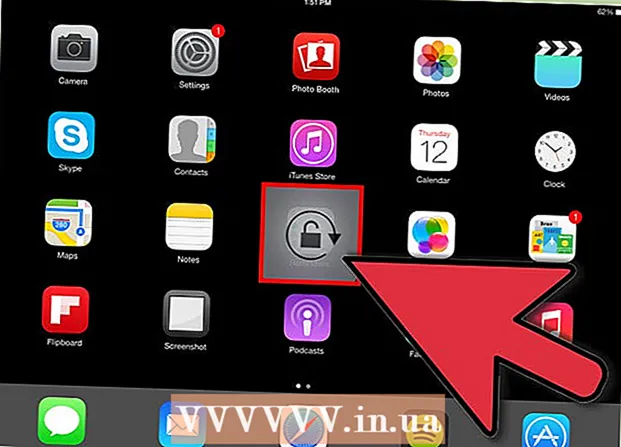著者:
Virginia Floyd
作成日:
6 Aug. 2021
更新日:
1 J 2024

コンテンツ
Googleマップでは、特定の組織の場所を見つけて、営業時間、連絡先の電話番号、ウェブサイトなどの情報を追加できます。組織の場所をGoogleマップに追加するには、Googleプレイスに登録する必要があります。次に、位置情報を提供し、電話または郵便で詳細を確認する必要があります。 Googleが位置情報を確認して公開するまでに最大2週間かかる場合があります。現在、最大100個の個別の住所を追加できます。また、一度に10個を超える住所を追加する必要がある場合は、住所情報スプレッドシートをダウンロードできます。今日からGoogleマップへの住所の追加を開始する場合は、手順1を参照して開始してください。
ステップ
 1 ウェブサイトに移動します 組織向けGoogleプレイスGoogleプレイスに登録するか、既存のユーザー名とパスワードを使用してGoogleアカウントでログインします。
1 ウェブサイトに移動します 組織向けGoogleプレイスGoogleプレイスに登録するか、既存のユーザー名とパスワードを使用してGoogleアカウントでログインします。- Googleアカウントをお持ちでない場合は、[登録]ボタンをクリックし、ユーザー名やパスワードなどの必須フィールドに入力してアカウントを作成してください。
 2 組織が所在する国を選択してください。 特別なフィールドに組織の電話番号を入力し、[組織に関する情報を検索]をクリックします。
2 組織が所在する国を選択してください。 特別なフィールドに組織の電話番号を入力し、[組織に関する情報を検索]をクリックします。  3 入力した番号に関連付けられているGoogleプレイスが電話フィールドの下に表示されます。 Googleプレイスリストから編集オプションを選択して、情報を入力するプロセスを開始します。
3 入力した番号に関連付けられているGoogleプレイスが電話フィールドの下に表示されます。 Googleプレイスリストから編集オプションを選択して、情報を入力するプロセスを開始します。 - Googleプレイスに電話番号に関連付けられている住所がない場合は、ビジネス情報を入力できるページが開きます。

- Googleプレイスに電話番号に関連付けられている住所がない場合は、ビジネス情報を入力できるページが開きます。
 4 適切なフィールドに組織に関する情報を入力します
4 適切なフィールドに組織に関する情報を入力します - 基本情報
- サービスエリアと場所の設定
- 営業時間
- お支払い方法
- 写真
- ビデオ
- 追加情報
- 地図の右下にある[正しい場所]をクリックすると、場所マーカーの不正確な位置を修正できます。
 5 入力した情報に誤りがないか確認し、ページの下部にある[保存]をクリックします。
5 入力した情報に誤りがないか確認し、ページの下部にある[保存]をクリックします。 6 入力した情報をGoogleプレイスで確認する方法を選択します
6 入力した情報をGoogleプレイスで確認する方法を選択します - 電話で(推奨)
- メールで
- [完了]をクリックします
 7 Googleプレイスバーページにリダイレクトされます。
7 Googleプレイスバーページにリダイレクトされます。- 電話確認オプションを選択した場合は、すぐに電話がかかります。確認コードをメモします。
- 郵送による小切手オプションを選択した場合、2〜3週間でハガキが届きます
 8 [Googleプレイス]パネルの特別なフィールドに、確認のために電話またはメールで受け取ったコードを入力します。
8 [Googleプレイス]パネルの特別なフィールドに、確認のために電話またはメールで受け取ったコードを入力します。 9 準備! 組織の場所を編集するか、Googleマップに戻るように求められます。
9 準備! 組織の場所を編集するか、Googleマップに戻るように求められます。 - いつでもGoogleプレイスパネルにアクセスして情報を更新できます。
方法1/2:10個を超えるアドレスを追加する
 1 既存のアプリケーションを使用して、新しいテーブルを開くか作成します。
1 既存のアプリケーションを使用して、新しいテーブルを開くか作成します。- Google Placesは、.txt、.xls、.csv 、、 tsv、.ods、および.xlsxの形式でのテーブルの読み込みをサポートしています。
 2 最初の9列の名前を次の順序で入力します。 コード、名前、住所、市、州(地域)、郵便番号、国コード、メインの電話番号、カテゴリ。
2 最初の9列の名前を次の順序で入力します。 コード、名前、住所、市、州(地域)、郵便番号、国コード、メインの電話番号、カテゴリ。  3 組織ごとに1行を使用して、各列に組織に関する情報を入力します。
3 組織ごとに1行を使用して、各列に組織に関する情報を入力します。- [コード]列に、組織内の場所ごとに一意の識別子を入力します。たとえば、すべての組織が同じ名前のカフェである場合は、Cafe1、Cafe2などのラベルを付けます。
- コードと名前を入力するときは、60文字以内で入力してください。
- Address、City、およびState(Province)フィールドに入力するときは、最大80文字を使用してください。
- テーブルのフォーマットをチェックし、「0」で始まる郵便番号が正しく表示され、テーブル作成プログラムによって認識されていることを確認します。
- 電話番号で、市外局番の前後に括弧を追加して、形式が次の例と一致するようにします:(555)555-5555。
- 組織ごとに、カンマで区切って5つ以下のカテゴリを入力してください。たとえば、本を販売するカフェがある場合は、「レストラン、店舗」を指定できます。
 4 組織情報の入力が完了したら、スプレッドシートを保存してGoogleプレイスに戻ります。
4 組織情報の入力が完了したら、スプレッドシートを保存してGoogleプレイスに戻ります。 5 アカウントでGoogleプレイスにログインした後、[一括アップロード]ボタンをクリックします。
5 アカウントでGoogleプレイスにログインした後、[一括アップロード]ボタンをクリックします。 6 「ファイルの選択」ボタンをクリックして、テーブルとともに以前に保存したファイルに移動します。
6 「ファイルの選択」ボタンをクリックして、テーブルとともに以前に保存したファイルに移動します。 7 Googleがスプレッドシートをアップロードしたら、[アップロード]ボタンをクリックし、[新しい場所を投稿]をクリックします。
7 Googleがスプレッドシートをアップロードしたら、[アップロード]ボタンをクリックし、[新しい場所を投稿]をクリックします。- 情報の欠落や形式の誤りなど、スプレッドシートにエラーが見つかった場合は、詳細なエラーメッセージが表示されます。スプレッドシートを再度ロードする前に、必要な変更を加えて[エラーを再確認]を選択してください。
 8 確認プロセスを開始する前に、Googleがスプレッドシートのすべての情報をGoogleプレイスアカウントに追加するまで少なくとも1時間待つ必要があります。
8 確認プロセスを開始する前に、Googleがスプレッドシートのすべての情報をGoogleプレイスアカウントに追加するまで少なくとも1時間待つ必要があります。
方法2/2:検証プロセスを完了します
 1 Googleがお客様に連絡してPINを送信するために使用する確認方法を選択します。
1 Googleがお客様に連絡してPINを送信するために使用する確認方法を選択します。- オプションには、電話、テキストメッセージによる確認、または指定したアドレスへのハガキの送信が含まれます。Googleは、提供された住所と電話番号に応じて、これらすべてのオプションから選択できるようにする場合があります。
 2 PINを受け取ったら、この確認コードをGoogleプレイスウェブサイトの対応するフィールドに入力します。
2 PINを受け取ったら、この確認コードをGoogleプレイスウェブサイトの対応するフィールドに入力します。- 郵送によるチェックアウトオプションを選択した場合、2〜3週間以内にGoogleからハガキが届きます。 Googleプレイスにアクセスし、ユーザー名とパスワードを入力し、[所有者を確認]リンクをクリックして確認プロセスを完了します。
 3 情報をGoogleプレイスに公開するには、[完了]ボタンをクリックします。
3 情報をGoogleプレイスに公開するには、[完了]ボタンをクリックします。