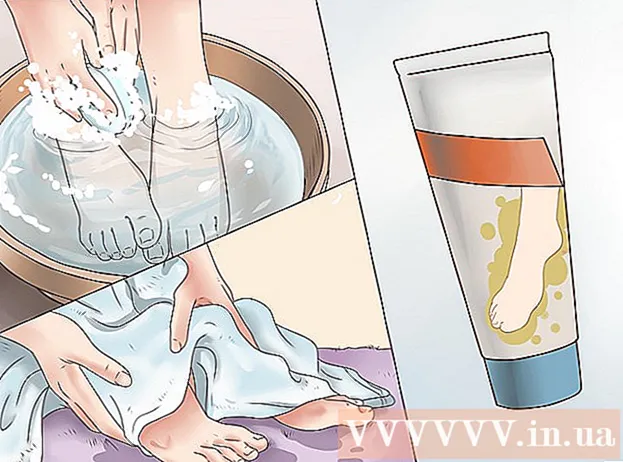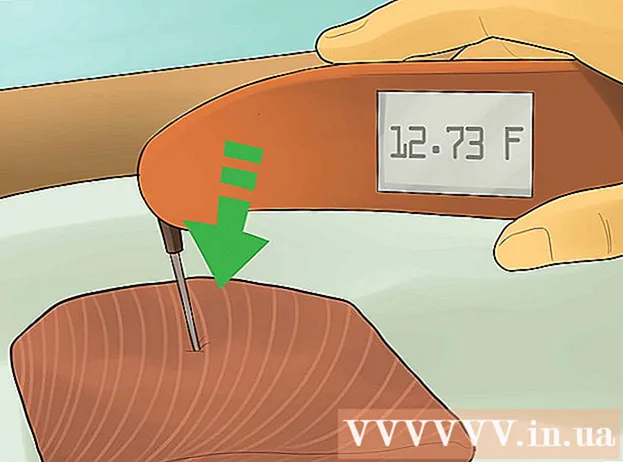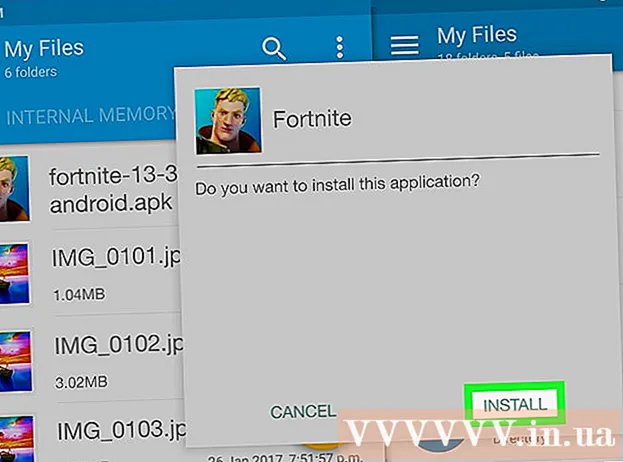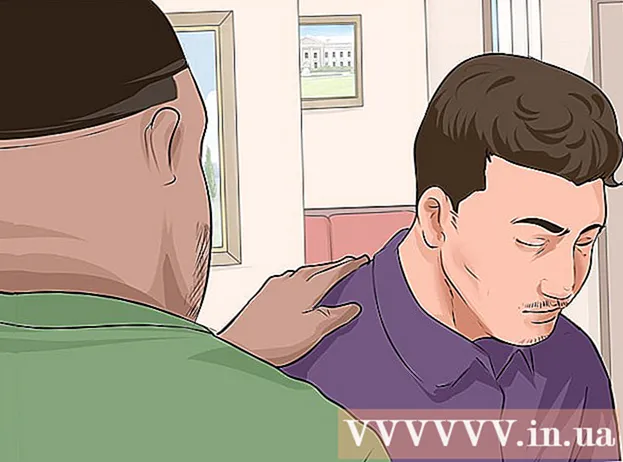著者:
Joan Hall
作成日:
6 2月 2021
更新日:
1 J 2024

コンテンツ
私たちは毎日たくさんのメールを受け取ります。優先度に従ってメールを整理すると、時間を節約できます。 Yahoo Mailには、受信トレイを適切なフォルダに自動的に並べ替えることができるフィルタリングシステムが組み込まれています。たとえば、必要な文字は特別に作成されたフォルダに送信でき、不要な文字は「スパム」フォルダに送信できます。これにより、特に1日に数百通の電子メールを受信する場合に、電子メールの処理が容易になります。
ステップ
パート1/3:フォルダーの作成
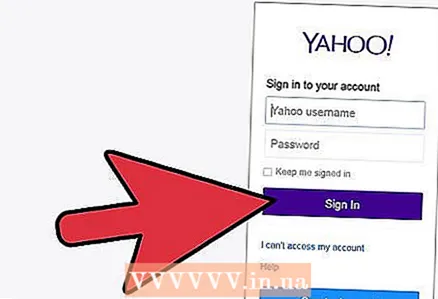 1 Yahooメールの受信トレイにサインインします。
1 Yahooメールの受信トレイにサインインします。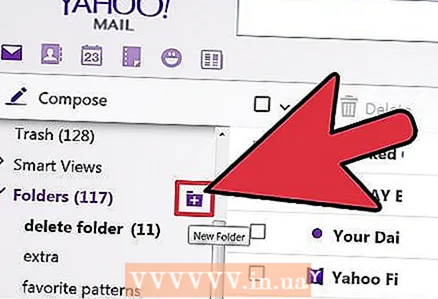 2 新しいフォルダを作成します。 左側のペインで、[フォルダ]をクリックします。利用可能なフォルダのリストが表示され、その右側に「+」記号の付いたボタンがあります。このボタンをクリックして、新しいフォルダを作成します。
2 新しいフォルダを作成します。 左側のペインで、[フォルダ]をクリックします。利用可能なフォルダのリストが表示され、その右側に「+」記号の付いたボタンがあります。このボタンをクリックして、新しいフォルダを作成します。 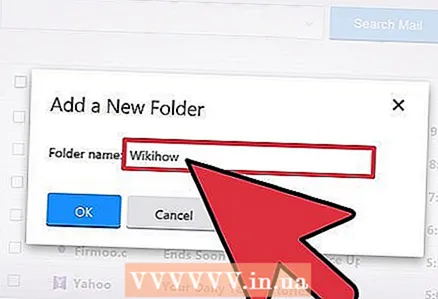 3 新しいフォルダに名前を付けます。 フォルダの内容を識別しやすいように、短くてわかりやすい名前を付けてください。
3 新しいフォルダに名前を付けます。 フォルダの内容を識別しやすいように、短くてわかりやすい名前を付けてください。 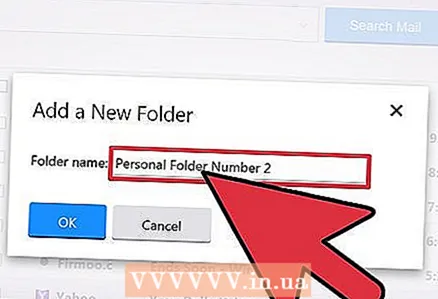 4 さらにいくつかの新しいフォルダを作成します(必要な場合)。 これを行うには、手順2と3を繰り返します。
4 さらにいくつかの新しいフォルダを作成します(必要な場合)。 これを行うには、手順2と3を繰り返します。
パート2/3:フィルターの追加
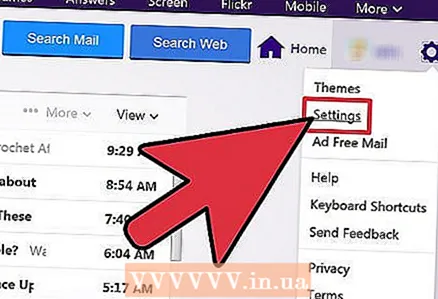 1 設定を開きます。 これを行うには、歯車の形をしたアイコン(画面の右上隅)をクリックし、開いたメニューから[設定]を選択します。
1 設定を開きます。 これを行うには、歯車の形をしたアイコン(画面の右上隅)をクリックし、開いたメニューから[設定]を選択します。 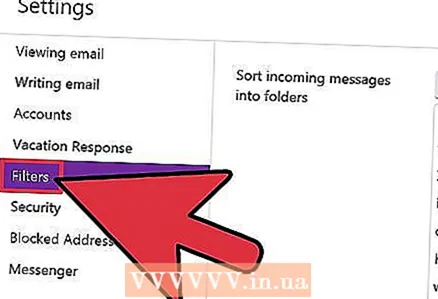 2 設定ウィンドウの左側のペインで、[フィルター]をクリックします。
2 設定ウィンドウの左側のペインで、[フィルター]をクリックします。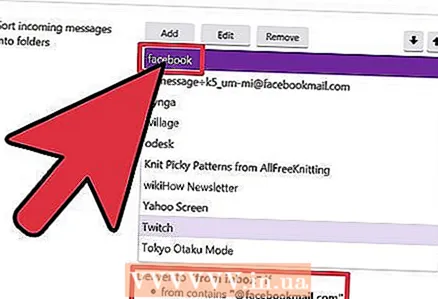 3 既存のフィルターのリストが開きます。 それらの1つをクリックして、その設定を表示します。
3 既存のフィルターのリストが開きます。 それらの1つをクリックして、その設定を表示します。 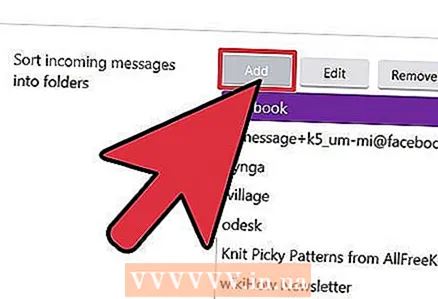 4 フィルタを追加します。 これを行うには、「追加」をクリックします。
4 フィルタを追加します。 これを行うには、「追加」をクリックします。 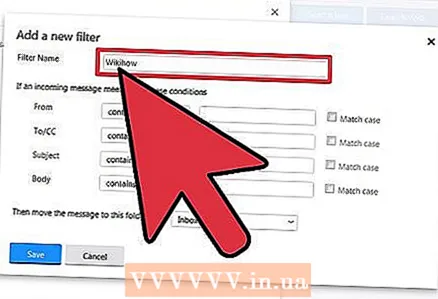 5 フィルタの名前を入力します。 短くて有益なものでなければなりません。
5 フィルタの名前を入力します。 短くて有益なものでなければなりません。
パート3/3:フィルターのセットアップ
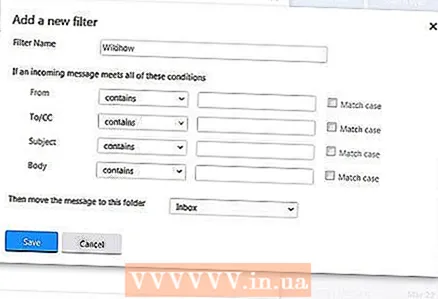 1 フィルタ設定を入力します。 それらが含まれます:
1 フィルタ設定を入力します。 それらが含まれます: - 送信者
- 受信者
- 主題
- 電子メールの本文(手紙のテキスト)。
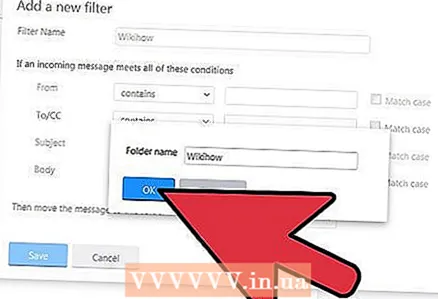 2 宛先フォルダを指定します。 これは、フィルタリングされた電子メールが送信されるフォルダーです。ドロップダウンリストから目的のフォルダを選択します。
2 宛先フォルダを指定します。 これは、フィルタリングされた電子メールが送信されるフォルダーです。ドロップダウンリストから目的のフォルダを選択します。 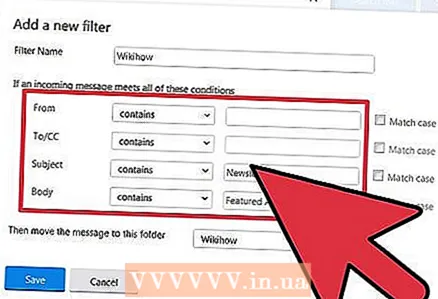 3 変更を保存します。 これを行うには、「保存」をクリックします。
3 変更を保存します。 これを行うには、「保存」をクリックします。 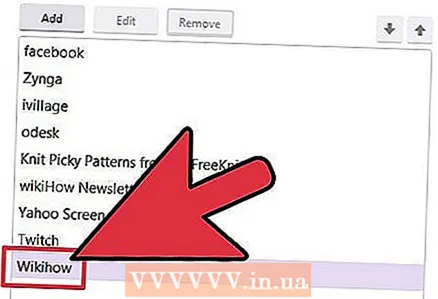 4 さらにいくつかのフィルターを追加します。 これを行うには、手順3〜8を繰り返します。追加されたフィルターが補完的であり、矛盾していないことを確認します。
4 さらにいくつかのフィルターを追加します。 これを行うには、手順3〜8を繰り返します。追加されたフィルターが補完的であり、矛盾していないことを確認します。 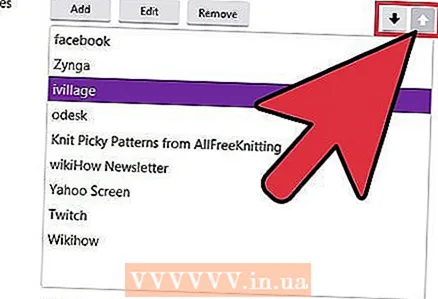 5 フィルタを並べ替えます。 矢印を使用してフィルターを上下に移動し、優先順位を決定します(つまり、リストの最初のフィルターが2番目のフィルターよりも優先されます)。
5 フィルタを並べ替えます。 矢印を使用してフィルターを上下に移動し、優先順位を決定します(つまり、リストの最初のフィルターが2番目のフィルターよりも優先されます)。 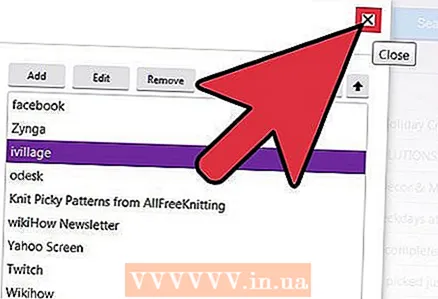 6 「保存」をクリックして、セットアップウィンドウを終了します。 メールボックスに戻ります。
6 「保存」をクリックして、セットアップウィンドウを終了します。 メールボックスに戻ります。