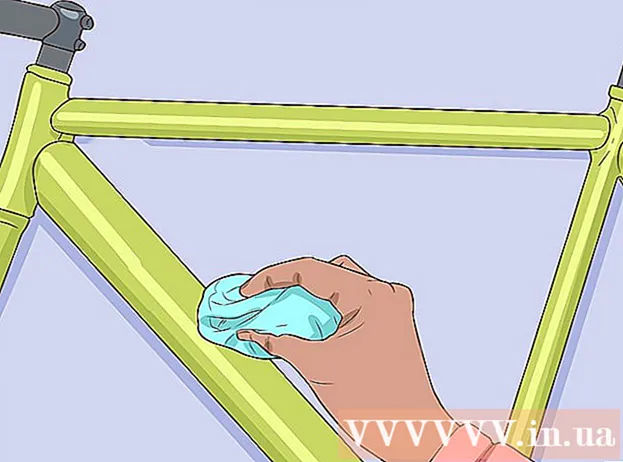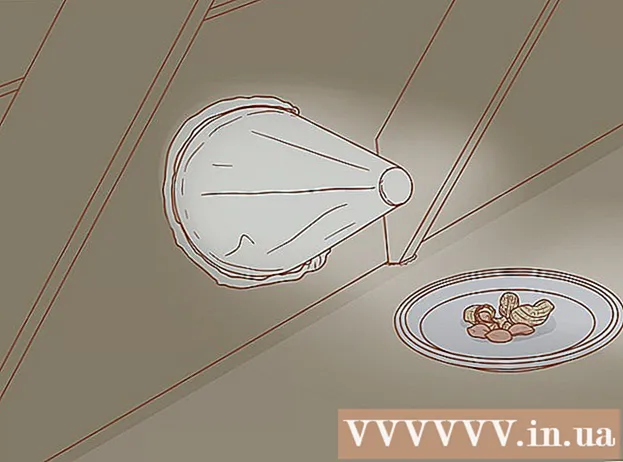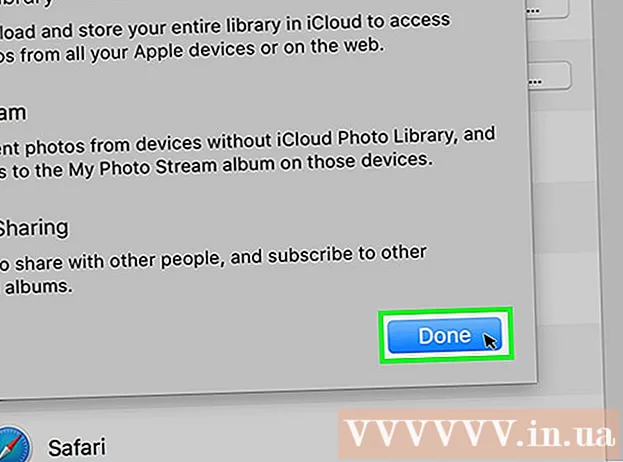著者:
Clyde Lopez
作成日:
22 J 2021
更新日:
1 J 2024

コンテンツ
だから、あなたはあなたの手に真新しいiPadを持っていて、あなたがそれを最大限に活用することを確実にしたいのです。このガイドは、あなたが知る必要があるすべてを学ぶのを助けます、そしてすぐにあなたはアプリケーションをダウンロードするでしょう!
ステップ
方法1/3:はじめに
 1 iPadが完全に充電されていることを確認してください。 バッテリーの寿命を最大限に延ばすには、初めて使用する前に完全に充電してください。通常、iPadが工場から出荷されると、バッテリーは40%充電されます。
1 iPadが完全に充電されていることを確認してください。 バッテリーの寿命を最大限に延ばすには、初めて使用する前に完全に充電してください。通常、iPadが工場から出荷されると、バッテリーは40%充電されます。  2 初期設定を行ってください。 iPadを初めて使用する場合は、開始する前にいくつかの構成オプションを設定する必要があります。 iPadの電源を入れると、セットアップアシスタントが自動的に起動します。
2 初期設定を行ってください。 iPadを初めて使用する場合は、開始する前にいくつかの構成オプションを設定する必要があります。 iPadの電源を入れると、セットアップアシスタントが自動的に起動します。 - 位置情報サービスの構成。このサービスは、iPadの場所を追跡し、それを要求するアプリケーションに情報を提供します。位置情報は、ジオロケーションアプリケーション(マップ)およびソーシャルメディアアプリケーションによって完全に利用されます。このサービスは、必要に応じて有効または無効にできます。
- Setup Assistantを使用して、ワイヤレスネットワークを構成します。 iPadは範囲内のワイヤレスネットワークを検出します。接続するネットワークを選択し、セキュリティキーを入力します。
- iPadを接続すると、ステータスバーに信号強度を示すアイコンが表示されます。
- AppleIDでサインインするか、作成します。これは、iCloudのファイルにアクセスしてiTunesで購入するために使用するアカウントです。アカウントの作成は完全に無料です。
- iCloudのセットアップ。これは、すべての写真、連絡先、アプリケーション、ドキュメントなどのバックアップをサーバー上に作成するサービスです。したがって、ファイルはどのコンピューターからでも利用でき、バックアップはコンピューターの参加なしで実行されます。
 3 インターフェースをチェックしてください。 アイコンを1秒間押し続けると、アイコンを移動できます。アイコンが揺れ始め、好きなように画面に配置できます。
3 インターフェースをチェックしてください。 アイコンを1秒間押し続けると、アイコンを移動できます。アイコンが揺れ始め、好きなように画面に配置できます。 - ホーム画面の下部には、平均的なユーザーが最も使用しているとAppleが考えるアプリがあります。どのホーム画面がアクティブであるかに関係なく、これらは表示されます。それらは移動することもできます。
方法2/3:メールの設定
 1 ホーム画面の下部にあるメールアイコンをタップします。 メール設定画面が表示されます。
1 ホーム画面の下部にあるメールアイコンをタップします。 メール設定画面が表示されます。  2 郵便サービスを選択してください。 画面に表示されているサービスのいずれかを使用している場合は、それをクリックして必要な情報を入力します。通常、選択したサービスのメールアドレスとパスワードを入力するだけで済みます。
2 郵便サービスを選択してください。 画面に表示されているサービスのいずれかを使用している場合は、それをクリックして必要な情報を入力します。通常、選択したサービスのメールアドレスとパスワードを入力するだけで済みます。  3 不明なメールサービスのメールを構成します。 使用しているメールサービスがリストにない場合は、手動で情報を入力してください。 [その他]、[アカウントの追加]の順に選択します。
3 不明なメールサービスのメールを構成します。 使用しているメールサービスがリストにない場合は、手動で情報を入力してください。 [その他]、[アカウントの追加]の順に選択します。 - 名前、メールアドレス、アカウントパスワード、説明(職場、自宅など)を入力します。 「保存」をクリックします。
- 電子メールサービスのホスト名を知っている必要があります。電子メールサービスのヘルプページで、ホスト名を見つける方法に関する情報を入手できます。
方法3/3:新しいアプリケーションのインストール
 1 AppStoreを開きます。 有料と無料の両方のアプリケーションの膨大な数がここで利用可能です。カテゴリ別に閲覧したり、人気のあるものから選択したり、検索を通じて特定のアプリケーションを見つけることができます。アプリを購入するには、iTunesカードを購入するか、支払い情報を入力する必要があります。
1 AppStoreを開きます。 有料と無料の両方のアプリケーションの膨大な数がここで利用可能です。カテゴリ別に閲覧したり、人気のあるものから選択したり、検索を通じて特定のアプリケーションを見つけることができます。アプリを購入するには、iTunesカードを購入するか、支払い情報を入力する必要があります。 - クレジットカード情報を入力するには、ホーム画面に移動して[設定]をクリックします。 iTunesとアプリストアを選択します。 Apple IDをクリックして、パスワードを入力します。 [編集]セクションで、[支払い情報]を選択します。クレジットカードまたはデビットカードの詳細を入力し、[完了]をクリックします。
 2 レビューと要件を確認してください。 アプリを購入する前に、ユーザーレビューをチェックして、購入に満足しているかどうかを確認してください。要件も確認してください。一部の古いアプリは新しいiPad用に最適化されておらず、正しく機能しないか、まったく機能しない可能性があります。
2 レビューと要件を確認してください。 アプリを購入する前に、ユーザーレビューをチェックして、購入に満足しているかどうかを確認してください。要件も確認してください。一部の古いアプリは新しいiPad用に最適化されておらず、正しく機能しないか、まったく機能しない可能性があります。 - [要件]セクションには、アプリケーションと互換性のあるすべてのデバイスが一覧表示されます。 iPhone用に設計されたアプリを購入していないことを確認してください。
 3 ダウンロードするアプリを選択すると、ホーム画面にダウンロードサークルアイコンが表示されます。 円は、アプリケーションのダウンロードとインストールの進行状況を示しています。
3 ダウンロードするアプリを選択すると、ホーム画面にダウンロードサークルアイコンが表示されます。 円は、アプリケーションのダウンロードとインストールの進行状況を示しています。  4 アプリを上下にドラッグアンドドロップすることで、アプリを分類できます。 これを行うことにより、ホーム画面を整理するのに役立つフォルダーを作成します。
4 アプリを上下にドラッグアンドドロップすることで、アプリを分類できます。 これを行うことにより、ホーム画面を整理するのに役立つフォルダーを作成します。