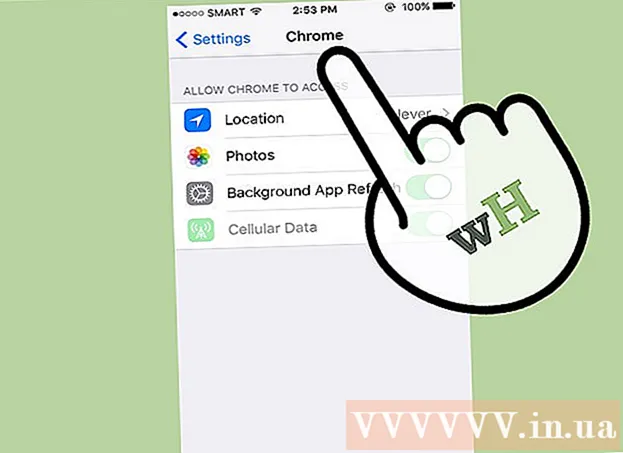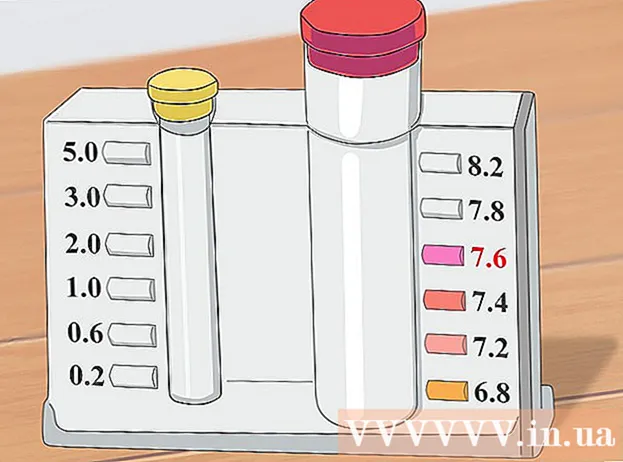著者:
Frank Hunt
作成日:
18 行進 2021
更新日:
27 六月 2024

コンテンツ
このwikiHowは、MicrosoftWordでSmartArtを使用して独自のベン図を作成する方法を説明しています。
ステップに
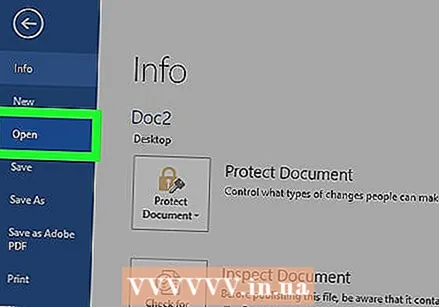 Word文書をダブルクリックして、Wordで開きます。
Word文書をダブルクリックして、Wordで開きます。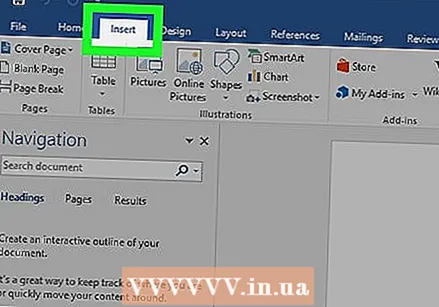 [挿入]をクリックします。 画面上部のタブの1つです。
[挿入]をクリックします。 画面上部のタブの1つです。  SmartArtをクリックします。 ツールバーにあります。これにより、SmartArtダイアログが開きます。
SmartArtをクリックします。 ツールバーにあります。これにより、SmartArtダイアログが開きます。  関係をクリックします。 左の列にあります。
関係をクリックします。 左の列にあります。  下にスクロールして、シンプルビューアイコンをクリックします。 これらの記号は、マウスでカーソルを合わせるまでラベルが付けられません。 「SimpleVenn」アイコンは最後から2番目の行にあり、3つの重なり合う円のように見えます。
下にスクロールして、シンプルビューアイコンをクリックします。 これらの記号は、マウスでカーソルを合わせるまでラベルが付けられません。 「SimpleVenn」アイコンは最後から2番目の行にあり、3つの重なり合う円のように見えます。  [OK]をクリックします。 これで、ドキュメントにベン図が表示されます。
[OK]をクリックします。 これで、ドキュメントにベン図が表示されます。  各サークルの[テキスト]をクリックして、自分の情報を入力してください。 これにより、チャートの主なカテゴリが入力されます。
各サークルの[テキスト]をクリックして、自分の情報を入力してください。 これにより、チャートの主なカテゴリが入力されます。 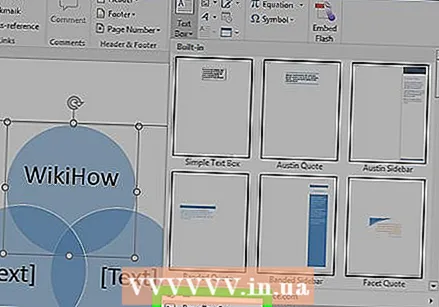 重複する値を入力するテキストボックスを描画します。
重複する値を入力するテキストボックスを描画します。- テキストボックスモードに入るには、メニューをクリックします インサート そしてあなたの テキストボックス その後 テキストボックスを作成する.
- 円が重なっている任意の領域にマウスカーソルをクリックしてドラッグします。これを使用してボックスを描画します。
- ボックスが配置されたら、マウスカーソルを放します。
 テキストボックスのアウトラインを右クリックします。 マウスカーソルがテキストボックスの周囲の行に正確にあることを確認してください。ポップアップメニューが表示されます。
テキストボックスのアウトラインを右クリックします。 マウスカーソルがテキストボックスの周囲の行に正確にあることを確認してください。ポップアップメニューが表示されます。  [形状のフォーマット]をクリックします。 これにより、「形状のフォーマット」ウィンドウが開きます。
[形状のフォーマット]をクリックします。 これにより、「形状のフォーマット」ウィンドウが開きます。 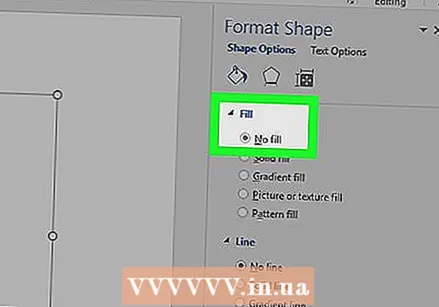 [塗りつぶし]で[塗りつぶしなし]を選択します。 これにより、テキストボックスから背景が削除されます。
[塗りつぶし]で[塗りつぶしなし]を選択します。 これにより、テキストボックスから背景が削除されます。  [線の色]で[線なし]を選択します。 これにより、テキストボックスの周囲のアウトラインが削除されます。
[線の色]で[線なし]を選択します。 これにより、テキストボックスの周囲のアウトラインが削除されます。  テキストボックスをクリックして、説明を入力します。
テキストボックスをクリックして、説明を入力します。 ベン図の別の領域(テキストボックスの外側)をクリックします。 これにより、画面上部のツールバーに2つの新しいオプション(デザインとフォーマット)が追加されます。
ベン図の別の領域(テキストボックスの外側)をクリックします。 これにより、画面上部のツールバーに2つの新しいオプション(デザインとフォーマット)が追加されます。  ダイアグラムの外観を変更するには、[デザイン]または[フォーマット]、あるいはその両方をクリックします。 どちらのオプションも画面の上部にあります。グラフを作成したので、色、グラデーション/塗りつぶしレベル、アクセントを使用してグラフをカスタマイズできます。
ダイアグラムの外観を変更するには、[デザイン]または[フォーマット]、あるいはその両方をクリックします。 どちらのオプションも画面の上部にあります。グラフを作成したので、色、グラデーション/塗りつぶしレベル、アクセントを使用してグラフをカスタマイズできます。 - ダイアグラムが完成したら、クリックしてドキュメントを保存できます ファイル それから セーブ.