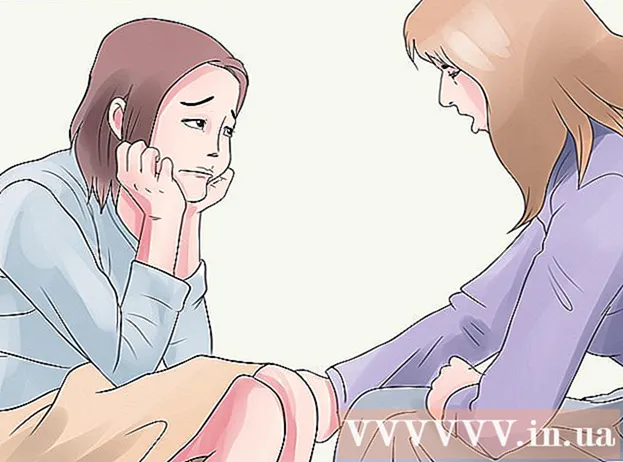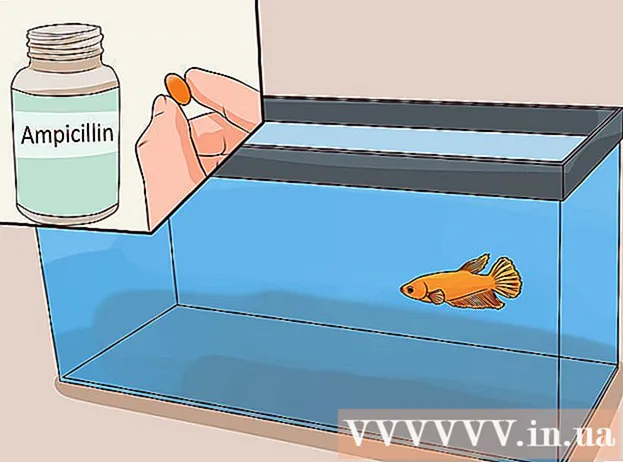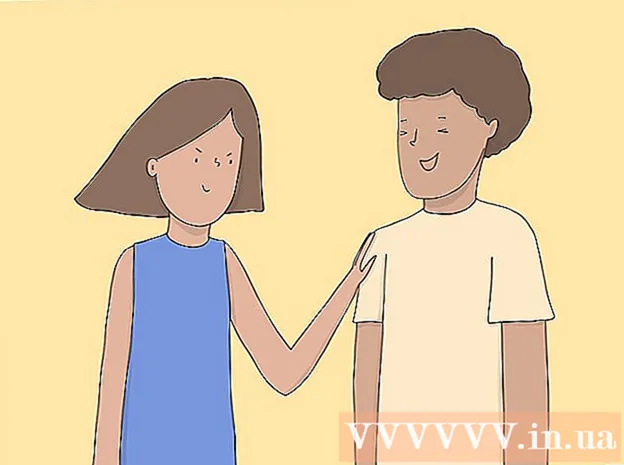著者:
John Stephens
作成日:
27 1月 2021
更新日:
1 J 2024

コンテンツ
Photoshopで学ぶことができる最も便利なスキルの1つは、画像の背景(背景)を削除することです。これにより、背景をブレンドしたり、魅力のない白いパッチを処理したりすることなく、被写体を任意の画像に貼り付けることができます。背景の複雑さに応じて、画像の背景を削除する方法はいくつかあります。
手順
方法1/2:単純なフォントを削除する
PhotoshopElementsで画像を開きます。 この方法は、背景が単色またはほぼ同一の画像である場合に最適に機能します。

[レイヤー]ウィンドウに移動します。 このウィンドウは通常、画面の右側にあります。ほとんどの未編集の画像には、「背景」または「背景」と呼ばれる1つのレイヤーしかありません。このレイヤーを右クリックして、「背景からレイヤー...」を選択します。- [新しいレイヤー]ウィンドウが開きます。デフォルトのオプションは変更せず、[OK]をクリックするだけです。 「背景」は「レイヤー0」になります。これで、画像のロックが解除され、編集を開始できます。

EraserツールパネルからMagicEraserツールを選択します。 消去アイコンをクリックしたままにします。画面メニューからMagicEraserツールを選択します。
マジックイレイザーの設定を調整します。 Magic Eraserを選択すると、上部のメニューバーに設定が表示されます。次のように調整してください。- 許容値を20〜30の間に設定します。許容値を小さく設定すると、消去ツールを使用したときに元の画像の一部が保持されます。許容限界を調整して、プロジェクトに適切なレベルを見つけます。
- [エイリアス対策]チェックボックスをオンにします。
- [連続]チェックボックスをオンにします。
- 不透明度を100%に設定します。

壁紙をクリックします。 Magic Eraserは、クリックしたすべての色を消去し、背景を透明にします。許容レベルは、削除される関連する色の量にも影響します(振幅の色が減少する背景の場合)。
若干の調整を行います。 背景が無地の場合、ワンクリックでフォントが完全に消去されます。画像を拡大し、消去ツールを使用して微調整を行う必要がある場合があります。
あなたの聴衆を選んでください。 フォントの削除に満足したら、なげなわ(選択ツールの選択)を使用して、オブジェクトの周囲に大まかな輪郭を描くことができます。 Ctrl + Shift + Jを押して、「カットによる新しいレイヤー」(カットによる新しいレイヤー)を作成します。これにより、オブジェクトが古い背景の別のレイヤーに配置されます。この時点で、背景レイヤー(レイヤー0)を削除できます。
写真を保存します。 他のストック画像をオーバーレイするために使用できる透明な背景の被写体画像がすでにあります。広告
方法2/2:複雑なフォントを削除する
編集する画像を開きます。 この方法は、写真の被写体を失うことなく、より複雑な背景を削除するのに役立ちます。
背景消去ツールを選択します。 イレイザーメニューが表示されるまで、イレイザーアイコンをクリックして押し続けます。背景消去ツールを選択します。
ブラシオプションのセット。 ウィンドウ上部のツールバーで、ブラシの横にある矢印アイコンをクリックします。ブラシの端がブラシの中心と同じ程度に消去されるように、硬度を100%に設定します。既存の画像に合うように直径のサイズを調整します。大きくて明確な消去ストロークを作成します。
LimitsをContiguousに設定します。 これにより、クリックしたときに選択した色が円から削除されます。これにより、フォントを消去するだけで、被写体の内側の色が失われるのを防ぐことができます。
- 背景が被写体の内側にあるピクセル(シースルーヘアなど)がある場合は、[連続していない]オプションを使用して、孤立した場所の背景を削除します。 。
Toleranceパラメーターを設定します。 許容誤差が小さいと、消去はサンプルの色に非常に似た領域に制限されます。許容誤差が大きいと、消去される色の範囲が広くなります。 Toleranceを20〜30の間に設定する必要があります。
被写体の端の近くにカーソルを移動します。 真ん中に十字がたくさんある円が見えるはずです。十字線は「ホットスポット」を表し、ブラシ内に表示される色をすべて消去します。 「ホットスポット」は前景の被写体の端でも色抽出を行うため、後でクローズアップ被写体を別の画像に貼り付けてもカラーバンドは見えません。
クリックしてドラッグし、削除を開始します。 消去中に円が被写体に侵入しても効果はありませんが、円の十字が対象物に触れないようにしてください。さもないと色が消えてしまいます。
進捗状況を確認してください。 クリックしてドラッグするたびに、削除した領域にチェッカーボードの画像が表示されます。チェッカーボードのプロットは透明な色を表しています。
オブジェクトの周囲を消去し続けます。 位置によっては、被写体の一部を誤って消さないように、ブラシのサイズを小さくする必要がある場合があります。たとえば、この画像では、花びらの間の位置を消去するときに、ブラシの先端のサイズを変更する必要があります。
被写体の輪郭を正確に消すために焦点を合わせます。 被写体の輪郭が適切に描かれている限り、標準のブラシで幅の広いストロークを作成して、残りの背景を消去できます。
境界線のぼやけ。 被写体のエッジを柔らかくして、使用する予定の背景に溶け込ませるには、スミュートツールを使用します。低強度設定(約20%)を設定し、被写体の端にマウスをドラッグします。これは、ラフラインを柔らかくするのに役立ちます。広告
助言
- 魔法の杖ツールは、背景が単色で、画像の周囲に同様の境界線がない場合に最適に機能します
警告
- 背景が被写体と同じ場合、魔法の杖ツールは画像の一部を消去できます
- ファイルをJPEG形式で保存すると、すべての操作がキャンセルされます
あなたが必要なもの
- PhotoshopElementsソフトウェア