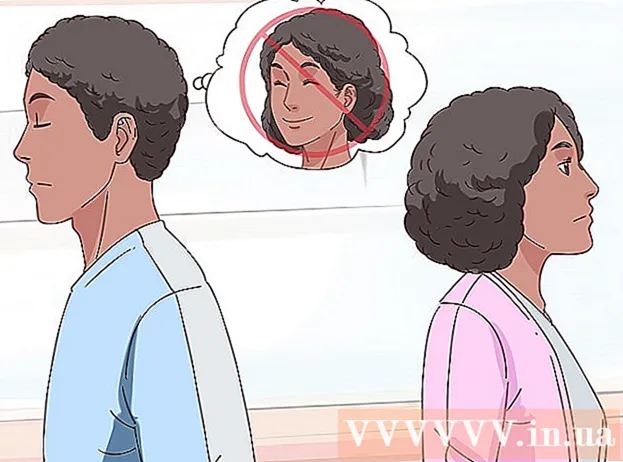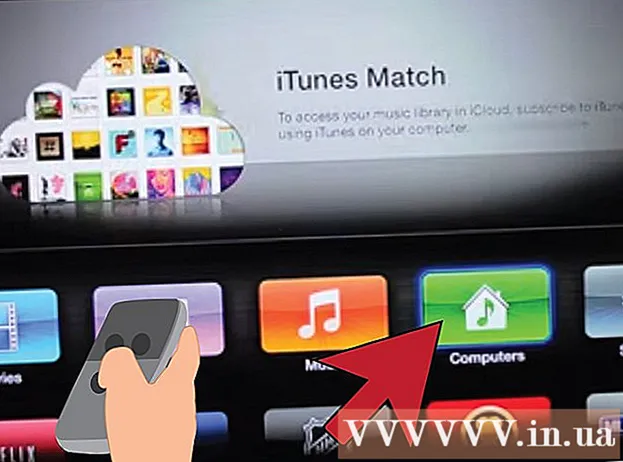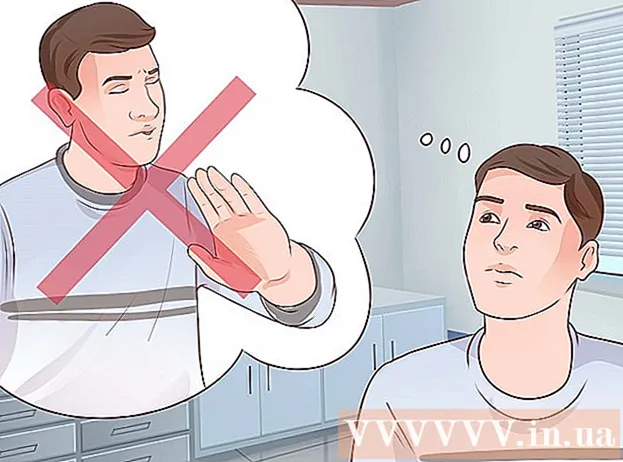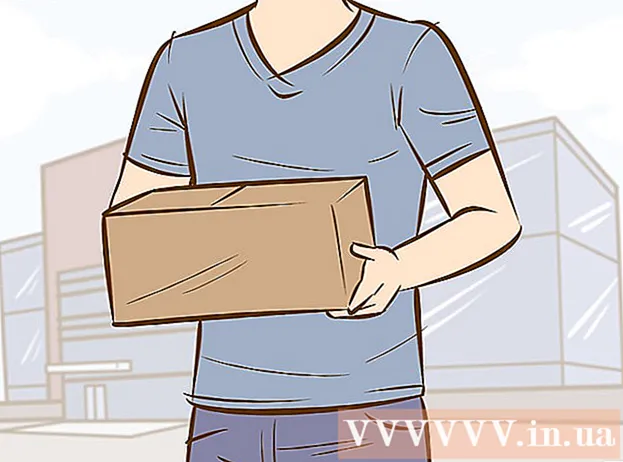著者:
Peter Berry
作成日:
12 J 2021
更新日:
1 J 2024

コンテンツ
ブートデバイスを変更しますか、それともシステム時間を設定しますか? BIOSはあなたが行く必要があるところです。 BIOSはPCのすべての低レベル機能を制御します。変更を加える場合は、このプログラムにアクセスする必要があります。 BIOSにアクセスするプロセスはコンピューターによって異なりますが、基本的には同じです。
手順
方法1/2:BIOSにアクセスする
コンピューターを再起動します。 BIOSはシステムの基本機能のほとんどを制御するため、Windowsをロードする前にプログラムにアクセスする必要があります。

セットアップキーを押します。 メーカーのアイコンが表示されたらすぐに、指定されたキーを押してセットアップまたはBIOSにアクセスします。共通のキーはF1、F2、およびDeleteです。- 時間内にキーを押さないと、Windowsがロードされ、BIOSにアクセスする前に再起動する必要があります。
BIOSに移動します。 BIOSをロードした後、キーボードを使用してメニューをナビゲートできます。ここではマウスはほとんど機能しません。 BIOSを使用して、ハードウェアの基本設定を変更できます。広告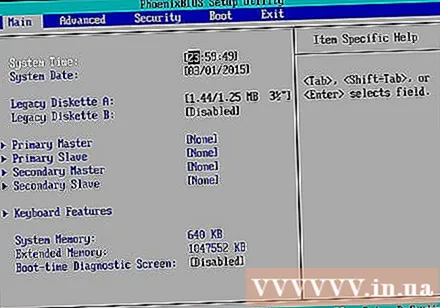
方法2/2:Windows8でUEFI設定にアクセスする

チャームバーを開き、[設定]ボタンをクリックします。 画面の右上隅にマウスポインタを合わせると、チャームバーにアクセスできます。- Windows 8では、起動シーケンスが速すぎてセットアップキーを時間内に押すことができないことがわかります。このため、Windows8では[詳細設定]メニューを起動できます。このタスクはWindowsで実行する必要があります。
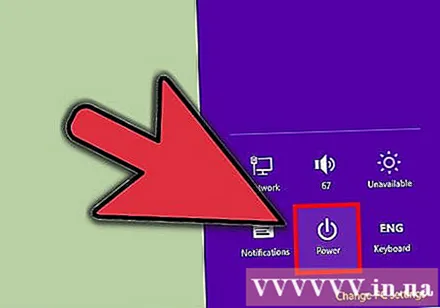
電源ボタン(電源)をクリックします。
キーを押し続けます。Shiftキーを押しながら[再起動]をクリックします。
「トラブルシューティング」をクリックし、「詳細オプション」を選択します。
「UEFIファームウェア設定」をクリックします。 もう一度[再起動]をクリックする必要がある場合があります。
- これで、UEFI設定を変更できるようになります。プロセスは、BIOSをセットアップする場合と同様です。
警告
- 何をしているか確信が持てない限り、BIOSの設定を変更しないでください。