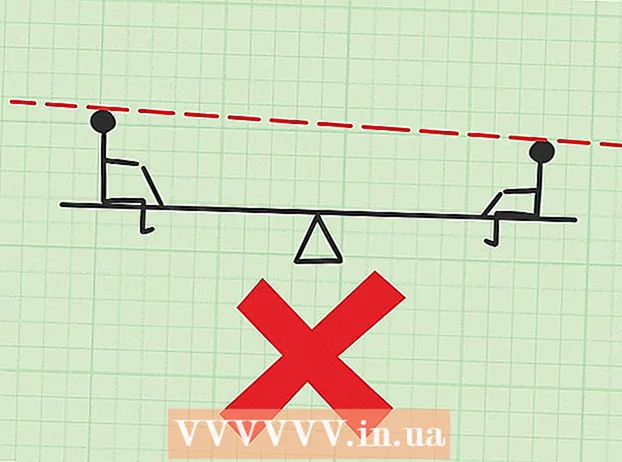著者:
Monica Porter
作成日:
19 行進 2021
更新日:
1 J 2024

コンテンツ
テキストへの画像の追加は、Microsoft Publisherのような電子パブリッシングプログラムよりもよく考えられていますが、MicrosoftWordドキュメントに手動で画像を挿入することもできます。 Word文書に写真を挿入すると、テキストがより面白くなり、新製品に関するプレスリリースであろうと、クリスマスキャロルの休日の写真であろうと、記事で概説されているポイントが強調されます。 Wordドキュメントへの画像の追加は非常に簡単です。プロセスは、使用しているバージョンのWordのコマンド位置のみが異なります。これは、Word 2003、2007、および2010のMicrosoftWordドキュメントに画像を含める方法に関するチュートリアルです。
手順
画像を挿入するWordドキュメントを開きます。

画像を挿入する場所をクリックします。 この場所に、垂直バーアイコンが点滅するWord挿入ポインターが表示されます。挿入すると、画像の左下隅がここに表示されます。- 位置を選択しない場合、マウスポインタが表示されている場所に画像が挿入されます。

[画像の挿入]ダイアログボックスにアクセスします。 [画像の挿入]ダイアログボックスでは、Wordドキュメントに挿入する画像を選択します。これは、ツールバーとメニューのインターフェイスを使用する古いバージョンのWord(Word 2003など)と新しいリボンビュー(Word 2007、Word 2010など)とは異なります。- Word 2003では、[挿入]メニューから[画像]を選択し、[画像]サブメニューの[ファイルから]をクリックする必要があります。
- Word 2007および2010では、[挿入]メニューリボンにある[イラスト]グループから[画像]を選択します。

挿入する画像を参照します。
ファイルをクリックして、「挿入」を選択します。’
必要に応じて画像を調整します。 新しいバージョンのWordは、Microsoft Publisherと同じオプションを含め、古いバージョンよりも多くの写真編集オプションを提供します。 Wordドキュメントに挿入された画像でおそらくやりたいと思う2つのことは、画像のトリミングとサイズ変更です。
- 画像のサイズを変更するには、画像をクリックしてスケーリングドットを表示する必要があります。次に、マウスポインターをこれらのポイントのいずれかに移動し、ポインターが両方向矢印に変わったら、ハンドルを画像の中央に向かってドラッグしてズームアウトするか、中央からズームアウトしてズームインします。
- 画像をトリミングするには、画像をクリックしてハンドルドットを表示し、Word 2003の[画像]ツールバーまたは[画像ツールの形式]リボンにある[サイズ]グループからトリミング機能を選択します( Word 2007および2010の画像ツール形式)。クロップハンドルの形状が変わり、マウスポインタがクロップツールに変わります。カッターをハンドルの1つに置き、切り取りたい領域が消えるまで内側にドラッグします。
助言
- Word文書に画像を追加すると、画像のサイズが大きくなります。 [画像の圧縮]ダイアログの圧縮オプションを使用して、追加した画像の一部またはすべてのサイズを縮小し、ファイル全体を可能な限りコンパクトに保つことができます。
- 新しいバージョンのMicrosoftWordで利用できるその他の写真編集機能には、輪郭、トリミングスタイル、影、面取りされたエッジ、輝き、影を追加する機能が含まれます。
警告
- 画像をトリミングすると、[圧縮設定]ダイアログボックスの[画像のトリミング領域を削除する]チェックボックスをオンにしない限り、画像の実際のトリミング部分は非表示になり、削除されません。圧縮)。切り抜きを削除して圧縮された画像は、元の形状に戻すことはできません。