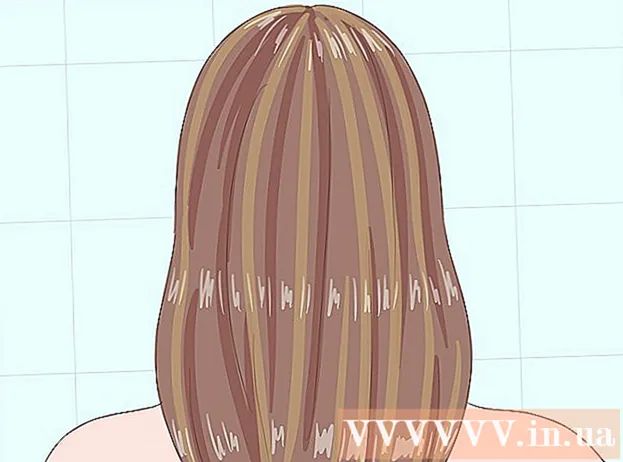著者:
Frank Hunt
作成日:
15 行進 2021
更新日:
1 J 2024
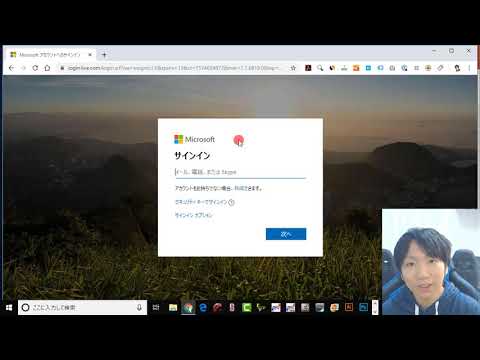
コンテンツ
この記事では、ご使用のバージョンのMicrosoftOfficeのプロダクトキーを見つける方法を学習します。
ステップに
方法1/2:Microsoft Office 365、2016、2013、および2011
 個人のメールやドキュメントを検索します。 最新バージョンのOfficeの場合、コンピューターで使用できる完全なプロダクトキーの読み取り可能なバージョンはありません。プロダクトキーを見つける最良の方法は、購入のデジタル証明を表示するか(Officeをオンラインで購入した場合)、パッケージを確認する(Officeを店頭で購入した場合)ことです。
個人のメールやドキュメントを検索します。 最新バージョンのOfficeの場合、コンピューターで使用できる完全なプロダクトキーの読み取り可能なバージョンはありません。プロダクトキーを見つける最良の方法は、購入のデジタル証明を表示するか(Officeをオンラインで購入した場合)、パッケージを確認する(Officeを店頭で購入した場合)ことです。 - 購入したコンピューターにOfficeの登録済みバージョンが既に存在する場合は、コンピューター自体のホログラフィックステッカーにプロダクトキーがあります。
- オリジナルのパッケージまたはディスクをお持ちの場合は、プロダクトキーが記載されたステッカーまたはカードを探してください。
- MicrosoftストアからOfficeを購入した場合は、電子メールで購入の証明を検索してください。プロダクトキーは常にそこにあります。
 Microsoftストアでコードを見つけます。 電子メールに購入の証明が見つからない場合は、通常、Microsoftストアにログインしてプロダクトキーを見つけることができます。
Microsoftストアでコードを見つけます。 電子メールに購入の証明が見つからない場合は、通常、Microsoftストアにログインしてプロダクトキーを見つけることができます。 - Microsoft StoreからOfficeを購入した場合は、以下の手順に従ってください。
- 「https://www.microsoftstore.com」でサインアップします。
- プロフィールのアイコンをクリックしてから、「注文履歴」をクリックしてください。
- 購入を選択します。
- 「Officeのインストール」をクリックします。
- 横に表示されるあいさつをクリックして、プロダクトキーを表示します。
- 雇用主を通じてMicrosoftHUPでOfficeを購入した場合は、以下の手順に従ってください。
- 「https://microsofthup.com」でサインアップします。
- 「注文履歴」をクリックします。
- Officeの購入に使用したビジネス用メールアドレスを入力します。その後、リンクが記載されたメールが届きます。
- メール内のリンクをクリックしてください。
- 注文番号をクリックして、プロダクトキーを表示します。
- Microsoft StoreからOfficeを購入した場合は、以下の手順に従ってください。
 MicrosoftOfficeアカウントからコードを見つけます。 過去にOfficeをインストールしていて、これにプロダクトキーを使用している場合は、アカウント情報にこのキーがあります。
MicrosoftOfficeアカウントからコードを見つけます。 過去にOfficeをインストールしていて、これにプロダクトキーを使用している場合は、アカウント情報にこのキーがあります。 - 「https://stores.office.com/myaccount」にアクセスします。
- あなたのアカウントにログイン。
- ディスクからOfficeをインストールするオプションを選択します。
- すでにディスクを持っていることを示します。
- 次に、プロダクトキーを表示するオプションを選択します。
 マイクロソフトカスタマーサービスにお問い合わせください。 上記の手順で問題が解決しなかったが、購入の証明がある場合は、マイクロソフトカスタマーサービスにお問い合わせください。これを行うには、「https://support.microsoft.com/en-gb/contactus/」にアクセスし、「Open AppGetHelp」をクリックします。
マイクロソフトカスタマーサービスにお問い合わせください。 上記の手順で問題が解決しなかったが、購入の証明がある場合は、マイクロソフトカスタマーサービスにお問い合わせください。これを行うには、「https://support.microsoft.com/en-gb/contactus/」にアクセスし、「Open AppGetHelp」をクリックします。
方法2/2:Microsoft Office2010または2007
 メールで受け取った購入証明書を表示します。 Officeをオンラインで購入してダウンロードした場合は、電子メールで受け取った購入証明書に完全なプロダクトキーが含まれているはずです。
メールで受け取った購入証明書を表示します。 Officeをオンラインで購入してダウンロードした場合は、電子メールで受け取った購入証明書に完全なプロダクトキーが含まれているはずです。  オンラインストアでコードを見つけます。 Officeをダウンロードしても購入証明が見つからない場合は、通常、オンラインストアアカウントにログインしてプロダクトキーを見つけることができます。
オンラインストアでコードを見つけます。 Officeをダウンロードしても購入証明が見つからない場合は、通常、オンラインストアアカウントにログインしてプロダクトキーを見つけることができます。 - Microsoft StoreからOfficeを購入した場合は、以下の手順に従ってください。
- 「https://www.microsoftstore.com」でサインアップします。
- 「注文履歴」をクリックします。
- 購入を選択します。
- 「Officeのインストール」をクリックします。
- 横に表示されるあいさつをクリックして、プロダクトキーを表示します。
- Microsoft StoreからOfficeを購入した場合は、以下の手順に従ってください。
 パッケージを表示します。 ストアでOfficeを購入した場合、通常はパッケージにプロダクトキーが記載されています。そこにプロダクトキーが見つからない場合は、通常、代わりにオンラインでプロダクトキーを見つける方法の説明があります。
パッケージを表示します。 ストアでOfficeを購入した場合、通常はパッケージにプロダクトキーが記載されています。そこにプロダクトキーが見つからない場合は、通常、代わりにオンラインでプロダクトキーを見つける方法の説明があります。 - プロダクトキーとPINが記載されたカードがOfficeのバージョンに含まれている場合、詳細な手順については「https://office.com/getkey」にアクセスしてください。
 コンピューターでホログラフィックステッカーを表示します。 購入したコンピューターにOfficeの登録バージョンが既にインストールされている場合、通常、コンピューターのどこかにあるホログラフィックステッカーにプロダクトキーがあります。
コンピューターでホログラフィックステッカーを表示します。 購入したコンピューターにOfficeの登録バージョンが既にインストールされている場合、通常、コンピューターのどこかにあるホログラフィックステッカーにプロダクトキーがあります。  LicenseCrawlerを使用します(PC経由でのみ可能)。 上記の手順を実行しても問題が解決しない場合は、LicenseCrawlerまたは別の無料アプリを使用してプロダクトキーを復号化できます。 LicenseCrawlerをダウンロードして使用する方法は次のとおりです。
LicenseCrawlerを使用します(PC経由でのみ可能)。 上記の手順を実行しても問題が解決しない場合は、LicenseCrawlerまたは別の無料アプリを使用してプロダクトキーを復号化できます。 LicenseCrawlerをダウンロードして使用する方法は次のとおりです。 - http://www.klinzmann.name/licensecrawler.htmにアクセスし、[ダウンロード]をクリックします。
- 「ポータブルバージョン」セクションの下にあるリンクの1つを選択します。
- 指示に従ってzipファイルをダウンロードします。
- ファイルを抽出します。次に、アプリを含むフォルダーが作成されます。アプリはすぐに使用でき、インストールする必要はありません。
- フォルダを開き、「LicenseCrawler.exe」ファイルを実行します。
- 「検索」をクリックします。検索前または検索中に表示される広告をすべて閉じます。その後、アプリはコンピューターのレジストリを検索します。
- 下にスクロールして、次のように始まるフィールドを探します。
- HKEY_LOCAL_MACHINE ソフトウェア Microsoft Office 14.0 (Office 2010)
- HKEY_LOCAL_MACHINE ソフトウェア Microsoft Office 12.0 (Office 2007)
- プロダクトキーは、「シリアル番号」という文の後にあります。このプロダクトキーは25文字で構成され、文字と数字の5つのグループに分けられます。
 マイクロソフトカスタマーサービスにお問い合わせください。 上記の手順で問題が解決しなかったが、購入の証拠がある場合は、マイクロソフトカスタマーサービスにお問い合わせください。これを行うには、「https://support.microsoft.com/en-gb/contactus/」にアクセスし、「Open AppGetHelp」をクリックします。
マイクロソフトカスタマーサービスにお問い合わせください。 上記の手順で問題が解決しなかったが、購入の証拠がある場合は、マイクロソフトカスタマーサービスにお問い合わせください。これを行うには、「https://support.microsoft.com/en-gb/contactus/」にアクセスし、「Open AppGetHelp」をクリックします。