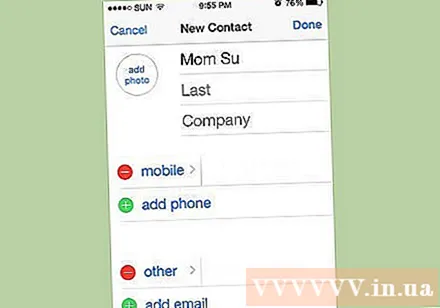著者:
Monica Porter
作成日:
18 行進 2021
更新日:
1 J 2024

コンテンツ
Gmailの連絡先は、Gmailアカウントの重要な側面です。連絡先を科学的に整理して、簡単に見つけられるようにするのに役立ちます。 Gmailの連絡先に連絡先を追加する方法はいくつかあります。
手順
方法1/4:新しい連絡先を追加する
Gmailにサインインします。 Gmailページから連絡先にアクセスできます。連絡先を追加する正しいアカウントでサインインしてください。
- 注:Gmailは、Gmailの合理化されたバージョンであるInboxにリダイレクトする場合があります。受信トレイから引き続き連絡先ページにアクセスできます。
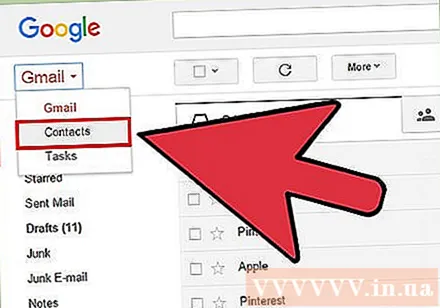
連絡先ページを開きます。 従来のGmailを使用するか、新しい受信トレイバージョンを使用するかに応じて、連絡先ページを開く方法は2つあります。- Gmail-画面左上のGoogleロゴのすぐ下にある[Gmail]メニューをクリックし、[連絡先]を選択します。これにより、連絡先ページが新しいタブで開きます。
- 受信トレイ-画面の左上隅にあるメニューボタン(☰)をクリックして、メニューを開きます。メニューの2番目の項目で「連絡先」をクリックします。これにより、連絡先ページが新しいタブで開きます。
- アドレスバーに入力すると、連絡先ページを直接開くことができます。
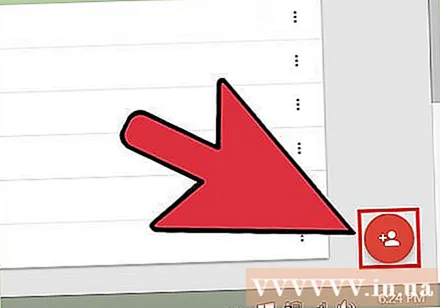
画面の右下隅にある赤い「+」をクリックします。 これは「新しい連絡先の追加」ボタンです。- 従来のバージョンのGoogle連絡先を使用している場合、[新しい連絡先]ボタンは画面の左上隅に表示されます。
新しい連絡先の名前を入力し、ボタンをクリックします 「作成」. 名前を入力すると、推奨されるGoogle+プロファイルが表示されます。追加した連絡先にGoogle+プロファイルがある場合は、それをクリックするだけで、情報が自動的にインポートされます。 「作成」をクリックして「連絡先の編集」フォームを開きます。
- 古いバージョンの連絡先を使用している場合は、[新しい連絡先]をクリックして[新しい連絡先]フォームを開きます。このフォームのフィールドに入力して、連絡先を保存できます。
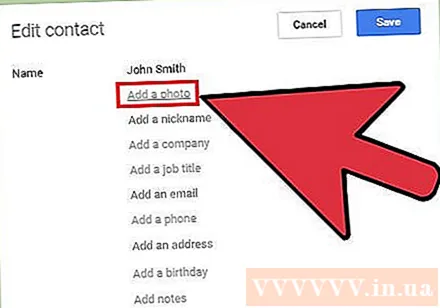
「連絡先の写真を設定」をクリックして、連絡先の写真を選択します。 これにより新しいウィンドウが開き、Googleフォトから写真を選択したり、コンピューターから写真をアップロードしたりできます。- Google PhotosをAndroidデバイスに接続している場合は、GooglePhotosにバックアップされた携帯電話の写真にアクセスできます。
- [写真をアップロード]をクリックして写真をウィンドウにドラッグするか、[コンピューターから写真を選択]をクリックして写真を選択します。
- 名前を手動で入力する代わりにGoogle+プロフィールを選択した場合、プロフィール写真はGoogle+で使用される写真になります。
メールアドレスまたは電話番号を追加します。 リストの中央にこのフィールドが表示されます。このフィールドをクリックすると、「メール」または「電話」のいずれかとカテゴリ(自宅、職場、モバイルなど)を選択できます。
- 新しい連絡先を作成するためにメールアドレスや電話番号を追加する必要はありません。
追加情報。 必要に応じて、残りのフィールドに入力できます。 「フィールド全体を表示」をクリックして、あまり一般的でない情報を含む追加のフィールドを表示します。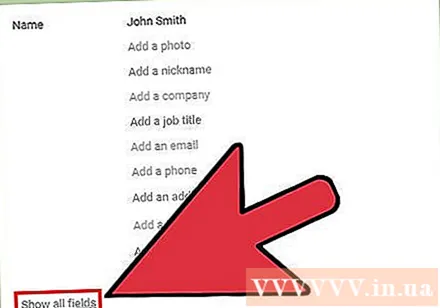
[保存]をクリックして、連絡先をアカウントに追加します。 保存された連絡先通知が届き、連絡先の概要が表示されます。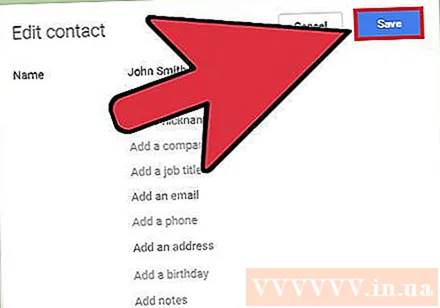
「グループに追加」をクリックして、連絡先をグループに追加します。 グループを使用して連絡先を整理している場合は、[グループに追加]ボタンをクリックして、使用可能なグループのリストを表示します。最後の連絡先の新しいグループを作成できます。広告
方法2/4:メールから連絡先を追加する
その人のメールに返信したことがある場合は、連絡先を確認してください。 誰かのメッセージに返信または転送するたびに、送信者は自動的に連絡先に追加されます。連絡先ページをチェックして、その人の名前がリストにあるかどうかを確認します。姓は、完全なディレクトリに追加するまで、「よくある連絡先」セクションに表示されます。
- 従来の連絡先インターフェースを使用している場合は、「その他の連絡先」の下にあります。
Gmailに移動し、連絡先を追加する相手のメールを開きます。 従来のGmailインターフェースを使用している場合は、その人をメールから直接連絡先に追加できます。 Inboxを使用している場合、これを行うことはできません。
- 受信トレイを使用している場合は、メニュー(☰)を開き、[Gmail]をクリックします。これは、Gmailの従来のインターフェースの始まりです。 Gmailにアクセスした後、連絡先を追加するメールを開きます。
[追加]ボタン(▼)をクリックします。 このボタンは、開いたばかりのメッセージページの右側、[返信]ボタンの横にあります。
「追加」をクリックします その人の名前 入る 電話帳". すぐに、システムは送信者の表示名と電子メールアドレスを使用して新しい連絡先を作成します。
詳細については、連絡先ページを開いてください。 デフォルトでは、送信者が別のGoogleプロファイルから情報を開いていない限り、連絡先には名前とメールアドレスしかありません。自分で情報を追加する必要があります。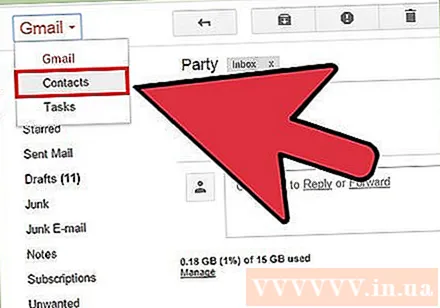
- 画面左上の「Gmail」メニューをクリックし、「Contacts」を選択します。
- [連絡先]セクションで新しい連絡先を見つけるか、検索エンジンを使用します。
- 連絡先をクリックして詳細を表示し、鉛筆アイコンを選択して詳細情報を追加します。
方法3/4:Google+から連絡先を追加する
連絡先ページをチェックして、サークル内に個人または組織があるかどうかを確認してください。 Google+サークルに追加したユーザーは、連絡先に自動的に追加されます。サークルに人を追加したばかりの場合は、連絡先リストにその人の名と姓が表示されるまで数分待ちます。
Google+にサインインして、追加する人を見つけます。 Google+で誰かをフォローすると、その人の連絡先情報が自動的に連絡先に追加されます。 Google+にサインインして、追加する人のプロフィールを開きます。
「購読」ボタンをクリックします。 システムは、この人物をGoogle+の「フォロー中」のサークルに追加します。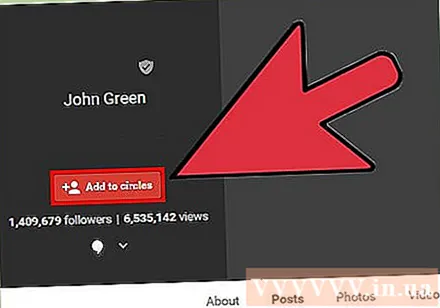
Googleの連絡先ページを開きます。 Gmailページから開くか、アドレスバーに入力します。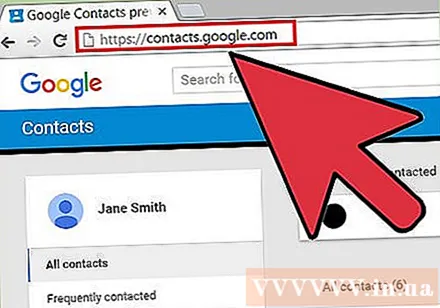
「Circles」オプションを展開して、 「見て」. これにより、フォローしているGoogle+アカウントのリストが開きます。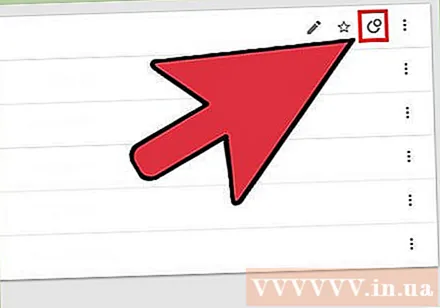
追加する連絡先にカーソルを合わせ、[連絡先に追加]をクリックします。 システムは、その個人または組織のGoogle+ページから開いた情報を使用して、リストに新しい連絡先を作成します。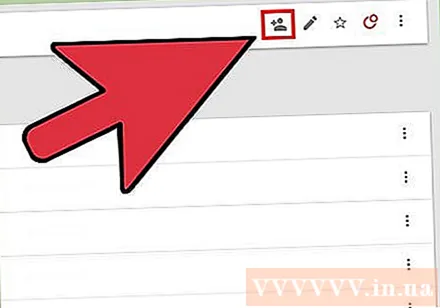
連絡先にもう一度カーソルを合わせ、[編集]ボタンをクリックして情報を追加します。 Google+に詳細を追加する場合は、鉛筆アイコンのある[編集]ボタンをクリックします。
- 通常の方法で連絡先に情報を追加できます。連絡先情報は上書きされません。下にスクロールして表示できます。
方法4/4:Gmailアプリまたは受信トレイを使用する
連絡先リストに追加する人の電子メールメッセージを開きます。 Google Gmailまたは受信トレイアプリを使用すると、連絡先に送信者を簡単に追加できます。その人のメールを開きます。
写真またはアバターの手紙をクリックしてください。 連絡先にアバターがいる場合は、写真をタップしてメッセージを開きます。アバターを使用しない場合は、その人の姓を表す文字をクリックします。これにより、連絡先の詳細が開きます。
- アバターをタップする前にメッセージを開く必要があります。メーリングリストページでアバターをクリックすると、メッセージを開く代わりにチェックマークが付けられます。
「連絡先に追加」ボタンを押します。 これにより、デバイスで連絡先が開きます。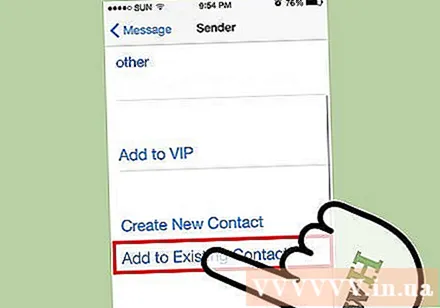
そのメールアドレスを追加する連絡先を選択します。 既存の電話帳の1つを選択するか、[新しい連絡先を作成]ボタンを押すことができます。これにより、新しい連絡先ページが開きます。
連絡先情報を入力します。 各フィールドに必要な連絡先情報を入力します。 Gmailの連絡先に保存する場合は、必ず「Googleの連絡先」として保存してください。広告