著者:
Lewis Jackson
作成日:
13 5月 2021
更新日:
1 J 2024

コンテンツ
このwikiHowは、LogitechワイヤレスマウスをWindowsまたはMacコンピューターに接続する方法を説明しています。標準のワイヤレスマウスは、マウスに付属のUSBレシーバーを使用して接続できますが、Bluetoothマウスはコンピューターの設定から接続する必要があります。
手順
方法1/3:ワイヤレスレシーバーに接続する
. [スタート]メニューボタンは、タスクバーの左下隅にあります。
(設定)。 このアイコンは歯車のような形をしており、[スタート]メニューにあります。

. Bluetoothアイコンは、右上隅のメニューバーにあります。
クリック Bluetooth設定を開く (Bluetooth設定を開きます)。 このオプションは、Bluetoothメニューの下部にあります。 MacとペアリングされているすべてのBluetoothデバイスのリストが表示されます。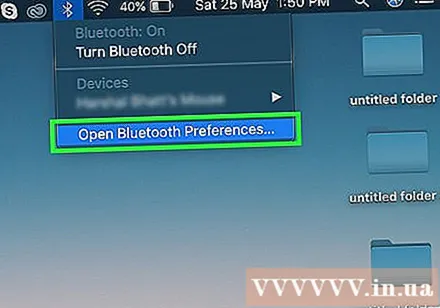

Logitechマウスをオンにします。 オン/オフスイッチはマウスの下部にあります。
[接続]ボタンをクリックします。 [接続]ボタンはワイヤレスマウスの下にあります。接続ボタンを押すには、ペーパークリップまたは小さなアプリケーターを使用する必要がある場合があります。
- 一部のLogitechワイヤレスマウスモデルには、チャンネルボタンもあります。これがマウスの場合は、Bluetooth経由でペアリングする前に、[チャンネル]ボタンをクリックしてチャンネルを選択してください。
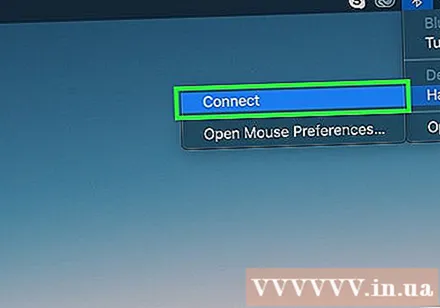
ボタンをクリックします 接続する 画面上のワイヤレスマウスの反対側にあります。 Macで検出されると、ワイヤレスマウスがコンピュータのBluetoothデバイスのリストに表示されます。オプションの反対側にある[接続]ボタンをクリックします。次に、「接続済み」というメッセージがMacのBluetoothデバイスのリストに表示されます。広告



