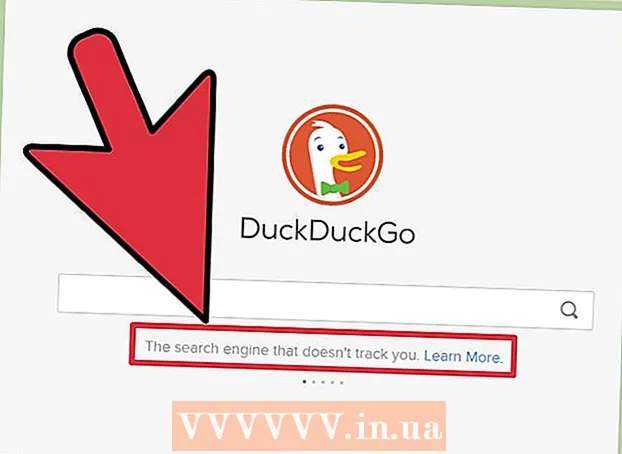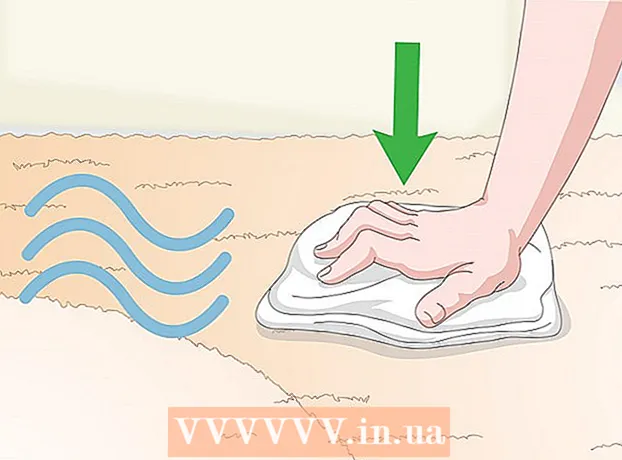著者:
Monica Porter
作成日:
19 行進 2021
更新日:
1 J 2024

コンテンツ
WikiHowは今日、WindowsとMacの両方のタイプのデバイスでグラフィックカード(ビデオカードとも呼ばれる)情報を表示する方法を教えています。
手順
方法1/2:Windowsコンピューターの場合
[開始]を右クリックします。 これは、画面の左下隅にあるWindowsのロゴです。メニューがポップアップ表示されます。
- を押すこともできます ⊞勝つ+バツ 上記のアイコンが表示されない場合。
- Windows 7コンピューターで、[スタート]を開き、「デバイスマネージャー」と入力します。
- トラックパッド付きのラップトップを使用している場合は、右クリックする代わりに2本の指でタップします。
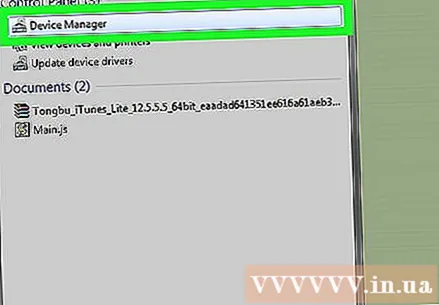
オプションをクリックします デバイスマネージャ ポップアップメニューの上部にあります。
クリック > 左に ディスプレイアダプター (ディスプレイアダプタ)。 あなたはオプションを見つけるでしょう ディスプレイアダプター デバイスマネージャページの上部近く。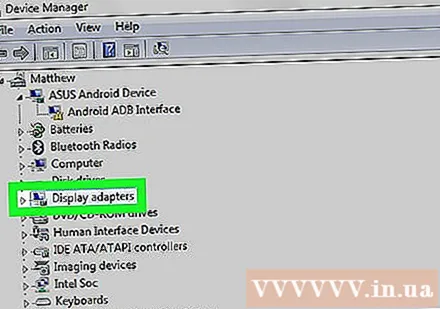

アイテムの真下を見てください ディスプレイアダプター または「ビデオアダプタ」でグラフィックカードを検索します。 ここに2つの項目が表示されている場合は、コンピューターにディスクリートグラフィックスカードと並列のグラフィックスカードが組み込まれていることを意味します。- 通常、内蔵のビデオカードはコンピュータプロセッサと同じブランドになります(例:Intel)。
- グラフィックカードをダブルクリックすると、そのプロパティ、パラメータ、またはドライバを表示できます。
方法2/2:Macコンピューターの場合

画面の左上隅にあるリンゴの形をしたAppleメニューをクリックします。 ドロップダウンメニューが表示されます。
クリック このMacについて (このMacについて)。 オプションはドロップダウンメニューの上部にあります。
クリック システムレポート (システムレポート)。 このアクションは、[このMacについて]ウィンドウの下部にあります。
クリック ▼ アイテムの左側ハードウェア (ハードウェア)。 このオプションは、[システムレポート]ウィンドウの左側のペインにあります。
クリック グラフィック/ディスプレイ (グラフィックス/ディスプレイ)。 左側のペインを見ると、このオプションは見出しの下に表示されるオプションのグループの中央にあります ハードウェア.
右上のフレームにあるグラフィックカードの名前を見てください。
- 名前の下にビデオカードの仕様も表示されます。
助言
- グラフィックカードは「ビデオ」カードとも呼ばれます。
- ほとんどのコンピューターは、組み込みのグラフィックスよりも最速または最高品質のビデオカードを優先します。