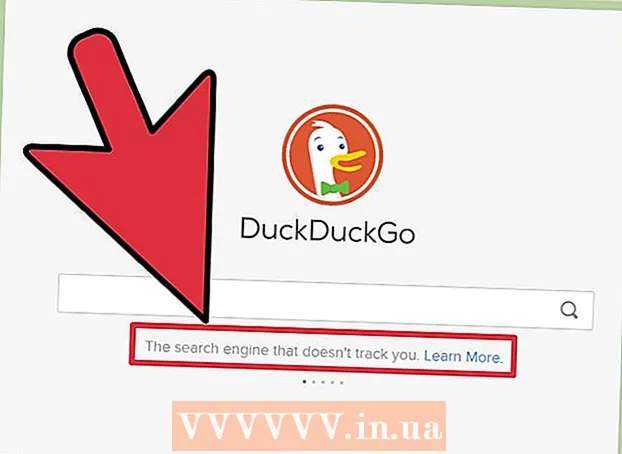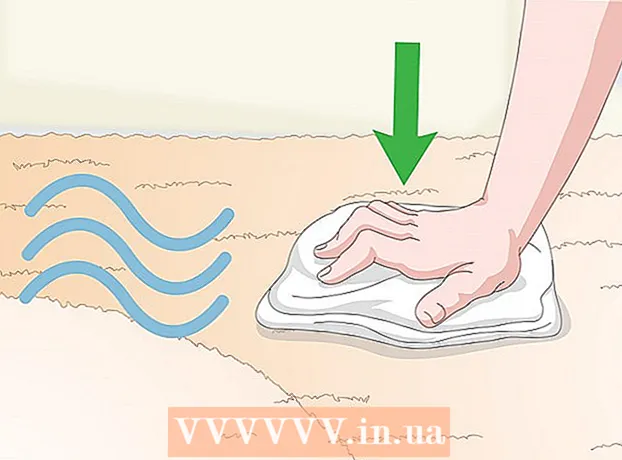著者:
John Stephens
作成日:
28 1月 2021
更新日:
1 J 2024

コンテンツ
ウイルスでいっぱいのコンピューターで苦労していますか、それともプログラムを削除できませんか?セーフモードは、プログラムの実行に必要な基本ファイルのみをWindowsにロードする方法です。このモードでは、通常のWindowsでは実行が困難または不可能なさまざまなトラブルシューティングタスクを実行できます。 Windowsを起動できない場合でも、セーフモードの読み込みプロセスは非常に簡単です。セーフモードについては、手順1を参照してください。
手順
セーフモードを実行するかどうかを決定します。 セーフモードは、最も重要なファイルとドライバーのみを実行できるようにすることで機能します。オペレーティングシステムの起動に必要のないプログラム(ソフトウェアの起動など)は実行されません。コンピュータの起動に問題がある場合、または起動直後に一部のプログラムが正しく実行されない場合は、コンピュータをセーフモードで再起動してトラブルシューティングを開始してください。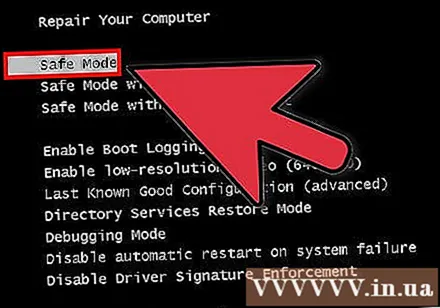
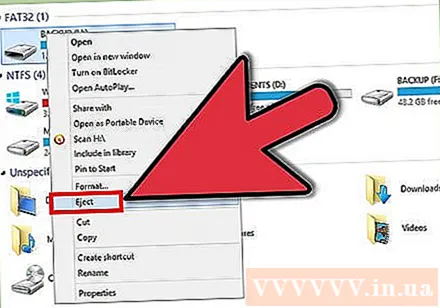
コンピューターからすべてのディスクを取り出します。 CD、DVD、フロッピーディスク、USBドライブが含まれています。これは、コンピューターの再起動中にディスクが起動しようとするのを防ぐためです。
コンピューターをセーフモードで起動します。 セーフモードで起動するには、2つの異なる方法があります。コンピューターを再起動し、F8キーをすばやく押して、[Advanced Startup]メニューをロードするか、Windowsをインストールしてセーフモードで直接起動することができます。前者はWindowsをロードできない場合に便利であり、後者はWindowsが正常に起動できる場合に便利です。
- 最初の方法では、コンピューターを再起動するときに「F8」キーをすばやく押します。 Windows画面が表示される前に(つまり、画面が黒でWindowsロゴが表示されている場合)、必ずF8キーを押してください。スタンバイ画面が表示された場合は、マシンを再起動して、この操作を再試行する必要があります。
- 2番目の方法として、Windowsからセーフモードで起動するようにコンピューターをインストールします。 [実行]ダイアログボックスを開き(Windows + Rキーの組み合わせを押す)、「msconfig」と入力するだけです。 [システム構成]ボックスが表示されます。 [ブート]タブをクリックし、[セーフブート]チェックボックスをオンにします。これにより、使用するセーフモードのタイプを選択できます。最も一般的に選択されるセーフモードタイプは、最小およびネットワーキングです(次の手順を参照)。

実行するセーフモードのタイプを選択します。 F8キーを押すと、「詳細ブートオプション」画面が表示されます。リストの一番上には、セーフモードを取得するための3つの異なる方法があります。Windowsをインストールしてセーフモードで直接起動する場合、このメニューは表示されません。- 安全モード-これは、何を選択すればよいかわからない場合に最適なオプションです。このオプションは、Windows7の起動に必要な最小限のドライバーをロードします。インターネットに接続できなくなります。これは、Windowsをインストールしてセーフモードで起動する場合の「最小」オプションです。
- ネットワークを使用したセーフモード-このオプションは、最初のオプションと同様にすべてのドライバーとファイルをロードしますが、必要なプロセスもロードします。ネットワーク接続を許可します。トラブルシューティング中に内部ネットワークまたはネットワーク接続が必要な場合は、このオプションを選択します。
- コマンドプロンプト付きのセーフモード-これにより、最初のオプションと同じプロセスが読み込まれますが、コマンドプロンプトにすぐにアクセスできます。このオプションは、コマンドラインからトラブルシューティングする必要がある上級ユーザーに適しています。は、グラフィカル環境とWindowsにアクセスできないことに注意してください。

ファイルのダウンロードが完了するまで待ちます。 次の画面には、ロードされているすべてのファイルが表示されます。この時点では、ファイルが正しくロードされていない限り、何もする必要はありません。この時点で画面がフリーズする場合は、正常に読み込まれたファイルの最後にメモを取り、その情報に基づいてインターネットでトラブルシューティングを検索してください。
Windows7にログインします。 ログイン画面が表示されたら、管理者権限でアカウントにログインします。コンピューターにユーザーアカウントが1つしかない場合は、そのアカウントに管理者権限がある可能性があります。アカウントが1つだけでパスワードがない場合でも、自動的にサインインできます。
トラブルシューティングを開始します。 コンピュータがすでにセーフモードになっている場合は、画面の四隅に「セーフモード」という単語が表示されるため、コンピュータがセーフモードになっているかどうかがわかります。セーフモードは、ウイルスやマルウェアのスキャン、破損したプログラムのアンインストール、ログの編集に最適な環境です。
- セーフモードが終了したら、コンピュータを再起動して通常のWindows7セッションに戻ります。
- [システム構成]ボックスからコンピューターをセーフモードで起動するように設定した場合は、セーフモードでボックスを再度開き、[セーフブート]のオプションをオフにする必要があります。 [ブート]タブで。そうでない場合、コンピュータは再起動時にセーフモードで起動し続けます。
助言
- ウイルススキャンソフトウェアは、セーフモードでより高速に実行されます。