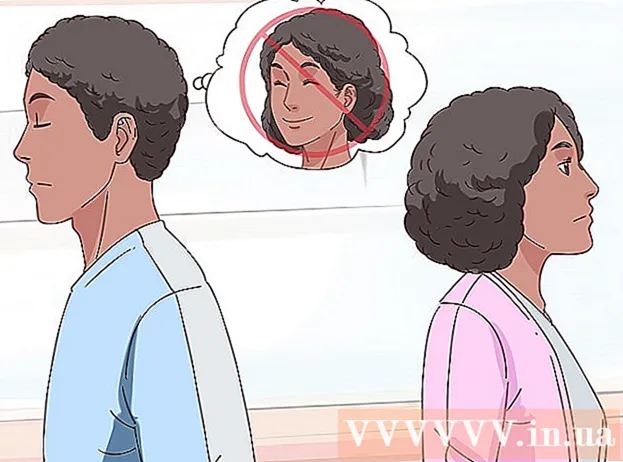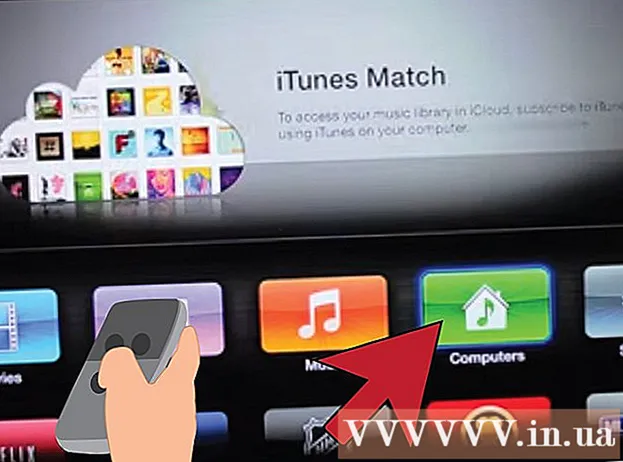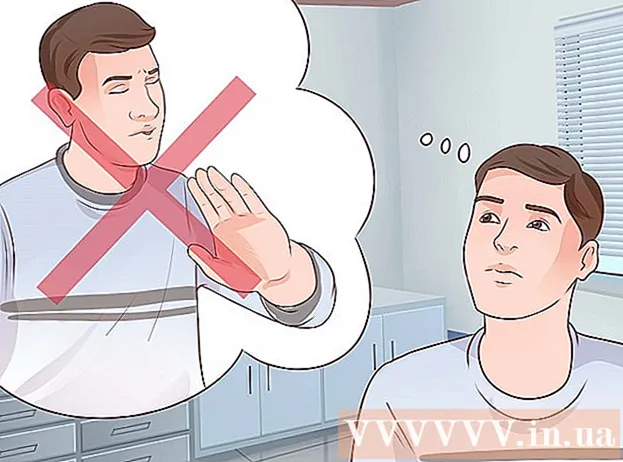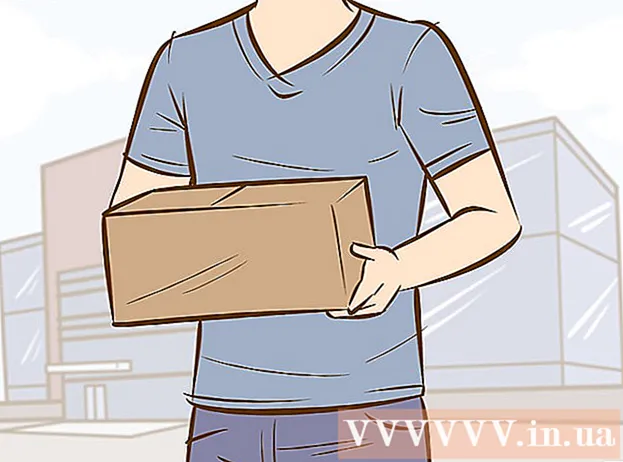著者:
Robert Simon
作成日:
15 六月 2021
更新日:
1 J 2024

コンテンツ
この記事では、マウスを使わずにコンピューターを操作する方法について説明します。これを行うには、この機能をサポートするWindowsコンピューターとすべてのMacコンピューターで「マウスキー」機能を使用するか、キーボードショートカットを組み合わせて使用します。操作する矢印キー。
手順
方法1/2:Windowsの場合
キーを押すことによって ⊞勝つ (Windowsロゴ付きのキー)。 スタートウィンドウを示す画面が表示されます。
- を押すこともできます Ctrl+ESC スタートウィンドウを開きます。

タイプ アクセスのしやすさ コンピューター上のEaseof AccessCenterを検索します。
選択 アクセスセンターの使いやすさ. 必要に応じて、矢印キーを使用してスタートウィンドウの上部にあるこのオプションを選択し、を押します。 ↵入力。画面に「アクセスのしやすさ」ウィンドウが表示されます。

パスを選択してください キーボードを使いやすくする (キーボードを使いやすくする)ウィンドウの中央にあります。 キーを押す ↓ このオプションを選択するまで、を押します ↵入力 開く。
パスを選択してください マウスキーを設定する 青(マウスキーのセット)はページの上部にあります。 キーで画面を下にスクロールします ↓、を押します ↵入力.
マウスキーをオンにします。 キーを押す ↓ ボックスと「マウスキーをオンにする」というテキストを選択して、キーを押します。 +.
[ポインタ速度]セクションまで下にスクロールします。 キーを押す ↓ 「ポインタ速度」セクションで「最高速度」スライダーを選択するまで。
マウスポインタの速度を調整します。 値を調整した後、キーを押すことができます タブ↹ 別のオプションに移動するには:
- 最高速度 -最速レベルでのマウスポインタの移動速度を示します。キーを押す → 最速のマウスまたはキーの押下を高速化する ← 減速します。この設定は非常に高くなる可能性があります(75%以上など)。
- 加速度 -マウスポインタが最高速度に到達する時間を示します。キーを押す → 加速するか、キーを押します ← 削減する。この設定は約50%になります。
選択 OK ウィンドウの下部にあります。 これにより、マウスキーが有効になり、ウィンドウが閉じます。
数値キーパッドを使用して、マウスポインタを移動します。 キーを使用できます 4, 8, 6 そして 2 左、上、右、下に1つずつ移動します。
- キーを使用する 1, 7, 9 そして 3 カーソルを45°の角度で移動します。
- マウスが動かない場合は、キーを押してください 数 (または Fn+数 一部のコンピューターでは)、マウスをもう一度動かしてみてください。
キーを押す 5 クリック操作を実行します。 このキーは数値キーパッドの中央に表示されます。
- キーを押すと 5 オプションのリストを開き、キーを押します / この機能を無効にするには、数値キーパッドで。キーを使用してクリックできます 5 その後。
マウスの右メニューを開きます。 すべてのWindowsコンピュータには、フレーム付きの☰アイコンが付いた「右クリックメニュー」キーがあります。選択した情報(アイコンなど)ごとに、このキーを押すと右クリックメニューが開きます。
- キーで情報をクリックしない場合は注意してください 5右クリックメニューは、画面の隅に表示される一般的な選択肢のメニューになります。
方法2/2:Macの場合
基本的なキーボードショートカットを使用します。 Macの矢印キーとキーを使用できます ⏎戻る 開いているウィンドウ内でマウスポインタの選択を移動しますが、次のキーボードショートカットを使用して、さらに複雑な操作を行うこともできます。
- ⌘コマンド+Q -アプリケーションを終了します(またはウィンドウを開きます)。
- ⌘コマンド+スペース 画面中央のSpotlight検索バーを開きます。
- ⌘コマンド+タブ↹ -次のウィンドウに切り替えます。
- ⌘コマンド+N デスクトップを使用している場合は、新しいFinderウィンドウを開きます。
- Alt+F2、その後 ⌘コマンド+L システム設定を開きます。
- Ctrl+F2 -Appleメニューメニューを選択します(キーを押します ⏎戻る 開く)。
[アクセシビリティオプション]ウィンドウを開きます。 モデルに応じて、次のいずれかのショートカットを使用します。
- MacBookにはタッチバーがあります -TouchIDボタンを3回続けてタッチします。
- MacBookにはタッチバーがありません - 押す Fn+⌥オプション+⌘コマンド+F5 同時。
- iMac(デスクトップMac) - 押す ⌥オプション+⌘コマンド+F5 同時。
マウスキーをオンにします。 タッチIDボタンを3回タップするか(タッチバー付きのMacbookの場合)、を押します。 ⌘コマンド+⌥オプション+F5 (すべてのMacで)これを行うには。
- キーを使用することもできます ↓ [マウスキーを有効にする]ボックスを選択してキーを押します ⏎戻る (または スペースキー 一部のコンピューターで)テストします。
引き続き[アクセシビリティオプション]ウィンドウを開きます。 これにより、マウスキーを有効にするために使用したキーボードショートカットを使用して、マウスキーを無効にすることができます。
- ただし、マウスキーを有効にして入力することはできません。
マウスポインタを動かします。 キーを使用して U, 8, O そして K次に、マウスポインタを左、上、右、または下に移動できます。
- キーを押す J, 7, 9 または L カーソルを45°の角度で左、上、左、上、右、または下と右に移動します。
キーでクリック 5. キー 5 マウスキーを使用する場合の左クリックボタンに相当します。
- キーを押し続けることもできます コントロール キーを押しながら 5 右クリックアクションを実行します。
クリックし続けます。 マウスポインタをアイコンに移動してキーを押す M「ホールド」があり、矢印キーを使用してアイコンをマウスポインタの下にドラッグできます。
- これは、メニューの削除など、メニューの保持を有効にする場合にも役立ちます。
- キーを押すことができます . マウスクリックの保持を停止します。
助言
- 誤ってスペースバーを押してWebページを下にスクロールした場合は、Shiftキーとスペースバーを押して元の位置に戻します。