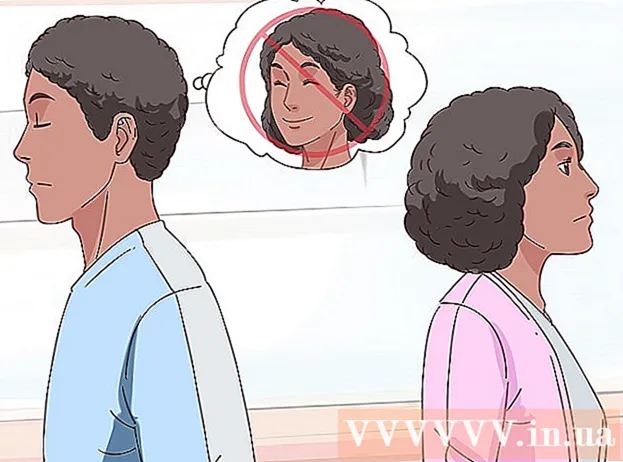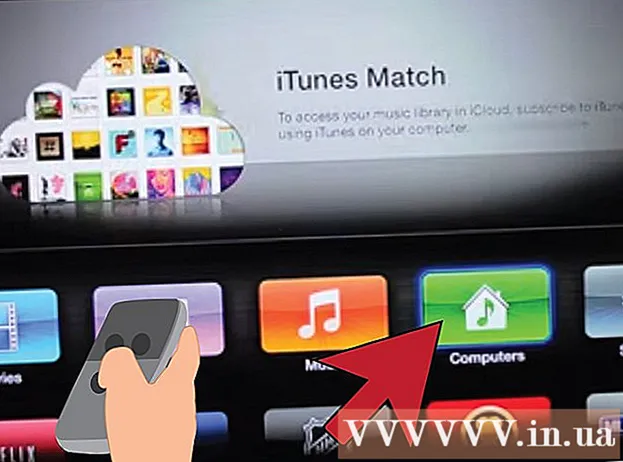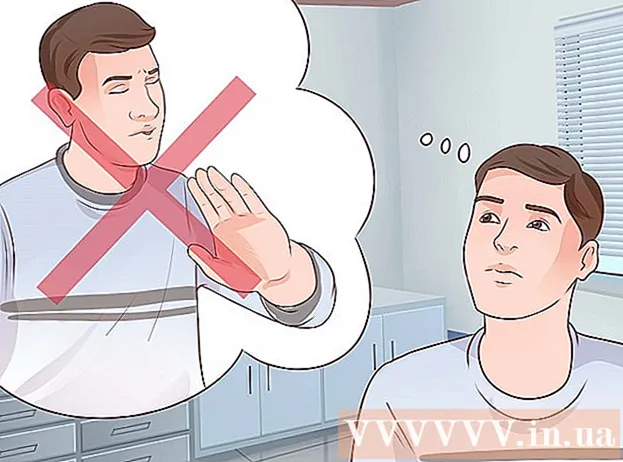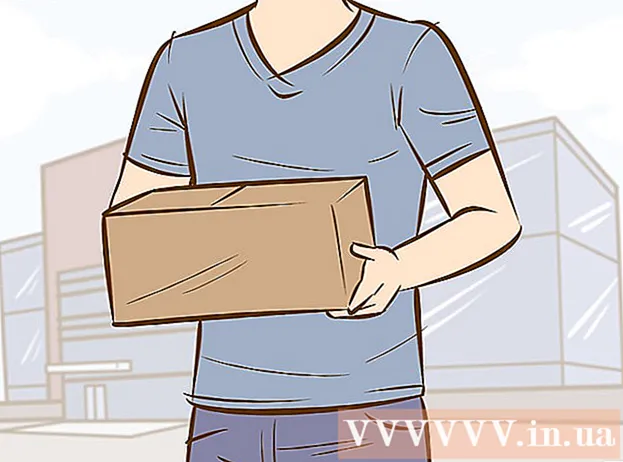著者:
Peter Berry
作成日:
11 J 2021
更新日:
1 J 2024

コンテンツ
WikiHowは本日、「このバージョンのSafariはサポートされなくなりました」というメッセージが表示されないようにSafariブラウザを更新する方法を示します(Safariバージョンはサポートされなくなりました)。 OS X 10.5(Leopard)以前のMacbookを使用している場合、Safariを更新するには、OS X 10.6(Snow Leopard)のコピーを購入し、最初にコンピューターにインストールする必要があります。
手順
方法1/2:OS X10.5以前からの更新
Macがオペレーティングシステムを実行できることを確認する必要があります OS X10.6。 OS X 10.5(Leopard)以前ではSafariを更新できないため、オペレーティングシステムを少なくともOS X 10.6にアップグレードする必要があります。つまり、Macにアップグレードする必要があります。少なくとも1GBのRAM。画面の左上隅にあるAppleロゴをクリックしてクリックすると、このリクエストを確認できます。 このMacについて (コンピュータ情報)そして「メモリ」の見出しの横にある番号を見てください。
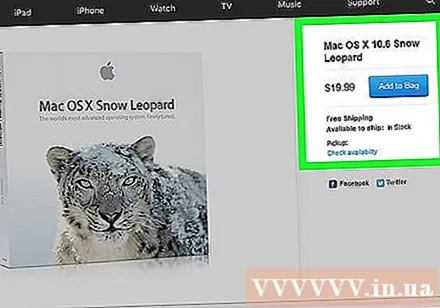
Mac OS X 10.6(Snow Leopard)のコピーを購入します。 ハードコピーはAppleストア(http://www.apple.com/shop/product/MC573Z/A/mac-os-x-106-snow-leopard)から購入できます。または、次の場所にあります。 Amazonで「MacOSXSnowLeopard」というキーワードを検索してください。- Snow Leopardは、YosemiteやMacOSなどの新しいオペレーティングシステムを更新するために必要なプラットフォームであるApple AppStoreを実行できるOSXの最初のバージョンです。 AppStoreを使用してSafariを更新することもできます。

MacbookにOSX10.6をインストールします。 Snow Leopard CDをコンピューターのCDスロット(Macのシャーシの左側にあります)に挿入し、画面の指示に従います。- インストールの進行中にコンピューターを再起動する必要があります。
画面の左上隅にあるリンゴの形をしたアップルメニューアイコンをクリックします。

クリック ソフトウェアの更新 (ソフトウェアの更新)。 その後まもなく、多くの更新オプションを含むウィンドウがポップアップ表示されます。
「Safari」ボックスがチェックされていることを確認してください。 このウィンドウからOSXの新しいバージョン(Yosemiteなど)に更新することもできますが、更新には少し時間がかかります。
クリック アイテムのインストール (選択したアイテムの数を設定します)[更新]ウィンドウの右下隅にあります。 マークしたボックスの横にある各アイテムが1つずつインストールされます。
アップデータのインストールが完了するまで待ちます。 プロセスの進行中にMacを再起動する必要がある場合があります。インストールが完了すると、コンピューターのSafariバージョンがOS X 10.6に更新されるため、Safariを使用してサイトやソフトウェアにアクセスしようとしたときにエラーメッセージを心配する必要がなくなります。広告
方法2/2:OS10.6以降からの更新
MacコンピューターでAppStoreを開きます。 アプリはドックにあり、内部に白い「A」が付いた青色です。
- App Storeアプリが表示されない場合は、画面の右上隅にある拡大鏡をクリックし、検索データ領域に「App Store」と入力して、[AppStore]の結果をクリックします。
カードをクリックします 更新 (更新)。 このオプションは、AppStoreウィンドウの上部にあるタスクシーケンスの右側にあります。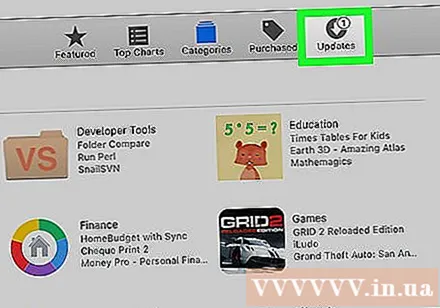
クリック 更新 「Safari」オプションの右側。 Safariは、サポートされている最新バージョンに自動的に更新されます。
自動更新がオンになっていることを確認してください。 自動更新が有効になっていることを確認することで、Safariの最新バージョンを引き続き使用できます。
- Appleメニューをクリックして、 システム環境設定 (システムのカスタマイズ)。
- オプションをクリックします App Store [システム設定]メニュー。
- [更新を自動的に確認する]チェックボックスをオンにします。
- オプションのチェックボックスをオンにして、システムとアプリケーションの自動更新を有効にします。
助言
- どちらのブラウザもこのオペレーティングシステムのサポートを終了したため、OS X10.5を実行しているMacコンピュータでChromeまたはFirefoxを使用できなくなりました。