著者:
Lewis Jackson
作成日:
9 5月 2021
更新日:
1 J 2024

コンテンツ
VLCで多くのオーディオトラックを含む映画やテレビ番組を見たことがない場合は、各エピソードのサウンドを選択するのに多くの問題が発生します。たとえば、ベトナムのサウンドで映画を見たい間、お気に入りの日本のアニメは日本のオーディオバージョンを再生し続けます。ただし、デフォルト言語を設定するプロセスは非常に簡単です。このwikiHowは、その方法を説明しています。
手順
方法1/2:簡単なインストール
VLCを実行します。 設定を変更しただけなので、ファイルを入れてプログラムを開く必要はありません。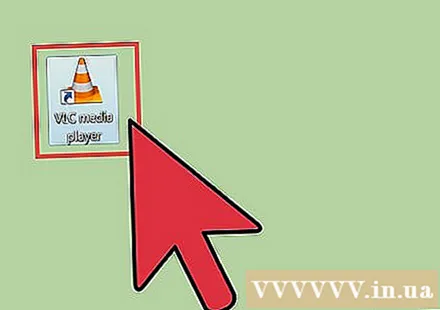
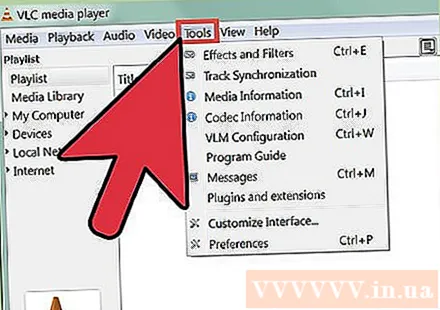
ウィンドウ上部のオプションから[ツール]を選択します。 ドロップダウンメニューが開きます。
ドロップダウンメニューから[設定]を選択します。 オプションのリストを含む新しいウィンドウがポップアップ表示されます。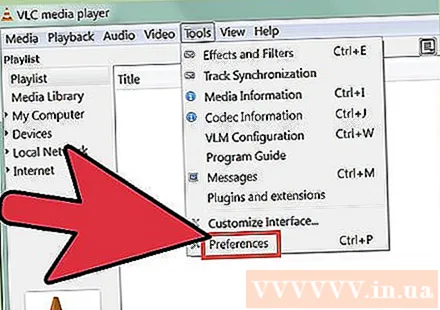
- または、CTRL + Pを押して[設定]ウィンドウを開くこともできます。

Simple設定を選択します。 [設定]ウィンドウの左下隅に2つのオプションがあり、[シンプル]が選択されていることを確認します。これはデフォルト設定ですが、確認する必要があります。
[オーディオ]タブを選択します。 ウィンドウの左側または上部から[オーディオ]タブを選択します。このオプションには、ヘッドセットを装着したトラフィックコーンがあります。
希望の音声言語を入力します。 オーディオ設定のリストの下部にあるトラックのタイトルを探します。次に、「Preferred AudioLanguage」(目的のオーディオ言語)の横のフィールドに必要な言語コードを入力します。このリンクでより多くのコードリストを見ることができます:http://www.loc.gov/standards/iso639-2/php/code_list.php。最初に639-2エンコーダーを試してから、前のコードが機能しなかった場合は639-1エンコーダーを試してください。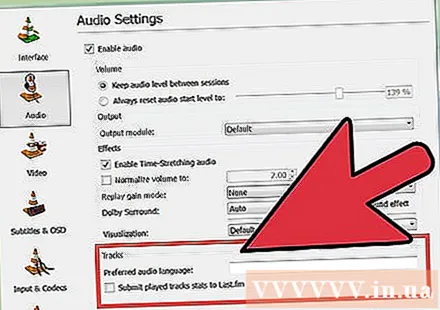
- 英語: eng
- 日本人: jpn
- ベトナム語: 争う
字幕設定をカスタマイズします。 デフォルトのサブタイトルをインストールする場合は、同じウィンドウでインストールできます。フォント、フォントサイズ、シャドウなどの他のサブタイトルのカスタマイズオプションも表示されます。
- ウィンドウの上部または左側にあるキャプションタグをクリックします。
- [優先字幕言語]の横のフィールドに言語コードを入力します。このリンクでより多くのコードリストを見ることができます:http://www.loc.gov/standards/iso639-2/php/code_list.php
[保存]をクリックします。 画面の右下隅にある[保存]ボタンをクリックします。変更を確認します。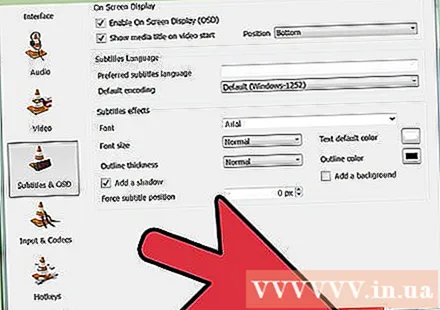
VLCを再起動します。 変更を適用するには、VLCを再起動する必要があります。広告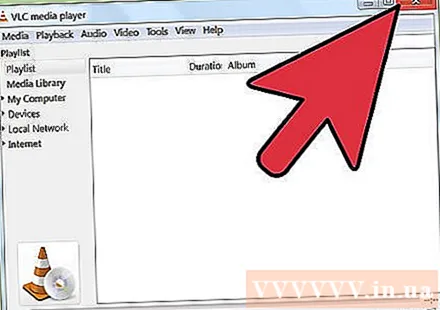
方法2/2:高度なインストール
すべての設定を選択します。 [設定]ウィンドウで、ウィンドウの左下隅にある[すべて]を選択します。簡単な方法が機能しない場合は、オーディオが機能しない可能性があります。この場合、デフォルトのオーディオトラックを設定する必要があり、成功するまで何度も再試行する必要がある場合があります。
AdvancedPreferencesウィンドウの左側にあるInputs / Codecsを選択します。 「入力/コーデック」というタイトルの新しいページが表示されます。
オーディオトラックの数を変更します。 ファイルに複数のオーディオトラックが含まれている場合は、正しいトラックを見つけるために数回試行する必要がある場合があります。オーディオトラックが2つしかない場合は、0または1が正しいトラックになります。カスタムリセットを行う場合、0は自動的に行われます。 1は補足です。
言語を入力します。 単純な方法が機能しなかった場合、おそらくこの手順は何も変更されませんが、これが最後のチャンスになります。 「オーディオ言語」の見出しの横にある入力フィールドに、使用する言語コードを入力します。言語コードのリストは次のとおりです:http://www.loc.gov/standards/iso639-2/php/code_list.php。
字幕の数を変更します。 それでもデフォルトのサブタイトルをインストールできない場合は、別の数のサブタイトルを試してください。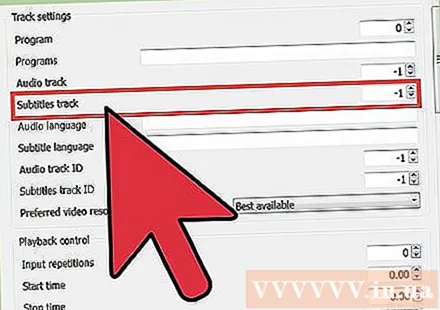
[保存]をクリックします。 ウィンドウの右下にある[保存]ボタンをクリックして、変更を確認します。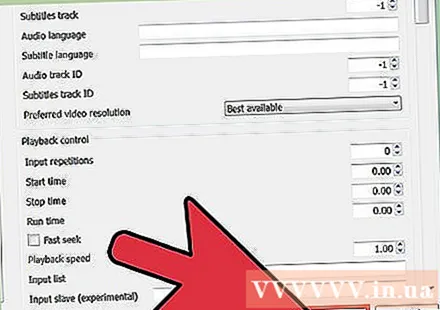
VLCを再起動します。 変更を適用するには、プログラムを再起動する必要があります。広告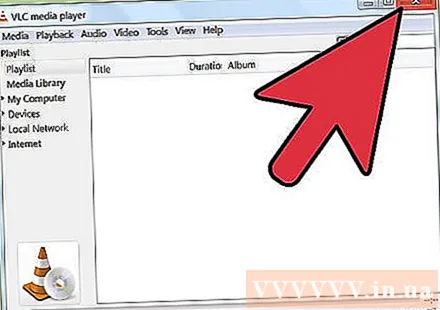
助言
- これを行うときは、辛抱強くする必要があります。このプロセスは気が遠くなる可能性がありますが、成功した場合は、多くの時間を節約できます。
警告
- トレントを介してビデオを共有する場合は注意が必要です。



