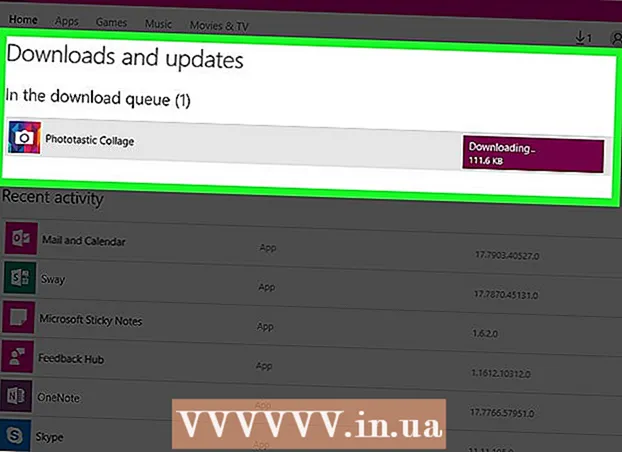著者:
Louise Ward
作成日:
9 2月 2021
更新日:
28 六月 2024

コンテンツ
このwikiHowは、オンラインPDFエディター、Adobe Acrobat、またはmacOSのプレビューを使用して独自の写真をPDFファイルに挿入する方法を説明しています。
手順
方法1/3:PCまたはMacでオンラインPDFエディターを使用する
アクセス https://smallpdf.com/edit-pdf. 既存のPDFファイルに画像を挿入する場合は、Smallpdf.comなどのオンラインPDFエディターを使用して無料で挿入できます。
- この方法は、画像をPDFコンテンツに貼り付けるのに役立ちますが、ファイルに既にあるテキストやフォーマットを編集することはできません。

クリック ファイルを選ぶ (ファイルを選択)。 オプションは、画面上部の緑色のボックスにあります。
PDFファイルを選択し、をクリックします 開いた (開いた)。 PDFファイルがブラウザで開きます。

PDFで画像を挿入するセクションまで下にスクロールします。
クリック 画像を追加 (写真を追加する)。 これは、ページ上部の2番目のリンクです。

写真を選択してクリック 開いた. 画像がファイルに挿入されます。- 画像を移動する必要がある場合は、クリックして目的の位置にドラッグできます。
写真の隅をドラッグしてサイズを変更します。 いずれかの角を外側にドラッグすると画像が拡大し、内側にドラッグすると画像サイズが小さくなります。
クリック 適用する (適用)。 このボタンはページの右下隅にあります。写真はファイルに保存され、ダウンロードできる新しいバージョンが作成されます。
クリック ダウンロードファイル (ダウンロードファイル)。 このオプションは「成功」の下にあります。 (成功)はページの上部にあります。新しいバージョンのPDFファイルがコンピューターにダウンロードされます。
- 保存場所を選択してからクリックする必要がある場合があります 保存する (保存)ファイルをダウンロードします。
方法2/3:Macでプレビューを使用する
編集するPDFファイルをプレビューで開きます。 コンピューターで編集するPDFファイルを見つけてダブルクリックします。
- デフォルトのPDFリーダーがプレビューでない場合は、ファイルを右クリックして、カーソルをその上に置く必要があります。 で開く (で開く)そして[プレビュー]を選択します。
- この方法は、画像をPDFコンテンツに貼り付けるのに役立ちますが、ファイルに既にあるテキストやフォーマットを編集することはできません。
カードをクリックします ファイル (ファイル)メニューバー。 このボタンは画面の左上隅にあります。ファイルオプションがドロップダウンメニューで開きます。
選択 書き出す (エクスポート)[ファイル]メニューから。 このオプションを使用すると、PDFを別の形式に変換できます。
- 画像を挿入するには、PDFファイルを画像形式にエクスポートする必要があります。
選択 PNG ファイル形式として。 ドロップダウンボックスをクリックします フォーマット [エクスポート]ウィンドウの下部で、[ PNG.
クリック 保存する [エクスポート]ウィンドウで。 新しいファイルは元のPDFから作成されます。このファイルの名前は元のファイルと同じですが、拡張子は .PDF に置き換えられます .PNG.
マークをクリックします バツ ファイルを閉じるには、左上隅が赤になります。 元のPDFファイルはそのまま残ります。
プレビューを使用して、挿入する画像を開きます。 コンピューターに挿入する画像を見つけ、そのアイコンをダブルクリックしてプレビューで開きます。
- デフォルトの画像プレビューソフトウェアがプレビューでない場合は、ファイルを右クリックしてカーソルを合わせる必要があります で開く プレビューを選択します。
キーの組み合わせを押す ⌘コマンド+A すべての写真を選択します。 選択範囲の周囲に破線の境界線が表示されます。
- 画像全体を挿入したくない場合は、選択範囲の周囲の破線の境界線にある青い点をクリックしてドラッグし、PDFにコピーする画像の部分を選択できます。
キーの組み合わせを押す ⌘コマンド+C 選択した画像領域をバッファにコピーします。 これで、変換したPNGファイルに画像を貼り付けることができます。
PDFのPNGパブリケーションをプレビューで開きます。 これは、元のPDFを画像形式にエクスポートしたときに作成した「PNG」ファイルです。
- プレビューではPDFファイルへの画像の貼り付けはサポートされていないため、「PDF」ではなく「PNG」拡張子の付いたファイルを開いていることを確認してください。
押す ⌘コマンド+V. コピーした画像がPNGファイルに貼り付けられます。
貼り付けた写真をクリックしてドラッグし、位置を変更します。 PNGバージョンのPDFファイルのどこにでも画像を移動できます。
青い点をクリックしてドラッグし、画像のサイズを変更します。 これらの青い点は、貼り付けられた画像の境界の周りにあります。これらの青い点の1つをクリックしてドラッグすると、画像が大きくなったり小さくなったりします。
- 境界線や青い点が表示されない場合は、写真をクリックして選択してください。アウトラインが自動的に表示されます。
カードをクリックします ファイル メニューバーで。 編集が終了したら、メニューをクリックします ファイル 画面の左上隅にあります。
クリック PDFとしてエクスポート (PDFにエクスポート)[ファイル]メニューから。 このオプションを使用すると、編集したPNGファイルをPDFとして保存できます。
PDFファイルの名前を入力します。 フィールドをクリックします 名前を付けて保存 ダイアログボックスの上部にある(名前を付けて保存)をクリックし、ここに新しいPDFファイルの名前を入力します。
- または、名前を残して、古いPDFファイルを新しく編集したバージョンのPDFに置き換えることもできます。続行するには、をクリックします 保存する 次に選択します 交換 表示される確認ボックスで(交換)。
クリック 保存する [エクスポート]ウィンドウで。 このボタンは、ダイアログボックスの右下隅にあります。編集したPNG画像から、元のPNGファイルと同じ場所に新しい個別のPDFファイルが作成されます。広告
方法3/3:Adobe Acrobat ProDCによる
PDFファイルをAdobeAcrobatDCで開きます。 コンピューターで編集するPDFファイルを見つけてダブルクリックします。
- Acrobatを使用してPDFファイルに画像を追加する場合は、プレミアムアカウントが必要です。 Acrobat Pro DCをインストールして登録したことがない場合は、ここをクリックして7日間の試用版に今すぐサインアップできます。
- AcrobatがPDFファイルのデフォルトのリーダーでない場合は、ファイルを右クリックして、[ で開く 次にクリックします Adobe Acrobatの.
アイテムをクリックします ツール (ツール)は、画面上部のメニューバーにあります。 ツールバーが開きます。
クリック PDFを編集 (PDFの編集)ツールバー。 このオプションを使用すると、PDFファイルにテキストと画像を追加できます。
オプションをクリックします 画像を追加 ツールバーの右側にあります。 挿入する画像を選択できるダイアログボックスが開きます。
挿入する画像を選択します。 ファイル名をクリックして画像を選択します。
クリック 開いた. 写真がファイルにインポートされます。
画像を挿入する場所をクリックします。 画像がファイルに表示されます。移動するには、写真をクリックして別の場所にドラッグします。
画像の隅にあるハンドルをドラッグしてサイズを変更します。 画像の角をクリックして外側または内側にドラッグし、サイズを拡大または縮小します。
- 右側のペインの[オブジェクト]見出しの下にある写真編集ツールを使用することもできます。これらのオプションを使用すると、反転できます(フリップ)、回転(回転する)とトリミング(作物)写真。
押す ⌘コマンド+S (Mac)または コントロール+S (PC)保存します。 画像はPDFファイルに保存されます。広告