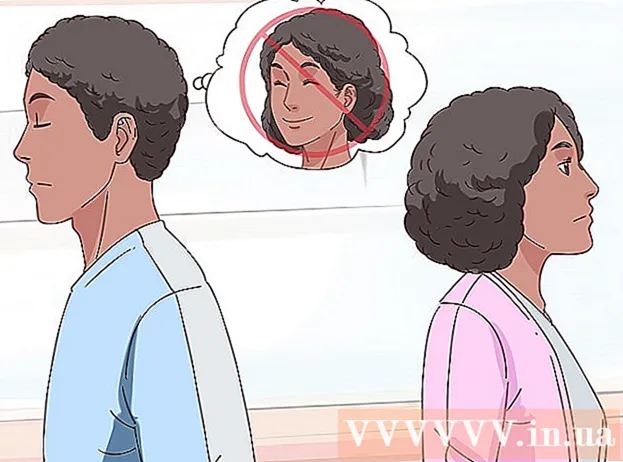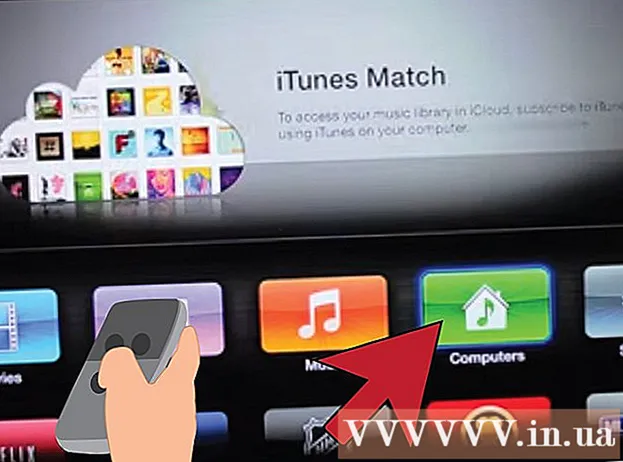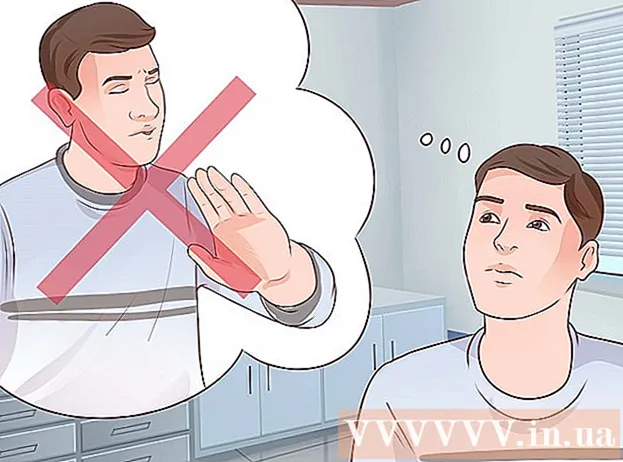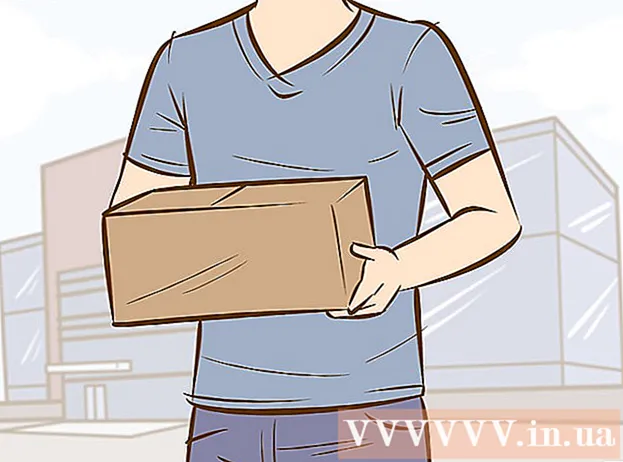著者:
Monica Porter
作成日:
16 行進 2021
更新日:
1 J 2024
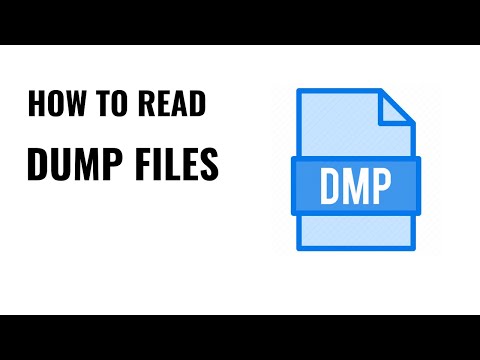
コンテンツ
Windowsアプリケーションがクラッシュしたり、突然動作を停止したりすると、問題が発生する直前に現在の情報を保存するための「クラッシュダンプファイル」が作成されます。メモリダンプファイルの読み取り時にエラーの原因を修正できます。無料の「BlueScreenView」ユーティリティを使用してエラーをすばやく検出したり、WindowsDebuggerツールを使用して詳細情報を確認したりできます。
手順
方法1/2:BlueScreenViewを使用する
エラーの原因を突き止める必要がある場合は、BlueScreenViewを使用してください。 ほとんどのユーザーは、アプリケーションのダウンタイムまたはブルースクリーンの問題の原因を特定するためにダンプファイルのみを必要とします。 BlueScreenViewは、ダンプファイルを分析し、エラーの原因となっているドライバーまたは要因を特定するNirSoftの無料ユーティリティです。
- システム障害が発生した場合に作成されるファイルは、「ミニダンプ」と呼ばれます。

BlueScreenViewをダウンロードします。 BlueScreenViewは、アドレスのNirSoftから直接ダウンロードできます。- 別のプログラムをZIP形式でダウンロードできます。インストールせずにプログラムを起動できます。 ZIPファイルをダウンロードしたら、右クリックして[抽出]を選択し、BlueScreenViewプログラムを含む新しいフォルダーを作成します。

BlueScreenViewを起動します。 ZIPファイルからBlueScreenViewを抽出した後、フォルダー内のプログラムを起動します。 Windowsから続行するように求められます。
分析するダンプファイルを見つけます。 コンピュータエラーが発生すると、「ミニダンプ」ファイルがWindowsディレクトリに作成されます。これらのファイルには拡張子.dmpがあり、BlueScreenViewは状況を読み取って分析できます。 Minidumpファイルはで見つけることができます。ファイルが表示されない場合は、非表示のファイルを表示するように調整する必要があります。
- Windows 10および8では、Windows Explorerの[表示]タブをクリックし、[非表示アイテム]ダイアログボックスをオンにします。
- Windows 7以前では、コントロールパネルで[フォルダオプション]を開き、[表示]タブをクリックして、[非表示のファイル、フォルダ、およびドライブを表示する]を選択します。非表示のファイル、フォルダ、およびドライブを表示します)。

ファイルをドラッグする BlueScreenViewウィンドウに.dmpします。 .mpファイルを開く最も速い方法は、ファイルをウィンドウにドラッグすることです。ファイルは元の場所から移動されていません。 BlueScreenViewウィンドウの下部には、ファイルをプログラムウィンドウにドラッグした後のデータが表示されます。
最初の項目で「ドライバーによる原因」列を探します。 この列を見つけるには、下にスクロールする必要がある場合があります。この列には、システムエラーの原因となったドライバーが表示されます。
- ウィンドウの下部に、問題のあるドライバーが赤で強調表示されています。ハイライトされたカテゴリをダブルクリックすると、製品名、説明、リンクなどの詳細が表示されます。
この情報を使用して問題を修正してください。 どのドライバが問題の原因であるかがわかったので、修正に進むことができます。オンラインで「ドライバー名 問題「あなたと同じ問題に遭遇した人々の経験を見るために
方法2/2:WinDBGの使用
さらに分析するには、この方法を使用してください。 ほとんどの人は、システム障害が発生したときに、WindowsDebuggerを使用してMEMORY.DMPファイルを開いて、メモリ内の障害のあるコードを見つける必要はありません。Windowsがドライバとメモリをどのように使用しているかを知りたい場合、または開発のためにダンプファイルを分析したい場合は、WindowsDebuggerが多くの情報を提供します。
Windowsソフトウェア開発キット(WDK)をダウンロードします。 このプログラムにはWinDBGが含まれています-ダンプファイルを開くために使用します。ここからWDKインストーラーをダウンロードできます。
ファイルを実行します sdksetup.exe。 これは、インストーラーを開始するためのアクションです。最初の数画面をスキップして、デフォルト設定のままにします。
以外のすべての選択を解除します 「Windows用のデバッグツール。’ ダンプファイルを開くときに、他のすべての不要な機能の選択を解除できます。これにより、インストール時間とドライブスペースを節約できます。
ファイルがダウンロードされてインストールされるのを待ちます。 これには数分かかる場合があります。
管理者としてコマンドプロンプトを開きます。 プログラムがファイルを解析できるように、コマンドプロンプトを開いて.dmpファイルをWinDBGに関連付ける必要があります。 「system32」フォルダでコマンドプロンプトを開始します。
- Windows 10および8-Windowsボタンを右クリックし、[コマンドプロンプト(管理者)]を選択します。
- Windows 7- [スタート]メニューを開き、次のように入力します cmd。押す Ctrl+⇧シフト+↵入力.
デバッガフォルダに移動します。 以下のコマンドを入力して、正しいディレクトリに切り替えます。 Windows 10を使用している場合は、コマンドをコピーして貼り付けることができます。古いバージョンの場合は、次のように入力する必要があります。
- cd プログラムファイル(x86) Windowsキット 8.1 デバッガー x64
ダンプファイルにリンクするコマンドを入力します。 次のコマンドを入力して、WinDBGを.dmpファイルに関連付けます。 Windows 10ユーザーは、次のコマンドをコピーして貼り付けることができます。
- windbg.exe -IA
- コマンドを正しく入力すると、空白のWinDBGウィンドウが表示され、このウィンドウを閉じることができます。
WinDBGを起動します。 .mpファイルを開くには、Microsoftから正しいファイルをダウンロードするようにWinDBGを構成する必要があります。 WinDBGプログラムを開くときにこれを行う必要があります。
- プログラムを開始する最も速い方法は、キーを押すことです ⊞勝つ 「windbg」と入力します。
「ファイル」をクリックして選択します 「シンボルファイルパス」 (パスアイコンファイル)。 これにより、新しいウィンドウが開きます。
次のアドレスをコピーして貼り付けます。 このパスは、WinDBGに必要なアイコンをMicrosoftからダウンロードし、それらを次の場所に保存するように指示します。
- SRV * C: SymCache * http://msdl.microsoft.com/download/symbols
- デバッグファイルを開いてMicrosoftから追加のアイコンをロードするたびに、フォルダは大きくなります。
分析するダンプファイルを見つけます。 ファイル(.dmp)は、システムエラーが発生したときに生成されます。デフォルトでは、システムの復元後にディレクトリでそれらを見つけることができます。ファイルはディレクトリに配置することもできます。ファイルが見つからない場合は、非表示のファイルを表示するように調整する必要があります。
- Windows 10および8では、Windows Explorerの[表示]タブをクリックし、[非表示アイテム]ダイアログボックスのチェックを外します。
- Windows 7以前では、コントロールパネルで[フォルダオプション]を開き、[表示]タブをクリックして、[非表示のファイル、フォルダ、およびドライブを表示する]を選択します。
ダンプファイルをダブルクリックします。 上記の手順に従ってWinDBGを構成している限り、WinDBGが起動してファイルを処理します。
ダンプファイルがロードされるのを待ちます。 ダンプファイルを初めて開く場合は、Microsoftからアイコンがダウンロードされるのを待つ必要があります。 WinDBGプログラムがファイルをロードするときに干渉しないでください。
- 次回、アイコンをディレクトリにダウンロードしているため、ダンプファイルの読み込みが速くなります。
- ファイルの下部に表示されている場合、ファイルのダウンロードは完了しています。
「おそらく原因」という行を探します。 これは、エラーの原因を見つけるための最速の方法です。 WinDBGはダンプファイルを分析し、問題の原因となっているドライバーまたはプロセスを報告します。この情報を使用して、問題を修正したり、さらに調査を行ったりすることができます。
BugCheckコードを見つけます。 ダンプファイルは、システム障害が発生したときに各エラーのコードに応答します。 「おそらく原因」行のすぐ下にあるコードを探します。 「9F」のように、2文字のコードが表示されます。
- Microsoftバグチェックコードリファレンスにアクセスします。各行の2文字でBugCodeに対応するコードを見つけます。