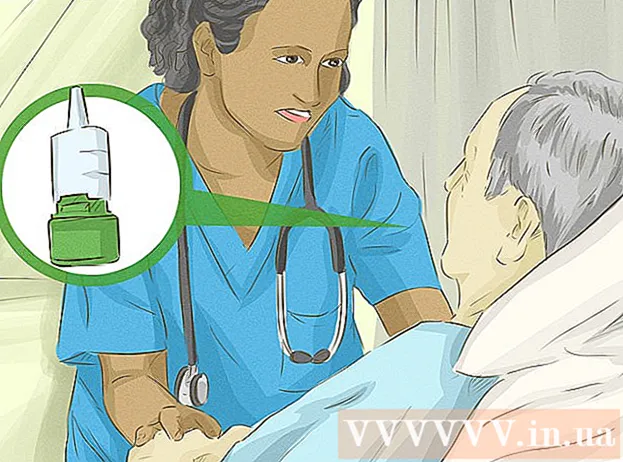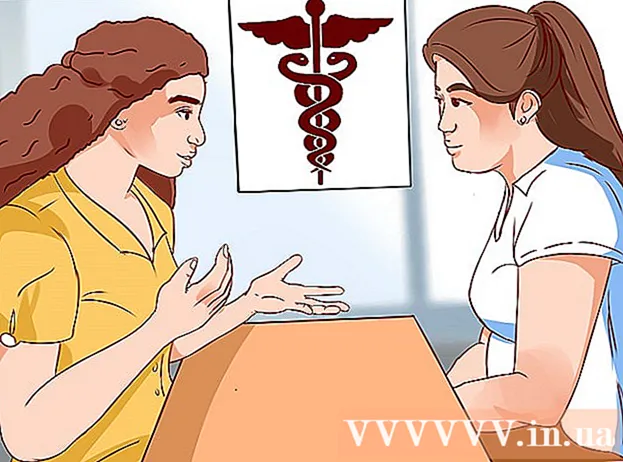著者:
Charles Brown
作成日:
3 2月 2021
更新日:
1 J 2024

コンテンツ
Androidデバイスは、インターネット上にある間、あらゆる種類のファイルを保存して、以前にアクセスしたWebサイトをより高速にロードします。しばらくすると、これらのファイルはかなり蓄積され、貴重なストレージスペースを占有する可能性があります。これらの一時ファイル(Androidでは「キャッシュ」と呼ばれます)を削除すると、アプリ、音楽、その他のファイル用のスペースが増えます。
ステップに
方法1/3:設定アプリを使用
 Androidデバイスで設定アプリを開きます。 このアプリは通常、アプリドロワーにあるか、メニューボタンを押して[設定]を選択することで見つけることができます。通知領域を下にドラッグして、デバイスの設定にアクセスすることもできます。
Androidデバイスで設定アプリを開きます。 このアプリは通常、アプリドロワーにあるか、メニューボタンを押して[設定]を選択することで見つけることができます。通知領域を下にドラッグして、デバイスの設定にアクセスすることもできます。 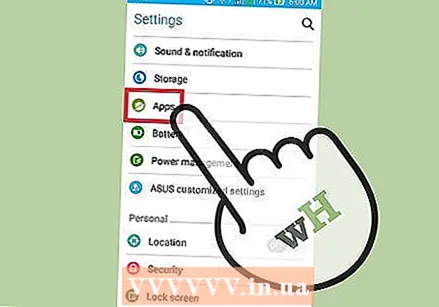 「アプリ」または「アプリケーション」をタップします。 これにより、アプリのリストが開きます。
「アプリ」または「アプリケーション」をタップします。 これにより、アプリのリストが開きます。 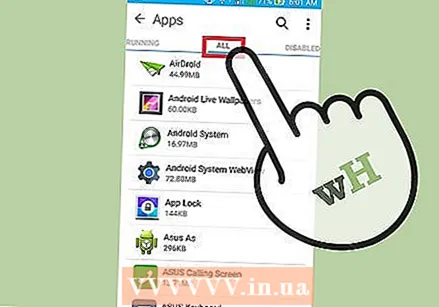 「すべて」または「インストール済み」タブを選択します。 ここでは、デバイス上にあるすべてのアプリを確認できます。
「すべて」または「インストール済み」タブを選択します。 ここでは、デバイス上にあるすべてのアプリを確認できます。  リストでインターネットブラウザをタップします。 これは、「ブラウザ」、「インターネット」、「Chrome」、または自分でインストールした別のブラウザにすることができます。
リストでインターネットブラウザをタップします。 これは、「ブラウザ」、「インターネット」、「Chrome」、または自分でインストールした別のブラウザにすることができます。 - 次のステップに必要なボタンを見つけるために、ここで「ストレージ」をタップする必要があるかもしれません。
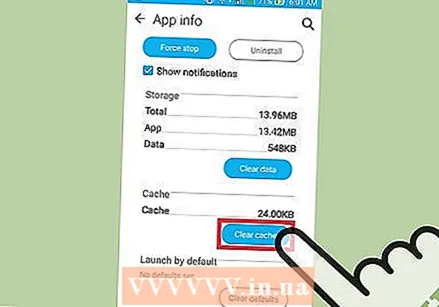 「キャッシュをクリア」ボタンをタップします。 このボタンを使用すると、ページをすばやく開くために、ブラウザに保存されているすべてのデータを削除できます。これでたくさんの収納スペースを取り戻すことができます。
「キャッシュをクリア」ボタンをタップします。 このボタンを使用すると、ページをすばやく開くために、ブラウザに保存されているすべてのデータを削除できます。これでたくさんの収納スペースを取り戻すことができます。 - キャッシュをクリアした後、一部のデータが残る場合があります。これらは削除できません。通常、これは安全に無視できる少量です。
 使用する他のブラウザに対してこのプロセスを繰り返します。 定期的に使用するブラウザが複数ある場合は、このプロセスを繰り返して、各ブラウザのキャッシュをクリアできます。
使用する他のブラウザに対してこのプロセスを繰り返します。 定期的に使用するブラウザが複数ある場合は、このプロセスを繰り返して、各ブラウザのキャッシュをクリアできます。
方法2/3:ブラウザメニューから
 ブラウザを開きます。 デバイスの設定を介する代わりに、ほとんどのブラウザでは、ブラウザ自体を介してキャッシュをクリアすることもできます。
ブラウザを開きます。 デバイスの設定を介する代わりに、ほとんどのブラウザでは、ブラウザ自体を介してキャッシュをクリアすることもできます。  メニューボタンをタップします。 これは通常、互いに重なり合った3つのドットのように見えます。いくつかのオプションしか表示されない場合は、[その他]をクリックしてください。
メニューボタンをタップします。 これは通常、互いに重なり合った3つのドットのように見えます。いくつかのオプションしか表示されない場合は、[その他]をクリックしてください。  「設定」を選択します。 これで、ブラウザの設定メニューが開きます。
「設定」を選択します。 これで、ブラウザの設定メニューが開きます。 - Chromeなどの一部のブラウザでは、[設定]ではなく[履歴]から一時ファイルを削除できます。
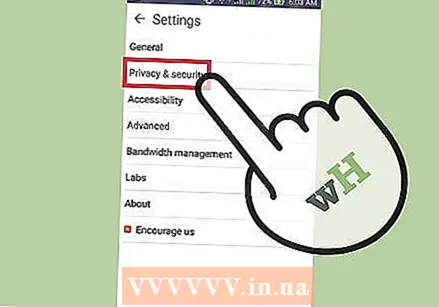 「プライバシー」を選択します(該当する場合)。 すべてのブラウザでこのオプションを選択する必要はありません。
「プライバシー」を選択します(該当する場合)。 すべてのブラウザでこのオプションを選択する必要はありません。  「ブラウザデータを消去」または「キャッシュを空にする」をタップします。 削除するデータを選択する必要がある場合は、[キャッシュ]オプションが選択されていることを確認してください。
「ブラウザデータを消去」または「キャッシュを空にする」をタップします。 削除するデータを選択する必要がある場合は、[キャッシュ]オプションが選択されていることを確認してください。
方法3/3:CCleanerを使用
 CCleanerアプリをダウンロードします。 これは、Windows用の人気のある最適化プログラムのAndroidバージョンです。 GooglePlayストアまたは別のアプリストアから無料でダウンロードできます。
CCleanerアプリをダウンロードします。 これは、Windows用の人気のある最適化プログラムのAndroidバージョンです。 GooglePlayストアまたは別のアプリストアから無料でダウンロードできます。  ダウンロードが完了したら、CCleanerを起動します。
ダウンロードが完了したら、CCleanerを起動します。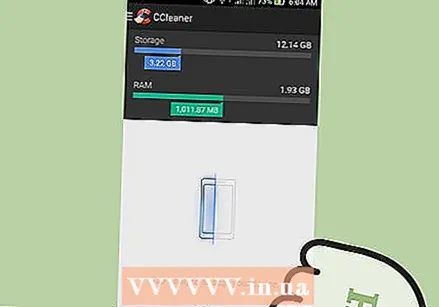 「分析」ボタンをタップして、未使用のファイルがないかデバイスをスキャンします。 CCleanerが分析を終了するのを待ちます。
「分析」ボタンをタップして、未使用のファイルがないかデバイスをスキャンします。 CCleanerが分析を終了するのを待ちます。 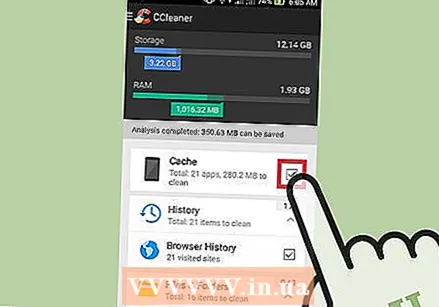 「キャッシュ」のすべてのオプションが選択されていることを確認してください。 これには、「キャッシュ」、「Googleマップキャッシュ」、「閲覧履歴」、「サムネイル」などが含まれます。
「キャッシュ」のすべてのオプションが選択されていることを確認してください。 これには、「キャッシュ」、「Googleマップキャッシュ」、「閲覧履歴」、「サムネイル」などが含まれます。 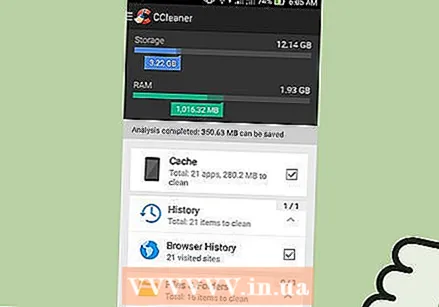 「完全クリーニング」をタップします。 これで、選択したすべてのデータがデバイスから削除されます。
「完全クリーニング」をタップします。 これで、選択したすべてのデータがデバイスから削除されます。