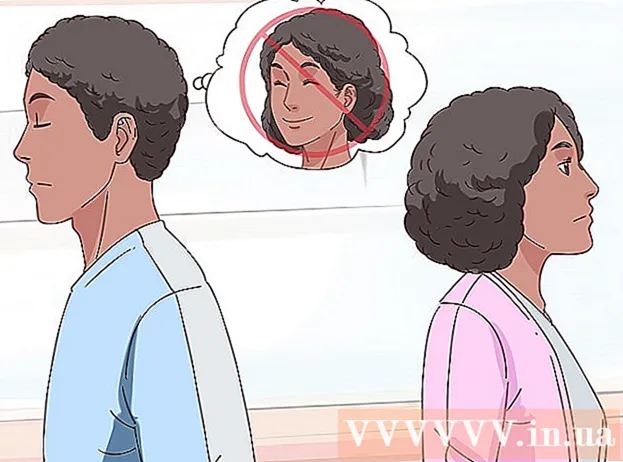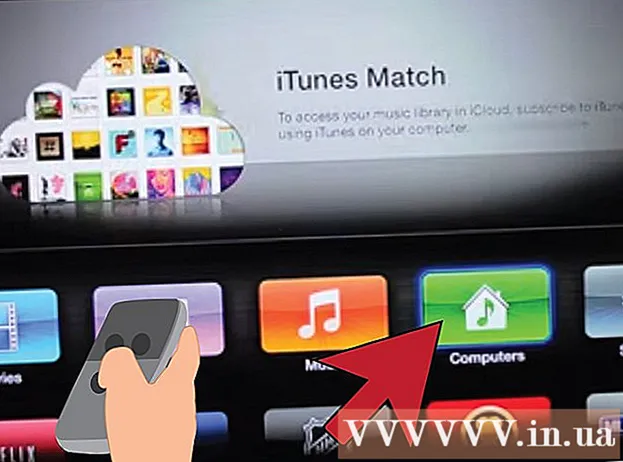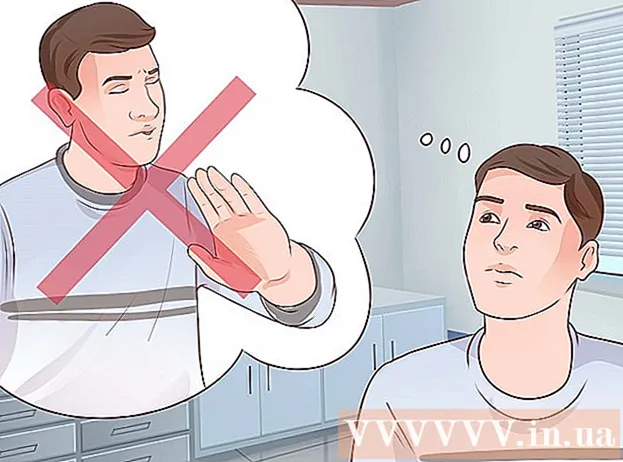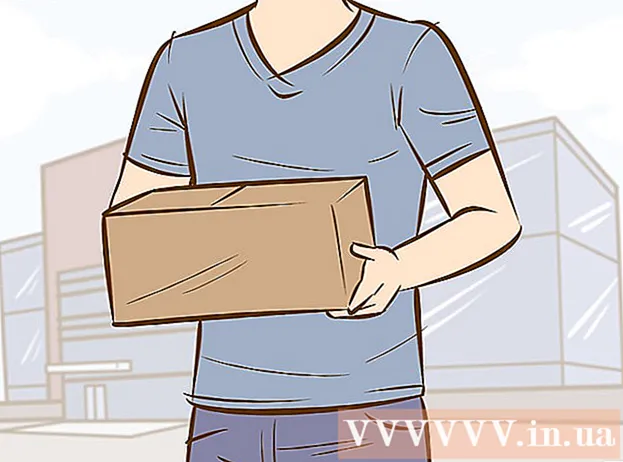著者:
Roger Morrison
作成日:
2 9月 2021
更新日:
1 J 2024

コンテンツ
Macでの印刷は簡単に習得できます。印刷は私たちの生活の大部分を占めるため、知ることも重要です。仕事用、学校用、ビジネス用など、さまざまな用途にご利用いただけます。手順1にすばやく進んで、Macで印刷する方法を学びます。
ステップに
方法1/2:USBケーブルで印刷する
 プリンタソフトウェアをインストールします。 インストールディスクがプリンタに含まれている必要があります。メーカーによっては、必要なソフトウェアをオンラインでダウンロードすることもできます。ディスクをコンピューターに挿入し、指示に従ってインストールを開始します。
プリンタソフトウェアをインストールします。 インストールディスクがプリンタに含まれている必要があります。メーカーによっては、必要なソフトウェアをオンラインでダウンロードすることもできます。ディスクをコンピューターに挿入し、指示に従ってインストールを開始します。  適切なUSBケーブルをつかみます。 このケーブルはほとんどのプリンターに含まれています。プリンタをMacに接続するにはケーブルが必要です。
適切なUSBケーブルをつかみます。 このケーブルはほとんどのプリンターに含まれています。プリンタをMacに接続するにはケーブルが必要です。  プリンタをMacに接続します。 ケーブルの端を指定されたポートに差し込みます。 MacのUSBポートの場所は、モデルによって異なります。ラップトップの場合、ポートは側面にあり、デスクトップストップは背面にあります。プリンタがMacに接続され、プリンタの電源がオンになっていることを確認してください。
プリンタをMacに接続します。 ケーブルの端を指定されたポートに差し込みます。 MacのUSBポートの場所は、モデルによって異なります。ラップトップの場合、ポートは側面にあり、デスクトップストップは背面にあります。プリンタがMacに接続され、プリンタの電源がオンになっていることを確認してください。  プリンタメニューに移動します。 画面の左上隅にあるリンゴをクリックし、[システム環境設定]をクリックして、[プリンタとスキャナ]を選択します。
プリンタメニューに移動します。 画面の左上隅にあるリンゴをクリックし、[システム環境設定]をクリックして、[プリンタとスキャナ]を選択します。  Macにプリンタを追加します。 「プリンタ」ウィンドウの下にある「+」ボタンをクリックします。プリンタになるはずの場所に新しいウィンドウが開きます。プリンタを選択し、「追加」を選択します。
Macにプリンタを追加します。 「プリンタ」ウィンドウの下にある「+」ボタンをクリックします。プリンタになるはずの場所に新しいウィンドウが開きます。プリンタを選択し、「追加」を選択します。  印刷するドキュメントを開きます。 次に、メニューバーの[アーカイブ]をクリックします。
印刷するドキュメントを開きます。 次に、メニューバーの[アーカイブ]をクリックします。  ドロップダウンリストの下部にある[印刷...]を選択します。 印刷ウィンドウが表示されます。
ドロップダウンリストの下部にある[印刷...]を選択します。 印刷ウィンドウが表示されます。  プリンタを選択します。 印刷ウィンドウが表示されている最初のオプションをクリックします。使用するプリンターを選択します。ほとんどの場合、デフォルトのプリンタがすでに選択されています。この場合、追加したばかりのプリンター。
プリンタを選択します。 印刷ウィンドウが表示されている最初のオプションをクリックします。使用するプリンターを選択します。ほとんどの場合、デフォルトのプリンタがすでに選択されています。この場合、追加したばかりのプリンター。  必要な部数を入力します。 「数量:」の横に数量を入力します
必要な部数を入力します。 「数量:」の横に数量を入力します  印刷するページを選択します。 次のいずれかを選択できます。
印刷するページを選択します。 次のいずれかを選択できます。 - 「すべて」のページを印刷します。
- ドキュメントから「1」ページを印刷します。
- 「範囲」を印刷します。印刷するページ番号を入力します。
 「印刷」ボタンをクリックして印刷を開始します。
「印刷」ボタンをクリックして印刷を開始します。- 必要に応じて、[PDF]をクリックし、[PDFとして保存]を選択して、ドキュメントをPDFとして保存できます。
方法2/2:ワイヤレス接続を介して印刷する
 WiFi経由でプリンターをMacに接続します。 プリンタを接続し、プリンタの電源を入れます。ワイヤレス接続を介して印刷できるようにするには、プリンタとMacが同じワイヤレスネットワークに接続されている必要があります。プリンタをワイヤレスネットワークに接続する方法については、プリンタのマニュアルを参照してください。
WiFi経由でプリンターをMacに接続します。 プリンタを接続し、プリンタの電源を入れます。ワイヤレス接続を介して印刷できるようにするには、プリンタとMacが同じワイヤレスネットワークに接続されている必要があります。プリンタをワイヤレスネットワークに接続する方法については、プリンタのマニュアルを参照してください。 - これには、プリンタのメイン画面にアクセスしてワイヤレスウィザードに移動する必要がある可能性があります。ネットワーク名とパスワードの準備ができていることを確認してください。
 OSXを更新します。 Macのソフトウェアが最新であることを確認してください。これを確認するには、画面の左上隅にあるリンゴをクリックします。次に、「ソフトウェアアップデート」または「AppStore」をクリックします。 「AppStore」がオープンします。 OSを更新する必要がある場合は、それが表示されます。
OSXを更新します。 Macのソフトウェアが最新であることを確認してください。これを確認するには、画面の左上隅にあるリンゴをクリックします。次に、「ソフトウェアアップデート」または「AppStore」をクリックします。 「AppStore」がオープンします。 OSを更新する必要がある場合は、それが表示されます。  プリンターをコンピューターに追加します。 [システム環境設定]、[プリンターとスキャナー]の順に移動します。 [プリンタ]ウィンドウの下にある[+]ボタンをクリックします。ワイヤレスネットワークに追加したばかりのプリンタをクリックします。
プリンターをコンピューターに追加します。 [システム環境設定]、[プリンターとスキャナー]の順に移動します。 [プリンタ]ウィンドウの下にある[+]ボタンをクリックします。ワイヤレスネットワークに追加したばかりのプリンタをクリックします。  印刷するドキュメントを見つけます。 見つけたらダブルクリックして開きます。
印刷するドキュメントを見つけます。 見つけたらダブルクリックして開きます。  ドキュメントを印刷します。 メニューバーの[アーカイブ]をクリックして、印刷オプションを選択します。オプションのリストが表示されます。正しいプリンタが選択されていることを確認してください。ニーズに合うようにプロパティを調整します。 [印刷]をクリックします。
ドキュメントを印刷します。 メニューバーの[アーカイブ]をクリックして、印刷オプションを選択します。オプションのリストが表示されます。正しいプリンタが選択されていることを確認してください。ニーズに合うようにプロパティを調整します。 [印刷]をクリックします。