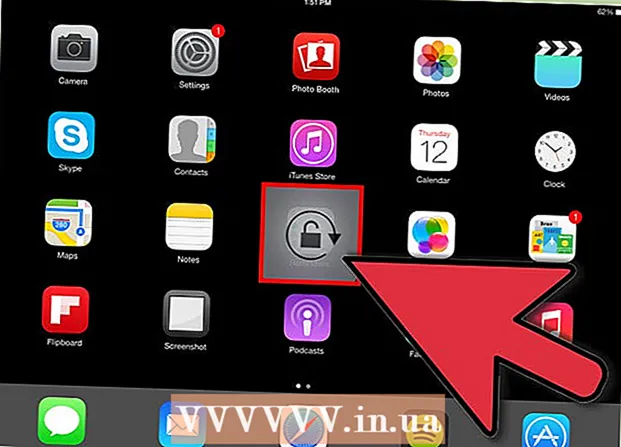著者:
John Pratt
作成日:
12 2月 2021
更新日:
1 J 2024

コンテンツ
重要なファイルを誤って削除してしまったことに気付くとすぐに、私たちは皆、不快感に慣れています。それは永遠になくなったように見えるかもしれませんが、実際にはファイルを回復しようとすることができるいくつかの方法があります。ごみ箱をまだ空にしていない場合は、それが最初に確認する場所です。 Time Machineでバックアップを作成した場合は、その方法でファイルを復元できます。何も機能しない場合は、回復ソフトウェアを使用してファイルの回復を試みることができます。回復ソフトウェアは無料で提供されることがあり、ハードドライブで削除されたファイルを検索できます。
ステップに
方法1/3:ごみ箱でファイルを検索する
 ごみ箱を開きます。 削除したアイテムは通常、ごみ箱に送られます。ごみ箱は、ファイルを完全に削除するまでファイルを保持します。デスクトップからごみ箱を開くことができます。
ごみ箱を開きます。 削除したアイテムは通常、ごみ箱に送られます。ごみ箱は、ファイルを完全に削除するまでファイルを保持します。デスクトップからごみ箱を開くことができます。  復元するアイテムを見つけます。 ごみ箱をスクロールして、誤って削除した1つまたは複数のファイルを見つけることができます。アイテムがごみ箱にない場合は、次のいずれかの方法を試す必要があります。
復元するアイテムを見つけます。 ごみ箱をスクロールして、誤って削除した1つまたは複数のファイルを見つけることができます。アイテムがごみ箱にない場合は、次のいずれかの方法を試す必要があります。  アイテムを右クリックして、 それを元に戻す. このオプションが使用できない場合、元の場所は存在しなくなります。代わりに、ファイルをゴミ箱からドラッグしてデスクトップに配置する必要があります。その後、ファイルを好きな場所に移動できます。
アイテムを右クリックして、 それを元に戻す. このオプションが使用できない場合、元の場所は存在しなくなります。代わりに、ファイルをゴミ箱からドラッグしてデスクトップに配置する必要があります。その後、ファイルを好きな場所に移動できます。
方法2/3:タイムマシンを調べる
 復元するアイテムが表示されたウィンドウを開きます。 Time Machine機能を使用してファイルをバックアップした場合は、削除されたファイルの古いバージョンを復元できる可能性があります。ファイルが最初に配置されていたフォルダを開きます。たとえば、Documentsフォルダーから何かを削除した場合は、そのフォルダーを開きます。
復元するアイテムが表示されたウィンドウを開きます。 Time Machine機能を使用してファイルをバックアップした場合は、削除されたファイルの古いバージョンを復元できる可能性があります。ファイルが最初に配置されていたフォルダを開きます。たとえば、Documentsフォルダーから何かを削除した場合は、そのフォルダーを開きます。  TimeMachineを搭載した外部ストレージメディアをコンピューターに接続します。 Time Machineバックアップが外部ドライブまたはネットワークドライブにある場合は、続行する前にドライブが接続されていることを確認してください。
TimeMachineを搭載した外部ストレージメディアをコンピューターに接続します。 Time Machineバックアップが外部ドライブまたはネットワークドライブにある場合は、続行する前にドライブが接続されていることを確認してください。  TimeMachineメニューをクリックします。 これはメニューバーにあります。選択 TimeMachineをアクティブ化する。コンピュータがTimeMachineドライブを接続するのに少し時間がかかる場合があります。
TimeMachineメニューをクリックします。 これはメニューバーにあります。選択 TimeMachineをアクティブ化する。コンピュータがTimeMachineドライブを接続するのに少し時間がかかる場合があります。  ファイルのバックアップを見つけます。 矢印を使用してそのフォルダーのスナップショット間を前後に移動するか、画面の右側にあるタイムラインを使用して特定のバックアップに直接移動します。タイムラインのエントリが灰色の場合は、スナップショットのあるバックアップディスクが接続されていないことを意味します。
ファイルのバックアップを見つけます。 矢印を使用してそのフォルダーのスナップショット間を前後に移動するか、画面の右側にあるタイムラインを使用して特定のバックアップに直接移動します。タイムラインのエントリが灰色の場合は、スナップショットのあるバックアップディスクが接続されていないことを意味します。 - 検索バーを使用して、スナップショット内の特定のファイルを見つけることができます。
 古いファイルを表示します。 ファイルをダブルクリックして開きます。これにより、スナップショットに含まれているファイルのバージョンを確認できます。プレビューを使用して、探しているファイルのバージョンに最も近いファイルのバージョンを見つけます。
古いファイルを表示します。 ファイルをダブルクリックして開きます。これにより、スナップショットに含まれているファイルのバージョンを確認できます。プレビューを使用して、探しているファイルのバージョンに最も近いファイルのバージョンを見つけます。  ファイルを回復します。 探しているファイルが見つかったら、それを選択して[復元]をクリックします。アイテムは元の場所に戻されます。複数のアイテムを選択して、それらをすべて同時に復元できます。
ファイルを回復します。 探しているファイルが見つかったら、それを選択して[復元]をクリックします。アイテムは元の場所に戻されます。複数のアイテムを選択して、それらをすべて同時に復元できます。 - アイテムがその後削除された複数のフォルダにあった場合、ファイルを復元できるようにそれらのフォルダを再作成するかどうかを尋ねられる場合があります。
方法3/3:データ回復ソフトウェアの使用
 すぐにディスクの使用を中止してください。 データ回復ソフトウェアを使用してファイルを回復するための鍵は、そのドライブの使用をすぐに停止することです。ファイルが削除されると、上書きされる可能性があります。ディスクの使用をすぐに停止すると、ファイルがまだ上書きされていない可能性が高くなります。
すぐにディスクの使用を中止してください。 データ回復ソフトウェアを使用してファイルを回復するための鍵は、そのドライブの使用をすぐに停止することです。ファイルが削除されると、上書きされる可能性があります。ディスクの使用をすぐに停止すると、ファイルがまだ上書きされていない可能性が高くなります。 - 削除したファイルがスタートアップディスクにある場合は、プログラムを開いたり、ファイルを保存、作成、削除したり、コンピューターをシャットダウンしたりしないでください。
 ファイル回復プログラムをダウンロードします。 回復したいファイルを誤って上書きしないように、必ず別のコンピューターまたはディスクにプログラムをダウンロードしてください。人気のあるプログラムは次のとおりです。
ファイル回復プログラムをダウンロードします。 回復したいファイルを誤って上書きしないように、必ず別のコンピューターまたはディスクにプログラムをダウンロードしてください。人気のあるプログラムは次のとおりです。 - PhotoRec(無料)
- ディスクドリル(無料)
- データレスキュー
- FileSalvage
 プログラムをUSBドライブにインストールします(可能な場合)。 成功した場合は、ファイル回復プログラムを外付けドライブまたはUSBスティックにインストールします。これにより、その外部ストレージメディアからプログラムを実行し、ハードドライブ上のものが上書きされるのを防ぐことができます。
プログラムをUSBドライブにインストールします(可能な場合)。 成功した場合は、ファイル回復プログラムを外付けドライブまたはUSBスティックにインストールします。これにより、その外部ストレージメディアからプログラムを実行し、ハードドライブ上のものが上書きされるのを防ぐことができます。  ディスクをスキャンします。 プロセスは選択したプログラムによって異なりますが、通常はスキャンするドライブを選択できます。誤って削除されたファイルが含まれているドライブを選択します。検索するファイルの種類を指定するように求められる場合があります。検索を絞り込むことにより、スキャンの速度を上げることができます。
ディスクをスキャンします。 プロセスは選択したプログラムによって異なりますが、通常はスキャンするドライブを選択できます。誤って削除されたファイルが含まれているドライブを選択します。検索するファイルの種類を指定するように求められる場合があります。検索を絞り込むことにより、スキャンの速度を上げることができます。 - クイックスキャンまたはフル/ディープスキャンから選択できる場合があります。フルスキャンには時間がかかる可能性があるため、最初にクイックスキャンを試して、ファイルを復元できるかどうかを確認してください。クイックスキャンでファイルの回復に失敗した場合は、フルスキャンを試してください。
- 一部のデータ回復プログラムは、起動可能なイメージの形式で提供されます。原則として、これにより、OSXからのスキャンよりも多くのファイルを回復できます。
- PhotoRecを使用している場合は、使用しているドライブのファイルシステムを指定する必要があります。ディスクがEXT2 / EXT3ファイルシステムに従ってフォーマットされていない場合は、「その他」を選択できます。
 回復したいファイルを選択します。 ドライブをスキャンした後、回復できるファイルのリストが表示されます。ファイル名は頻繁に破棄されるため、探しているものを見つけるために各ファイルを調べる必要があります。
回復したいファイルを選択します。 ドライブをスキャンした後、回復できるファイルのリストが表示されます。ファイル名は頻繁に破棄されるため、探しているものを見つけるために各ファイルを調べる必要があります。 - すべてのファイルを回復できるわけではありません。ファイル名が認識できなくなるため、探しているものを見つけるために複数のファイルを検索する必要がある場合があります。
 ファイルを保存します。 回復したいファイルを選択した後、ファイルを保存したい場所を尋ねられます。検索するファイルが他にもある場合は、復元したファイルを消去したドライブに保存しないでください。それらを外部ドライブまたは別の接続されたドライブに保存します。
ファイルを保存します。 回復したいファイルを選択した後、ファイルを保存したい場所を尋ねられます。検索するファイルが他にもある場合は、復元したファイルを消去したドライブに保存しないでください。それらを外部ドライブまたは別の接続されたドライブに保存します。 - 多数のファイルを回復しようとしている場合は、最初にメインのファイルで回復してください。回復プロセスでさえ、削除されたファイルを上書きして損傷する可能性があるため、最も重要なファイルを最初に持ってくるようにしてください。