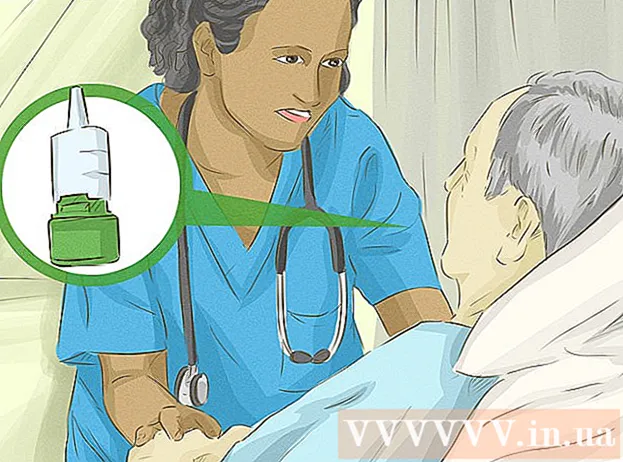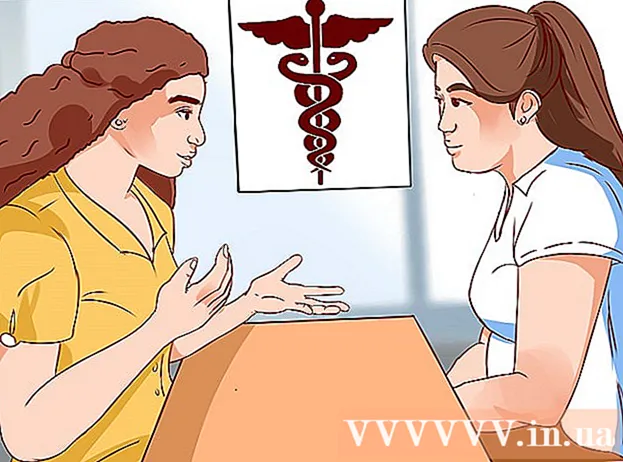著者:
Frank Hunt
作成日:
18 行進 2021
更新日:
1 J 2024

コンテンツ
- ステップに
- パート1/7:テンプレートの選択
- パート2/7:ドキュメントを作成する
- パート3/7:余分なフレームの挿入
- パート4/7:画像の挿入
- パート5/7:画像のトリミング
- パート6/7:ドキュメントの保存
- パート7/7:ドキュメントの印刷
Microsoft Publisherは、組み込みのテンプレートを使用して、ニュースレター、はがき、チラシ、招待状、パンフレットなどの専門的なドキュメントを作成できるOfficeアプリケーションです。 Publisherの組み込みテンプレートの1つを選択した後、ドキュメントを保存して印刷する前に、必要に応じてテキストと画像を追加できます。
ステップに
パート1/7:テンプレートの選択
 MicrosoftPublisherを起動します。 アプリケーションを開くと、カタログウィンドウが画面に表示されます。 [カタログ]ウィンドウには、ニュースレター、パンフレット、看板、グリーティングカード、レターヘッド、封筒、バナー、広告など、ドキュメントのデザインに使用できるさまざまな種類のパブリケーションとテンプレートが含まれています。
MicrosoftPublisherを起動します。 アプリケーションを開くと、カタログウィンドウが画面に表示されます。 [カタログ]ウィンドウには、ニュースレター、パンフレット、看板、グリーティングカード、レターヘッド、封筒、バナー、広告など、ドキュメントのデザインに使用できるさまざまな種類のパブリケーションとテンプレートが含まれています。  左側の列で作成するパブリケーションタイプをクリックします。 選択したパブリケーションタイプのさまざまなテンプレートが右側のペインに表示されます。
左側の列で作成するパブリケーションタイプをクリックします。 選択したパブリケーションタイプのさまざまなテンプレートが右側のペインに表示されます。  右ペインのテンプレートをスクロールして、使用するテンプレートを見つけます。 たとえば、発行タイプとして「ニュースレター」を選択し、ニュースレターが子供向けである場合、「ハッピー」テンプレートを使用できます。
右ペインのテンプレートをスクロールして、使用するテンプレートを見つけます。 たとえば、発行タイプとして「ニュースレター」を選択し、ニュースレターが子供向けである場合、「ハッピー」テンプレートを使用できます。  テンプレートを選択し、テンプレートウィンドウの右下にある[作成]をクリックします。 テンプレートウィンドウが消え、メインのパブリッシャーウィンドウにテンプレートが表示されます。
テンプレートを選択し、テンプレートウィンドウの右下にある[作成]をクリックします。 テンプレートウィンドウが消え、メインのパブリッシャーウィンドウにテンプレートが表示されます。
パート2/7:ドキュメントを作成する
 パブリッシャーテンプレートのウィザードを開始した後、左側のペインで[次へ]をクリックします。 ウィザードは、ドキュメントのフォーマットプロセスをガイドします。
パブリッシャーテンプレートのウィザードを開始した後、左側のペインで[次へ]をクリックします。 ウィザードは、ドキュメントのフォーマットプロセスをガイドします。  パブリッシャーウィザードの指示に従って、ドキュメントを作成します。 手順は、パブリケーションの種類に基づいてドキュメントごとに異なります。たとえば、ニュースレターを作成している場合、ウィザードは配色を選択し、受信者のアドレスをドキュメントに印刷するかどうかを指定するように求めます。
パブリッシャーウィザードの指示に従って、ドキュメントを作成します。 手順は、パブリケーションの種類に基づいてドキュメントごとに異なります。たとえば、ニュースレターを作成している場合、ウィザードは配色を選択し、受信者のアドレスをドキュメントに印刷するかどうかを指定するように求めます。  パブリッシャーウィザードの最後のタブで[完了]をクリックします。 ウィザードが最小化され、ドキュメントへのテキストと画像の追加を開始できるようになりました。
パブリッシャーウィザードの最後のタブで[完了]をクリックします。 ウィザードが最小化され、ドキュメントへのテキストと画像の追加を開始できるようになりました。  コンテンツを追加するドキュメントの部分をクリックします。 ドキュメントには、テキストや写真を追加できる複数のフレームが含まれます。ほとんどの場合、パブリッシャーはサンプルテキストと写真を各テンプレートに配置して、ドキュメントの作成方法とフォーマット方法の一般的なアイデアを提供します。たとえば、封筒を作成する場合、Publisherはドキュメントの適切なテキストボックスにダミーのアドレスを挿入して、テキストを独自のデータに置き換えることができるようにします。
コンテンツを追加するドキュメントの部分をクリックします。 ドキュメントには、テキストや写真を追加できる複数のフレームが含まれます。ほとんどの場合、パブリッシャーはサンプルテキストと写真を各テンプレートに配置して、ドキュメントの作成方法とフォーマット方法の一般的なアイデアを提供します。たとえば、封筒を作成する場合、Publisherはドキュメントの適切なテキストボックスにダミーのアドレスを挿入して、テキストを独自のデータに置き換えることができるようにします。  必要に応じて、コンテンツを入力するか、ドキュメントの各フレームに画像を追加します。 必要に応じて、ドキュメントに追加のフレームを挿入することもできます。
必要に応じて、コンテンツを入力するか、ドキュメントの各フレームに画像を追加します。 必要に応じて、ドキュメントに追加のフレームを挿入することもできます。
パート3/7:余分なフレームの挿入
 [挿入]タブをクリックして、[テキストボックスの描画]を選択します。
[挿入]タブをクリックして、[テキストボックスの描画]を選択します。 フレームの左上隅を開始する場所にカーソルを置きます。
フレームの左上隅を開始する場所にカーソルを置きます。 フレームが希望のサイズになるまで、カーソルを斜め下および右にドラッグします。
フレームが希望のサイズになるまで、カーソルを斜め下および右にドラッグします。 フレーム内をクリックして、テキストの入力を開始します。
フレーム内をクリックして、テキストの入力を開始します。
パート4/7:画像の挿入
 ドキュメントに画像を追加する場所にカーソルを置きます。
ドキュメントに画像を追加する場所にカーソルを置きます。 [挿入]タブをクリックし、[イラスト]グループの下の[画像]を選択します。 これにより、[画像の挿入]ダイアログボックスが開きます。
[挿入]タブをクリックし、[イラスト]グループの下の[画像]を選択します。 これにより、[画像の挿入]ダイアログボックスが開きます。  ドキュメントに追加する画像が含まれている左側のペインのフォルダをクリックします。
ドキュメントに追加する画像が含まれている左側のペインのフォルダをクリックします。 ダイアログボックスの右ペインで同じフォルダを開きます。
ダイアログボックスの右ペインで同じフォルダを開きます。 ドキュメントに追加する画像を選択し、[挿入]をクリックします。 画像がドキュメントに追加されます。
ドキュメントに追加する画像を選択し、[挿入]をクリックします。 画像がドキュメントに追加されます。
パート5/7:画像のトリミング
 切り取りたいドキュメント内の写真をクリックします。 ボックスの輪郭が画像の周囲に表示されます。
切り取りたいドキュメント内の写真をクリックします。 ボックスの輪郭が画像の周囲に表示されます。  「フォーマット」タブをクリックし、画像ツールから「切り抜き」を選択します。
「フォーマット」タブをクリックし、画像ツールから「切り抜き」を選択します。 必要に応じて、写真の端または隅にクロップハンドルを配置します。
必要に応じて、写真の端または隅にクロップハンドルを配置します。 切り抜きまたは削除する写真の部分に切り抜きハンドルをドラッグします。
切り抜きまたは削除する写真の部分に切り抜きハンドルをドラッグします。- Ctrlキーを押しながら中央のハンドルをドラッグして、両側を均等にトリミングします。
- Ctrlキーを押しながらShiftキーを押しながらコーナーハンドルをドラッグすると、画像の比率を維持しながら4辺すべてが均等にトリミングされます。
パート6/7:ドキュメントの保存
 「ファイル」をクリックし、「保存」を選択します。
「ファイル」をクリックし、「保存」を選択します。 [名前を付けて保存]ダイアログボックスにドキュメントの名前を入力します。
[名前を付けて保存]ダイアログボックスにドキュメントの名前を入力します。 ドキュメントを保存する場所を指定します。 そうでない場合、Publisherはファイルをデフォルトの作業フォルダーに保存します。
ドキュメントを保存する場所を指定します。 そうでない場合、Publisherはファイルをデフォルトの作業フォルダーに保存します。  「保存」をクリックします。 これでドキュメントが保存されます。
「保存」をクリックします。 これでドキュメントが保存されます。
パート7/7:ドキュメントの印刷
 「ファイル」をクリックし、「印刷」を選択します。
「ファイル」をクリックし、「印刷」を選択します。 「印刷ジョブの部数」の横に、印刷する部数を入力します。
「印刷ジョブの部数」の横に、印刷する部数を入力します。 「プリンタ」の横にあるプリンタが選択されていることを確認します。 ほとんどの場合、デフォルトのプリンタのプロパティがこのフィールドに自動的に表示されます。
「プリンタ」の横にあるプリンタが選択されていることを確認します。 ほとんどの場合、デフォルトのプリンタのプロパティがこのフィールドに自動的に表示されます。  [設定]で、ドキュメントの印刷に使用する用紙サイズを指定してください。
[設定]で、ドキュメントの印刷に使用する用紙サイズを指定してください。 印刷色の設定を選択し、[印刷]をクリックします。 これで、ドキュメントがプリンタに送信されます。
印刷色の設定を選択し、[印刷]をクリックします。 これで、ドキュメントがプリンタに送信されます。