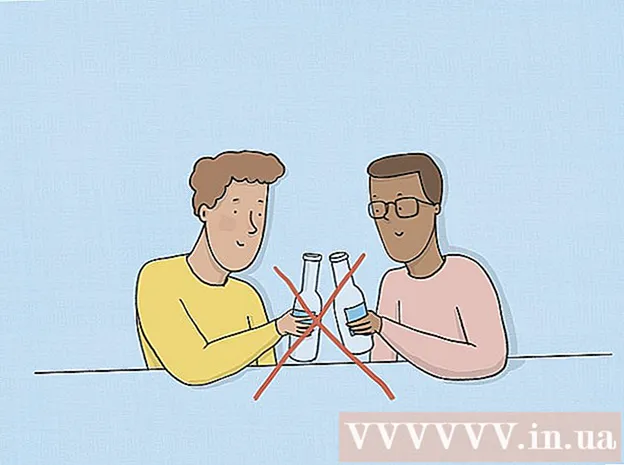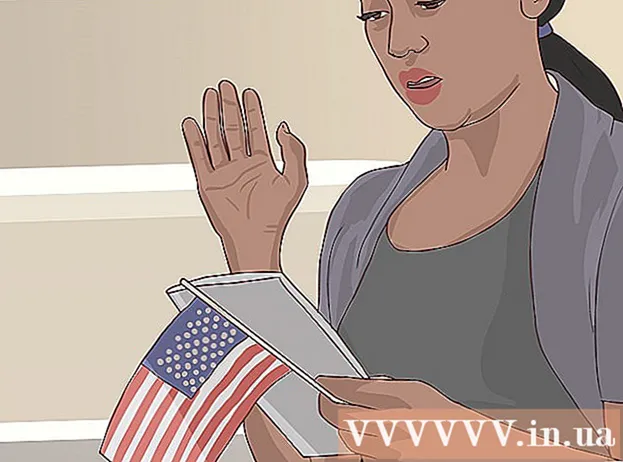著者:
Morris Wright
作成日:
23 4月 2021
更新日:
1 J 2024

コンテンツ
- ステップに
- 方法1/5:ルーターのデフォルトのパスワードを使用する
- 方法2/5:Windowsでパスワードを確認する
- 方法3/5:Macでパスワードを確認する
- 方法4/5:ルーターページの使用
- 方法5/5:ルーターをリセットする
- チップ
- 警告
このwikiHowは、WindowsコンピューターまたはMacで忘れたWi-Fiパスワードを回復する方法を説明しています。これを行うには、コンピューターの設定を使用するか、ルーターの設定ページに移動します。何も機能しない場合は、ルーターをリセットして工場出荷時のパスワードを復元できます。モバイルデバイスでネットワークパスワードを見つけることができません。
ステップに
方法1/5:ルーターのデフォルトのパスワードを使用する
 ルーターのデフォルトのパスワードを使用したかどうかを確認してください。 ワイヤレスネットワークのセットアップ時にルーターで受け取ったパスワードを使用した場合は、通常、ルーター自体またはマニュアルを参照してパスワードを見つけることができます。
ルーターのデフォルトのパスワードを使用したかどうかを確認してください。 ワイヤレスネットワークのセットアップ時にルーターで受け取ったパスワードを使用した場合は、通常、ルーター自体またはマニュアルを参照してパスワードを見つけることができます。 - ルーターを入手してからルーターのパスワード自体を一度変更した場合は、別の方法を使用する必要があります。
 ルーターを表示してパスワードを見つけます。 ほとんどのメーカーは、ルーターの背面または底面にパスワード付きのステッカーを貼っています。
ルーターを表示してパスワードを見つけます。 ほとんどのメーカーは、ルーターの背面または底面にパスワード付きのステッカーを貼っています。 - パスワードは通常、「SSID」の見出しの近くにあります。
- ほとんどの場合、パスワードは小文字と大文字の両方で書かれた文字と数字の長い文字列で構成されます。
 ルーターのユーザーマニュアルまたはボックスでパスワードを探します。 万が一、ルーターの元のパッケージとユーザーマニュアルを保管していた場合は、パッケージまたはユーザーマニュアルにパスワードステッカーのコピーが記載されている場合があります。パスワードは、ルーターで受け取ったカードに記載されている場合もあります。この手順は、ルーター自体にデフォルトのパスワードが見つからない場合にのみ必要です。
ルーターのユーザーマニュアルまたはボックスでパスワードを探します。 万が一、ルーターの元のパッケージとユーザーマニュアルを保管していた場合は、パッケージまたはユーザーマニュアルにパスワードステッカーのコピーが記載されている場合があります。パスワードは、ルーターで受け取ったカードに記載されている場合もあります。この手順は、ルーター自体にデフォルトのパスワードが見つからない場合にのみ必要です。 - 残念ながら、ルーターのパスワードは一意であり、モデルによって異なるため、インターネットでルーターのユーザーマニュアルを検索することはできません。
 ルーターの代替方法を使用してインターネットに接続することを検討してください。 ほとんどのルーターでは、ルーターの背面にある[WPS]ボタンを押してから、コンピューター、モバイルデバイス、コンソール、またはメディアボックスからネットワークを選択することで、インターネットに接続できます。 30秒以内にネットワークを選択すると、パスワードを使用せずにPCまたは他のデバイスで接続を設定できます。
ルーターの代替方法を使用してインターネットに接続することを検討してください。 ほとんどのルーターでは、ルーターの背面にある[WPS]ボタンを押してから、コンピューター、モバイルデバイス、コンソール、またはメディアボックスからネットワークを選択することで、インターネットに接続できます。 30秒以内にネットワークを選択すると、パスワードを使用せずにPCまたは他のデバイスで接続を設定できます。 - すべてのルーターにこの機能があるわけではないため、ルーターモデルのユーザーマニュアルを読んで、WPS(Wi-Fi Protected Setup)機能があるかどうかを確認してください。
- この手順では、Wi-Fiパスワードを見つけることはできませんが、接続されたデバイスでインターネットに接続することはできます。これは、以下のいずれかの方法を使用してパスワードを見つけるのに役立ちます。
方法2/5:Windowsでパスワードを確認する
 WiFiアイコンをクリックします
WiFiアイコンをクリックします  クリック ネットワークとインターネットの設定. このリンクはWiFiメニューの下部にあります。
クリック ネットワークとインターネットの設定. このリンクはWiFiメニューの下部にあります。  タブをクリックします Wi-Fi. これは、[設定]ウィンドウの左側にあります。
タブをクリックします Wi-Fi. これは、[設定]ウィンドウの左側にあります。  クリック アダプターオプションの変更. このリンクは、Wi-Fiページの右上隅、[関連設定]見出しのすぐ下にあります。それをクリックすると、コントロールパネルに似たページが表示されます。
クリック アダプターオプションの変更. このリンクは、Wi-Fiページの右上隅、[関連設定]見出しのすぐ下にあります。それをクリックすると、コントロールパネルに似たページが表示されます。  現在のWiFiネットワークをクリックします。 このページでは、横に緑色のバーが付いたモニター型のアイコンが表示されます。これが現在のネットワークです。
現在のWiFiネットワークをクリックします。 このページでは、横に緑色のバーが付いたモニター型のアイコンが表示されます。これが現在のネットワークです。  クリック この接続のステータスを表示する. これは、[ネットワーク接続]ウィンドウの上部にあるアドレスバーのすぐ下にあるメニューオプションです。
クリック この接続のステータスを表示する. これは、[ネットワーク接続]ウィンドウの上部にあるアドレスバーのすぐ下にあるメニューオプションです。  クリック 接続プロパティ. このオプションはウィンドウの中央にあります。
クリック 接続プロパティ. このオプションはウィンドウの中央にあります。  タブをクリックします セキュリティ. このタブはウィンドウの上部にあります。それをクリックすると、中央に「ネットワークセキュリティキー」というラベルの付いたボックスが表示されたページが表示されます。ここにパスワードが保存されます。
タブをクリックします セキュリティ. このタブはウィンドウの上部にあります。それをクリックすると、中央に「ネットワークセキュリティキー」というラベルの付いたボックスが表示されたページが表示されます。ここにパスワードが保存されます。  [文字を表示する]チェックボックスをオンにします。 これは[ネットワークセキュリティキー]ボックスの下にあります。 [ネットワークセキュリティキー]ボックスの黒い点が消え、パスワードが表示されます。
[文字を表示する]チェックボックスをオンにします。 これは[ネットワークセキュリティキー]ボックスの下にあります。 [ネットワークセキュリティキー]ボックスの黒い点が消え、パスワードが表示されます。
方法3/5:Macでパスワードを確認する
 を開きます
を開きます  クリック 行く. このメニューオプションは、Macの画面の左上隅にある他のメニューオプションと並んでいます。
クリック 行く. このメニューオプションは、Macの画面の左上隅にある他のメニューオプションと並んでいます。  クリック ユーティリティ. これは、クリックすると表示されるドロップダウンメニューにあります 行く クリック。
クリック ユーティリティ. これは、クリックすると表示されるドロップダウンメニューにあります 行く クリック。  ダブルクリック キーチェーンアクセス. これは、Utilitiesフォルダー内のキー形式のアプリです。
ダブルクリック キーチェーンアクセス. これは、Utilitiesフォルダー内のキー形式のアプリです。  ネットワークの名前を見つけてダブルクリックします。 これは、Macがワイヤレスネットワークに接続したときに表示される名前です。
ネットワークの名前を見つけてダブルクリックします。 これは、Macがワイヤレスネットワークに接続したときに表示される名前です。 - リストをカテゴリ別にアルファベット順に並べ替えることができます 名前 キーチェーンウィンドウの上部にあります。
 [パスワードを表示する]チェックボックスをオンにします。 これはネットワークウィンドウの下部にあります。
[パスワードを表示する]チェックボックスをオンにします。 これはネットワークウィンドウの下部にあります。  プロンプトが表示されたら、管理者パスワードを入力します。 これは、Macへのログインに使用するパスワードです。このパスワードを正しく入力すると、Wi-Fiネットワークのパスワードがパスワードボックスに表示されます。
プロンプトが表示されたら、管理者パスワードを入力します。 これは、Macへのログインに使用するパスワードです。このパスワードを正しく入力すると、Wi-Fiネットワークのパスワードがパスワードボックスに表示されます。
方法4/5:ルーターページの使用
 コンピューターを接続します イーサネット経由 ルーターで。 Wi-Fiパスワードがわからず、問題のコンピューターがインターネットに接続されていない場合は、イーサネットが唯一の接続方法です。
コンピューターを接続します イーサネット経由 ルーターで。 Wi-Fiパスワードがわからず、問題のコンピューターがインターネットに接続されていない場合は、イーサネットが唯一の接続方法です。 - Macでは、イーサネットケーブルを接続する前に、イーサネット-USB-Cアダプター(またはThunderbolt 3アダプター)が必要になる可能性があります。
- イーサネットがオプションでない場合は、ルーターを工場出荷時の設定にリセットする必要があります。
 ルーターのIPアドレスを見つけます。 ルーターのページを表示するには、ルーターのIPアドレスを知っている必要があります。
ルーターのIPアドレスを見つけます。 ルーターのページを表示するには、ルーターのIPアドレスを知っている必要があります。 - ウィンドウズ - 開いた 開始、 クリック 設定、 クリック ネットワークとインターネット、 クリック ネットワークプロパティを表示する 「デフォルトゲートウェイ」の横にあるアドレスを表示します。
- マック - それを開く アップルメニュー、 クリック システム環境設定、 クリック 通信網、 クリック 高度な、タブをクリックします TCP / IP 「ルーター」の右側にある番号を探します。
- 一般的なルーターアドレスには次のものがあります 192.168.0.1, 192.168.1.1 そして 192.168.2.1、 同じように 10.0.0.1 Applerouters用。
- 一部のルーターには、ルーターの側面のステッカーにIPアドレスが記載されています。
 ルーターのページに移動します。 ご希望のブラウザを開き、ブラウザのアドレスバーにルーターのIPアドレスを入力します。
ルーターのページに移動します。 ご希望のブラウザを開き、ブラウザのアドレスバーにルーターのIPアドレスを入力します。 - このステップでは、ほぼすべてのWebブラウザーを使用できます。
 ルーターページにログインします。 正しいアドレスを入力した後、ユーザー名とパスワードの入力を求められる場合があります。その場合は、ルーターの資格情報を入力します。これらは通常、ワイヤレスネットワークへの接続に使用するものとは異なるログインの詳細です。
ルーターページにログインします。 正しいアドレスを入力した後、ユーザー名とパスワードの入力を求められる場合があります。その場合は、ルーターの資格情報を入力します。これらは通常、ワイヤレスネットワークへの接続に使用するものとは異なるログインの詳細です。 - デフォルトのユーザー名は通常 管理者 デフォルトのパスワードは通常 管理者, パスワード または何もありません。ほとんどの人は、ルーターのセットアップ後にこの情報を変更します。ユーザー名とパスワードを覚えていない場合は、ルーターをリセットする必要があります。
- デフォルトのユーザー名とパスワードを変更していない場合は、ユーザーマニュアルまたはルーター自体に記載されているはずです。
 「ワイヤレス」セクションに移動します。 ルーターにログインしたら、「ワイヤレス」または「Wifi」のセクションを検索します。通常、このセクションを表示するには、ページの上部にあるタブをクリックするか、ナビゲーションメニューで検索します。
「ワイヤレス」セクションに移動します。 ルーターにログインしたら、「ワイヤレス」または「Wifi」のセクションを検索します。通常、このセクションを表示するには、ページの上部にあるタブをクリックするか、ナビゲーションメニューで検索します。 - 各ルーターには異なるページとメニューがあり、いくつかのメニューをクリックする必要がある場合があります。
- ルーターのパスワードは、ホームページの上部に表示することもできます。
 パスワードを見つけます。 [ワイヤレス]ページには、ワイヤレスネットワーク(SSID)の名前と、セキュリティまたは暗号化の種類(WEP、WPA、WPA2、WPA / WPA2など)が表示されます。セキュリティオプションの近くに「パスワード」というラベルの付いたボックスがあるはずです。これはWiFiパスワードです。
パスワードを見つけます。 [ワイヤレス]ページには、ワイヤレスネットワーク(SSID)の名前と、セキュリティまたは暗号化の種類(WEP、WPA、WPA2、WPA / WPA2など)が表示されます。セキュリティオプションの近くに「パスワード」というラベルの付いたボックスがあるはずです。これはWiFiパスワードです。
方法5/5:ルーターをリセットする
 この方法をいつ使用するかを理解してください。 上記の方法のいずれかを使用してルーターのパスワードを取得できなかった場合、Wi-Fiパスワードを取得できないため、ルーターを工場出荷時の設定にリセットする必要があります。
この方法をいつ使用するかを理解してください。 上記の方法のいずれかを使用してルーターのパスワードを取得できなかった場合、Wi-Fiパスワードを取得できないため、ルーターを工場出荷時の設定にリセットする必要があります。 - ルーターを工場出荷時の設定にリセットすると、現在のパスワードはわかりませんが、ルーターのパスワードは、ルーターの下部または背面にある工場出荷時のパスワードに戻されます。
- ルーターをリセットすると、ルーターに接続されているすべてのデバイスも切断されます。したがって、ルーターをリセットすることが最後の手段になるはずです。
 ルーターのリセットボタンを見つけます。 このボタンは通常、ルーターの背面にあります。リセットボタンを押すには、ペーパークリップまたは針が必要になる可能性があります。
ルーターのリセットボタンを見つけます。 このボタンは通常、ルーターの背面にあります。リセットボタンを押すには、ペーパークリップまたは針が必要になる可能性があります。  リセットボタンを押し続けます。 ルーターが完全にリセットされるように、これを少なくとも30秒間実行します。
リセットボタンを押し続けます。 ルーターが完全にリセットされるように、これを少なくとも30秒間実行します。 - ルーターが完全にリセットされると、ルーターのライトが点滅するか、短時間消灯します。
 ルーターのデフォルトの資格情報を探します。 この情報は通常、ルーターの下部にあり、次の情報を見つけることができます。
ルーターのデフォルトの資格情報を探します。 この情報は通常、ルーターの下部にあり、次の情報を見つけることができます。 - ネットワーク名 または SSID -WiFiメニューにリストされているネットワークの工場名。
- パスワード または キー -ネットワークのデフォルトのパスワード。
 ネットワークに接続する. パスワードを入力するときは、ルーターの下部にある工場出荷時のパスワードを使用してください。
ネットワークに接続する. パスワードを入力するときは、ルーターの下部にある工場出荷時のパスワードを使用してください。 - インターネットに接続する前に、パスワードを変更するオプションが表示される場合があります。
チップ
- パスワードをリセットするときは、文字、数字、記号で構成される強力なパスワードを考え出すようにしてください。パスワードが個人情報に基づいていないことを確認してください。
警告
- 使用してはならないネットワークのパスワードを見つけようとしないでください。
- モバイルデバイスでWiFiパスワードを見つけることはできません。