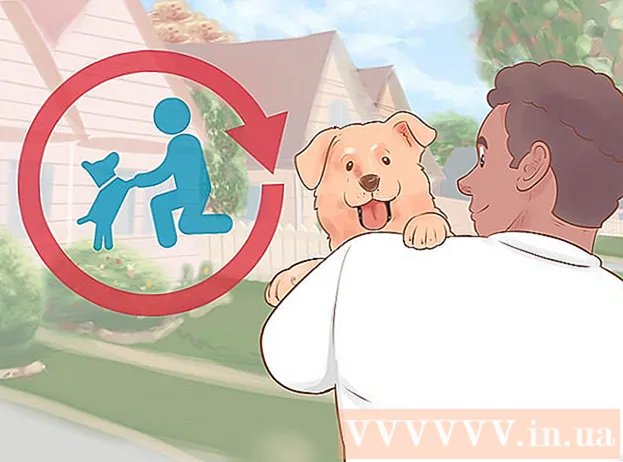著者:
Peter Berry
作成日:
11 J 2021
更新日:
23 六月 2024

コンテンツ
この記事では、WindowsまたはMacコンピューターを使用して忘れたWi-Fiパスワードを見つける方法を説明します。これは、コンピューターの設定を使用するか、Wi-Fiトランスミッターの設定ページにアクセスして行うことができます。どちらの方法も機能しない場合は、Wi-Fiトランスミッターの設定をリセットして、デバイスのデフォルトのパスワードを復元します。ただし、モバイルデバイスでワイヤレスネットワークパスワードを見つけることができません。
手順
方法1/5:Wi-Fi送信機のデフォルトのパスワードを使用する
画面のすぐ下のタスクバーの右端にあります。 これにより、Wi-Fiメニューが表示されます。
- この方法は、パスワードを忘れたWi-Fiネットワークに接続している場合にのみ有効です。
- ケーブルの横にコンピュータ画面のアイコンが表示されている場合は、イーサネット経由でWi-Fi送信機に接続しています。イーサネット接続を使用してWi-Fiパスワードを見つけることはできません。

ファインダ。 MacのDockセクションにある青い顔のアイコンが付いたFinderアプリをクリックします。- Macでは、Wi-Fiパスワードを見つけるためにWi-Fiネットワークに接続する必要はありません。
クリック 行く (To)Mac画面の左上隅にある選択肢の行。

クリック ユーティリティ (ユーティリティ)メニュー 行く が表示されています。
アプリケーションをダブルクリックします キーチェーンアクセス (キーアクセス)ユーティリティフォルダにキーアイコンがあります。
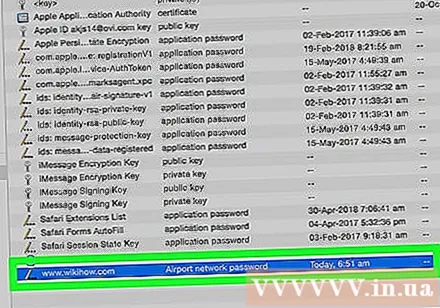
ネットワーク名を見つけてダブルクリックします。 これは、MacがWi-Fiネットワークに接続するときに表示される名前です。- グループをクリックすると、キーチェーンリストをアルファベット順にフィルタリングできます。 名前 (名前)はキーチェーンウィンドウの上部にあります。
ネットワークウィンドウの下部にある[パスワードを表示する]チェックボックスをオンにします。
プロンプトが表示されたら、管理者のパスワードを入力します。 これは、Macへのログインに使用するパスワードです。正しい管理者のパスワードを入力するだけで、Wi-Fiネットワークパスワードがパスワードフィールドに表示されます。広告
方法4/5:Wi-Fi送信機の設定ページを使用する
コンピューターをWi-Fiトランスミッターに接続します イーサネット経由. Wi-Fiパスワードがわからず、コンピューターがインターネットに接続されていない場合、接続するにはイーサネットが唯一の方法です。
- Macでは、イーサネットケーブルを接続する前に、追加のイーサネットからUSB-C(またはThunderbolt 3)アダプターを購入する必要があります。
- イーサネットオプションが機能しない場合は、Wi-Fiトランスミッターをリセットしてデフォルト設定に戻す必要があります。
Wi-Fi送信機のIPアドレスを見つけます。 Wi-Fiトランスミッターの設定ページにアクセスするには、デバイスのIPアドレスを知っている必要があります。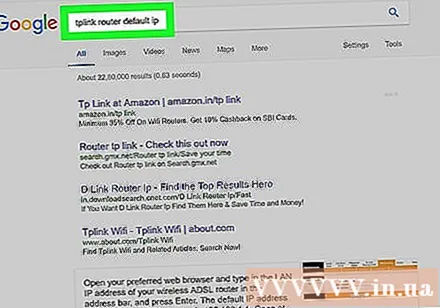
- ウィンドウズ - 開いた 開始ギアアイコンをクリックします 設定 (設定)、選択 ネットワークとインターネット (ネットワークとインターネット)、それなら ネットワークプロパティを表示する (ネットワークプロパティを参照してください)、[デフォルトゲートウェイ]の横のアドレスを確認してください。
- マック - 開いた アップルメニュー、クリック システム環境設定 (システム設定)、選択 通信網 (ネットワーク)、選択 高度 (詳細)、カードを選択します TCP / IP 「Router:」の右側にある番号を探します。
- Wi-Fi送信機の一般的なアドレスは通常 192.168.0.1, 192.168.1.1, 192.168.2.1 そして 10.0.0.1 AppleWi-Fiトランスミッター。
- 一部のWi-Fi送信機では、IPアドレスは通常、デバイスの側面にあるステッカーに記載されています。
Wi-Fiトランスミッターの設定ページに移動します。 お気に入りのWebブラウザを開き、アドレスバーにデバイスのIPアドレスを入力します。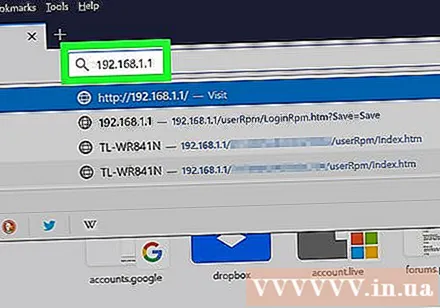
- この手順は、任意のWebブラウザーを使用して実行できます。
Wi-Fiトランスミッターの設定ページに入ります。 正しいアドレスを入力した後、ユーザー名とパスワードの入力を求められる場合があります。その場合は、デバイスの資格情報を使用してください。この情報は、Wi-Fiネットワークへの接続に使用する情報とは異なります。
- デフォルトのユーザー名は通常 管理者 デフォルトのパスワードは 管理者, パスワード、または空白のままにします。ほとんどのユーザーは、Wi-Fiトランスミッターをセットアップした後にこれを変更します。ただし、ユーザー名とパスワードを思い出せない場合は、Wi-Fiトランスミッターをリセットする必要があります。
- デフォルトのログイン情報を変更しない場合は、デバイスに付属のドキュメントまたはデバイスに記載されています。
「ワイヤレス」セクションに移動します。 Wi-Fiルーターの設定ページにログインしたら、[ワイヤレス]または[Wi-Fi]セクションを探します。この手順は通常、ページの上部にあるタグをクリックするか、メニューを確認することで実行されます。
- 各Wi-Fiルーターの設定ページの外観は異なる場合があります。おそらく、最初にいくつかの異なるメニューをスクロールする必要があります。
- Wi-Fiルーターのパスワードは、Wi-Fi送信機の設定ページの上部にも表示できます。
パスワードを見つけます。 [ワイヤレス]ページには、ワイヤレスネットワーク(SSID)の名前と、セキュリティまたは暗号化のタイプ(WEP、WPA、WPA2、WPA / WPA2など)が表示されます。セキュリティオプションの近くに、「パスフレーズ」または「パスワード」フィールドがあります。これは、ワイヤレスネットワークのパスワードフィールドです。広告
方法5/5:Wi-Fi送信機をリセットする
この方法をいつ使用するかを知ってください。 この記事で説明されている方法を使用してWi-Fiルーターのパスワードを取得できない場合、Wi-Fiパスワードを回復できないため、Wi-Fiトランスミッターをリセットする必要があります。
- Wi-Fiトランスミッターをリセットしても現在のパスワードを取得することはできませんが、Wi-Fiルーターはデバイスの底面または背面に印刷されているデフォルトのパスワードにリセットされます。
- Wi-Fiトランスミッターをリセットすると、デバイスがワイヤレスネットワークから切断されます。このため、Wi-Fiトランスミッターをリセットする必要があるのは、ウェイが上がっているときだけです。
Wi-Fiトランスミッターの「リセット」ボタンを見つけます。 このボタンは通常、デバイスの背面にあります。 「リセット」ボタンを押すには、ペーパークリップまたは針が必要になる場合があります。
「リセット」ボタンを30秒以上押し続けて、Wi-Fiトランスミッターが完全にリセットされるようにします。
- デバイスがリセットされると、Wi-Fiトランスミッターのライトが一瞬点滅または消灯します。
Wi-Fi送信機のデフォルトのログイン情報を見つけます。 この情報は通常、デバイスの下にあり、次のものが含まれます。
- ネットワーク名 (ネットワーク名)または SSID Wi-Fiメニューに表示されるネットワークのデフォルト名。
- パスワード または キー (パスワード)-ネットワークのデフォルトのパスワード。
ネットワーク接続。 パスワードを入力するときは、Wi-Fi送信機の下に印刷されているデフォルトのパスワードを使用します。
- インターネットに接続する前にパスワードを変更できます。
助言
- パスワードをリセットする場合は、文字、数字、特殊文字で推測しにくいパスワードを作成してください。個人情報に基づいてパスワードが設定されていないことを確認してください。
警告
- 使用する予定のないネットワークのパスワードを見つけようとしないでください。
- モバイルプラットフォームでは、ワイヤレスネットワークのパスワードを再度見つけることはできません。