著者:
Charles Brown
作成日:
9 2月 2021
更新日:
1 J 2024

コンテンツ
Windows Sound Recorderプログラムを使用すると、音声を録音、編集、および再生できます。シマリスやダースベイダーのように聞こえるように声を歪めることができます! Sound Recorderを使用すると、文章をリンクしたり、音楽を追加したり、ドキュメントにコメントを追加したりできます。その方法をお見せします。
ステップに
方法1/3:Windows 7
 サウンドレコーダーを開きます。 [スタート]をクリックして、テキストボックスに入力します。 サウンドレコーダー。結果のリストで、をクリックします サウンドレコーダー.
サウンドレコーダーを開きます。 [スタート]をクリックして、テキストボックスに入力します。 サウンドレコーダー。結果のリストで、をクリックします サウンドレコーダー.  録音を開始。 サウンドレコーダーウィンドウで、をクリックします 録音を開始、赤い点のあるボタン。
録音を開始。 サウンドレコーダーウィンドウで、をクリックします 録音を開始、赤い点のあるボタン。  歌を歌ったり、録音したいことを言ったりします。 緑のバーが前後に動いているのがわかります。何かが記録されているのがわかります。
歌を歌ったり、録音したいことを言ったりします。 緑のバーが前後に動いているのがわかります。何かが記録されているのがわかります。  録音を停止します。 クリック 録音を停止します 録音を終了します。これで、ファイルを保存するオプションが自動的に表示されます。
録音を停止します。 クリック 録音を停止します 録音を終了します。これで、ファイルを保存するオプションが自動的に表示されます。  録音を保存します。 後で簡単に見つけられる場所にファイルを保存します。
録音を保存します。 後で簡単に見つけられる場所にファイルを保存します。 - ファイルを保存する準備ができていない場合は、をクリックします キャンセル。ダイアログボックスをクリックします 名前を付けて保存 オン 録音を再開します、オーディオの録音を続行し、をクリックします 録音を停止します.
方法2/3:Windows Vista
- サウンドレコーダーを開きます。 [スタート]、[すべてのプログラム、アクセサリ]、[サウンドレコーダー]の順にクリックします。
 録音を開始。 サウンドレコーダーウィンドウで、をクリックします 録音を開始、赤い点の付いたボタン。
録音を開始。 サウンドレコーダーウィンドウで、をクリックします 録音を開始、赤い点の付いたボタン。 - 録音を停止します。 クリック 録音を停止します 録音を終了します。これで、ファイルを保存するオプションが自動的に表示されます。
- 録音を保存します。 後で簡単に見つけられる場所にファイルを保存します。ファイルを保存する準備ができていない場合は、をクリックします キャンセル。ダイアログボックスをクリックします 名前を付けて保存 オン 録音を再開します、オーディオの録音を続行し、をクリックします 録音を停止します.
- Windows Media Player、iTunes、Realplayerなどのプレーヤーで録音を開きます。
方法3/3:Windows XP
- サウンドレコーダーを開きます。 [スタート]、[すべてのプログラム、アクセサリ]、[サウンドレコーダー]の順にクリックします。
 録音を開始。 サウンドレコーダーウィンドウで、をクリックします 録音を開始、赤い点のあるボタン。
録音を開始。 サウンドレコーダーウィンドウで、をクリックします 録音を開始、赤い点のあるボタン。 - 録音を停止します。 クリック 録音を停止します 録音を終了します。完了したら、[ファイル]> [名前を付けて保存]からファイルを保存できます。
- あなたの録音を聞いてください。 ファイルを再生するには、再生ボタン(黒い矢印の付いたボタン)をクリックします。
- 巻き戻しまたは早送り。 二重矢印の付いたボタンは、CDプレーヤーと同じように、巻き戻しと早送り用です。
- 録音を編集します。 オプションを試して、に移動します 効果.
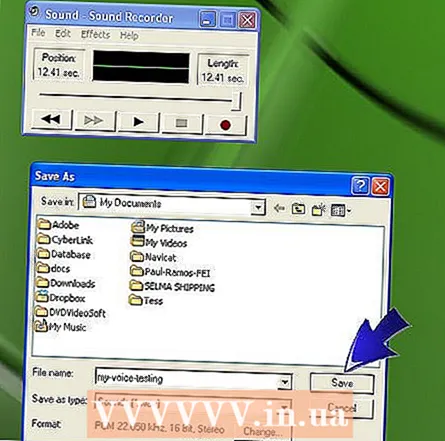 完了したら、[ファイル]> [名前を付けて保存]からファイルを保存できます。
完了したら、[ファイル]> [名前を付けて保存]からファイルを保存できます。
チップ
- コンピューターでオーディオを再生するにはスピーカーが必要です
- 声を録音するにはマイクが必要です
- サウンドレコーダーでの最大録音時間を60秒に増やすには、をクリックします。 ファイルを挿入 メニューで 編集 次に、保存したファイルを追加して保存します。これを行うと、最大録音時間が60秒長くなります。追加する分ごとにこの手順を繰り返すことができます。たとえば、記録時間が5分の場合、60秒のファイルを5回配置します。
- 録音の長さを延長する別の方法:
- [開始]を右クリックします。
- プログラムフォルダをダブルクリックします。
- アクセサリフォルダをダブルクリックします。
- マルチメディアまたはエンターテインメントフォルダをダブルクリックします。
- [サウンドレコーダー]を右クリックし、[プロパティ]をクリックします。
- [ショートカット]タブをクリックします。
- ENDキーを押し、スペースバーを押して、録音したサウンドファイルの場所を[ターゲット]ボックスに入力します。
- たとえば、ターゲットが「C: Windows sndrec32.exe」で、ファイルの場所がC:の場合、ターゲットボックスの新しい行は「C: Windows sndrec32.exe C:」になります。 Blank.wav "
- 次回サウンドレコーダーを起動すると、Blank.wavファイルが自動的に開きます。
必需品
- 外部マイクまたは内蔵マイク。
- スピーカーまたはヘッドホン
- サウンドレコーダー付きのWindowsコンピューター



