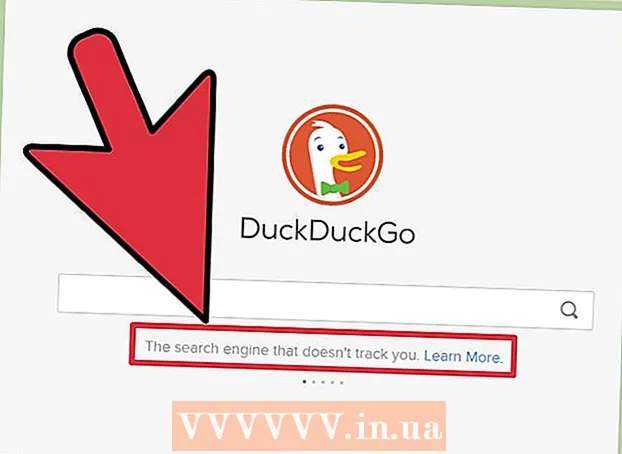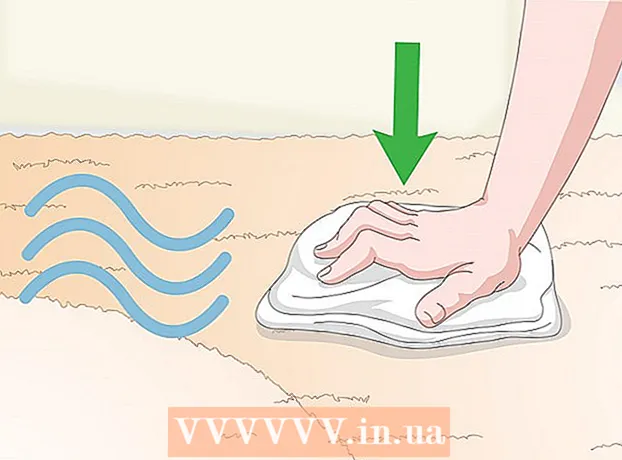著者:
Judy Howell
作成日:
27 J 2021
更新日:
1 J 2024
![[Windows 11 Tips] 既定のWebブラウザをMicrosoft EdgeからGoogle Chromeに変更する方法](https://i.ytimg.com/vi/9LCwR0mUmx0/hqdefault.jpg)
コンテンツ
ブラウザの設定を変更することで、GoogleChromeのホームページまたはホームページを変更できます。ホームページの作成と設定に加えて、ブラウザの起動時にChromeが特定のページまたは一連のページを開くように起動ページオプションを設定することもできます。ホームページの設定は数回クリックするだけです。 Chromeのモバイルバージョン(Android、iOSなど)ではホームページを変更できません。
ステップに
パート1/2:「ホーム」ボタンの設定
 Chromeメニューボタンをクリックして、 "設定。’ これにより、[設定]メニューの新しいタブが開きます。
Chromeメニューボタンをクリックして、 "設定。’ これにより、[設定]メニューの新しいタブが開きます。 - 注:モバイル版のChromeではホームページを変更できません。モバイル版は、最後に表示したページを開くだけです。
 「外観」セクションの「ホームを表示」ボタンをチェックします。 これにより、Chromeのアドレスバーの左側にあるホームボタンがアクティブになります。
「外観」セクションの「ホームを表示」ボタンをチェックします。 これにより、Chromeのアドレスバーの左側にあるホームボタンがアクティブになります。  「変更」リンクをクリックして、ホームページを設定します。 これにより、現在のホームページ(デフォルトはGoogle)を含む新しい小さなウィンドウが開きます。
「変更」リンクをクリックして、ホームページを設定します。 これにより、現在のホームページ(デフォルトはGoogle)を含む新しい小さなウィンドウが開きます。  設定するページのアドレスを入力します。 [このページを開く]を選択し、ホームページとして設定するWebサイトのアドレスを入力または貼り付けます。
設定するページのアドレスを入力します。 [このページを開く]を選択し、ホームページとして設定するWebサイトのアドレスを入力または貼り付けます。 - また、Google検索バーとお気に入りのウェブサイトへのリンクがある[新しいタブ]ページを開くこともできます。
 変更を保存してテストします。 [OK]をクリックして変更を保存し、[ホーム]ボタンをクリックします。前の手順で入力したページが読み込まれます。
変更を保存してテストします。 [OK]をクリックして変更を保存し、[ホーム]ボタンをクリックします。前の手順で入力したページが読み込まれます。  ホームページを変更できない場合は、マルウェアスキャンを実行してください。 Chromeを起動するたびにホームページの読み込みが異なる場合は、パソコンがマルウェアに感染している可能性があります。これらの悪意のあるプログラムは、ホームページやその他のブラウザ設定を変更しようとするのを防ぎます。 AdwCleanerやMalwarebytesAntimalwareなどの無料ツールを使用すると、マルウェアを検出して消去できます。マルウェアの削除の詳細については、wikiHowを参照してください。
ホームページを変更できない場合は、マルウェアスキャンを実行してください。 Chromeを起動するたびにホームページの読み込みが異なる場合は、パソコンがマルウェアに感染している可能性があります。これらの悪意のあるプログラムは、ホームページやその他のブラウザ設定を変更しようとするのを防ぎます。 AdwCleanerやMalwarebytesAntimalwareなどの無料ツールを使用すると、マルウェアを検出して消去できます。マルウェアの削除の詳細については、wikiHowを参照してください。 - 注:学校や職場などのIT部門が管理するChromebookをお持ちの場合は、Chromeでホームページを変更する権限がない可能性があります。
パート2/2:開いた直後にページを起動するようにChromeを設定する
 Chromeメニューボタンをクリックして、 "設定。’ これにより、[設定]メニューに新しいタブが開きます。起動時に特定のページを読み込むようChromeに依頼できます。これらは、ホームボタンによってロードされたページとは異なるページです。
Chromeメニューボタンをクリックして、 "設定。’ これにより、[設定]メニューに新しいタブが開きます。起動時に特定のページを読み込むようChromeに依頼できます。これらは、ホームボタンによってロードされたページとは異なるページです。  プログラムの起動時にChromeが開くものを選択します。 Chromeには、開始時にページを開くための3つの異なるオプションがあります。
プログラムの起動時にChromeが開くものを選択します。 Chromeには、開始時にページを開くための3つの異なるオプションがあります。 - 新しいタブページを開きます -起動時に新しいタブページを読み込むようにChromeを設定します。このページには、Google検索フィールドと最も閲覧されているWebサイトへのリンクが含まれています。
- 中断したところから続行します -Chromeを閉じたときにまだ開いていたタブは、プログラムの開始時に再び開きます。機密情報を誤って残してしまった場合に備えて、他のユーザーも使用しているコンピューターでこのオプションを使用しないでください。
- 特定のページまたは一連のページを開く -Chromeの起動時に開くWebサイトを指定できます。 Chromeが起動するたびに特定のホームページをロードする場合は、このオプションを使用します。
 「ページの設定」リンクをクリックして、ホームページを設定します。 小さなウィンドウが開き、現在のすべてのホームページのリストが表示されます。
「ページの設定」リンクをクリックして、ホームページを設定します。 小さなウィンドウが開き、現在のすべてのホームページのリストが表示されます。  追加するページのアドレスを入力します。 ホームページに追加するフィールドにアドレスを入力するか、コピーして貼り付けることができます。 [現在のページを使用]をクリックして、現在開いているすべてのページを追加することもできます。
追加するページのアドレスを入力します。 ホームページに追加するフィールドにアドレスを入力するか、コピーして貼り付けることができます。 [現在のページを使用]をクリックして、現在開いているすべてのページを追加することもできます。  ページの追加を続けます。 Chromeが起動するたびに複数のホームページを読み込むことができます。各ページには独自のタブがあり、リストの下部にある空のフィールドにページを追加します。
ページの追加を続けます。 Chromeが起動するたびに複数のホームページを読み込むことができます。各ページには独自のタブがあり、リストの下部にある空のフィールドにページを追加します。 - コンピュータが少し古い場合は、2〜3ページに制限してください。同時に多くのタブを開くと、速度が低下する可能性があります。
 変更を保存してテストを受けます。 「OK」をクリックすると、ホームページの設定が保存されます。 Chromeがホームページの設定を使用できるように、[特定のページまたはページのセットを開く]を選択していることを確認してください。すべてのChromeウィンドウを閉じてから、新しいウィンドウを開きます。 Chromeの起動時にホームページが読み込まれるはずです。
変更を保存してテストを受けます。 「OK」をクリックすると、ホームページの設定が保存されます。 Chromeがホームページの設定を使用できるように、[特定のページまたはページのセットを開く]を選択していることを確認してください。すべてのChromeウィンドウを閉じてから、新しいウィンドウを開きます。 Chromeの起動時にホームページが読み込まれるはずです。
チップ
- アドレスバーにchrome:// settings /と入力して、設定ページを開くこともできます。