著者:
Judy Howell
作成日:
27 J 2021
更新日:
1 J 2024

コンテンツ
このwikiHowは、AppleiCloudアカウントにサインインする方法を説明しています。組み込みのiCloud設定を使用して、iPhone、iPad、またはMacコンピューターでiCloudにサインインできます。 WindowsコンピュータでiCloudを使用したい場合は、Windows用のiCloudプログラムをダウンロードできます。 iCloud Webサイトを使用して、任意のコンピューターにサインインすることもできます。
ステップに
方法1/4:iPhoneとiPadの場合
 を開きます
を開きます  タップする iPhoneにログインします. 設定画面の上部にあります。
タップする iPhoneにログインします. 設定画面の上部にあります。 - 現在iPhoneにサインインしているアカウントがある場合は、代わりにここでアカウント名刺をタップします。
 必要に応じて、既存のAppleIDからサインアウトします。 iPhoneがすでに別のiCloudアカウントにサインインしている場合は、続行する前に次の手順を実行してください。
必要に応じて、既存のAppleIDからサインアウトします。 iPhoneがすでに別のiCloudアカウントにサインインしている場合は、続行する前に次の手順を実行してください。 - ページの一番下までスクロールします。
- タップする サインアウト.
- プロンプトが表示されたら、アカウントのパスワードを入力します。
- タップする OK.
- 同期されたiCloudデータをiPhoneに保持するかどうかを選択します。
- リンクをタップします iPhoneにサインインします 設定画面の上部にあります。
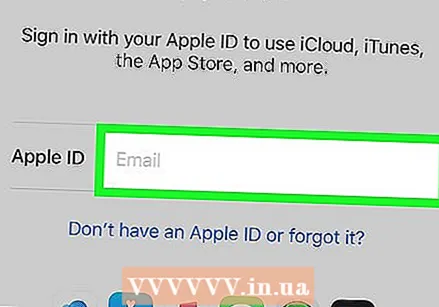 「メール」テキストボックスをタップします。 これは画面の中央にあります。 iPhoneのキーボードが表示されます。
「メール」テキストボックスをタップします。 これは画面の中央にあります。 iPhoneのキーボードが表示されます。  AppleIDのメールアドレスを入力してください。 iCloudアカウントへのサインインに使用するメールアドレスを入力します。
AppleIDのメールアドレスを入力してください。 iCloudアカウントへのサインインに使用するメールアドレスを入力します。  タップする 次の. これは画面の右上にあります。
タップする 次の. これは画面の右上にあります。 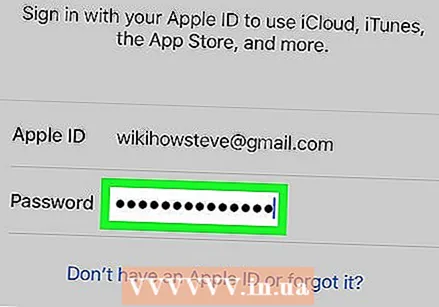 アカウントのパスワードを入力します。 「パスワード」テキストフィールドが表示されたら、iCloudアカウントのパスワードを入力します。
アカウントのパスワードを入力します。 「パスワード」テキストフィールドが表示されたら、iCloudアカウントのパスワードを入力します。  タップする 次の. これは画面の右上にあります。
タップする 次の. これは画面の右上にあります。  プロンプトが表示されたら、iPhoneのパスコードを入力します。 これにより、iPhoneでiCloudにサインインします。
プロンプトが表示されたら、iPhoneのパスコードを入力します。 これにより、iPhoneでiCloudにサインインします。 - iCloudデータをiPhoneのデータとマージするかどうかを尋ねられる場合があります。もしそうなら、タップ マージするには.
方法2/4:Windowsの場合
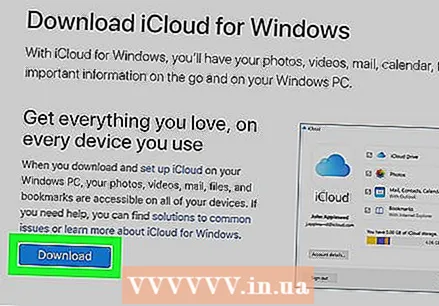 iCloud for Windowsをまだインストールしていない場合は、インストールします。 iCloud for Windowsプログラムをまだダウンロードしてインストールしていない場合は、続行する前に次の手順を実行してください。
iCloud for Windowsをまだインストールしていない場合は、インストールします。 iCloud for Windowsプログラムをまだダウンロードしてインストールしていない場合は、続行する前に次の手順を実行してください。 - コンピューターのWebブラウザーでhttps://support.apple.com/en-us/HT204283にアクセスします。
- 青いものをクリックしてください ダウンロード ボタン。
- ダウンロードしたものをダブルクリックします iCloudSetup.exe ファイル。
- [同意する]チェックボックスをオンにして、[ インストールする.
- クリック はい プロンプトが表示されたら。
- クリック コンプリート インストールが完了したら、コンピュータを再起動します。
 オープンスタート
オープンスタート  iCloudを開きます。 タイプ icloud [スタート]で、をクリックします
iCloudを開きます。 タイプ icloud [スタート]で、をクリックします  「AppleID」テキストフィールドをクリックします。 これは、ウィンドウの中央にある一番上のテキストフィールドです。
「AppleID」テキストフィールドをクリックします。 これは、ウィンドウの中央にある一番上のテキストフィールドです。  AppleIDのメールアドレスを入力してください。 iCloudアカウントへのサインインに使用するメールアドレスを入力します。
AppleIDのメールアドレスを入力してください。 iCloudアカウントへのサインインに使用するメールアドレスを入力します。  「パスワード」テキストフィールドをクリックします。 これは、ウィンドウ中央の「AppleID」テキストフィールドの下にあります。
「パスワード」テキストフィールドをクリックします。 これは、ウィンドウ中央の「AppleID」テキストフィールドの下にあります。 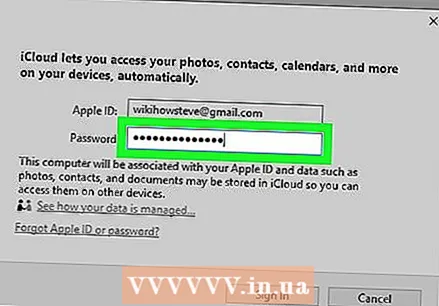 アカウントのパスワードを入力します。 iCloudアカウントのパスワードを入力します。
アカウントのパスワードを入力します。 iCloudアカウントのパスワードを入力します。 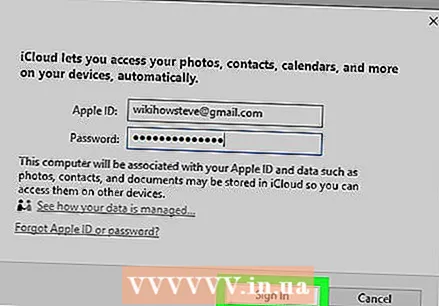 クリック サインアップ. これはiCloudウィンドウの下部にあります。これにより、iCloudアカウントにサインインします。
クリック サインアップ. これはiCloudウィンドウの下部にあります。これにより、iCloudアカウントにサインインします。
方法3/4:Macの場合
 Appleメニューを開く
Appleメニューを開く 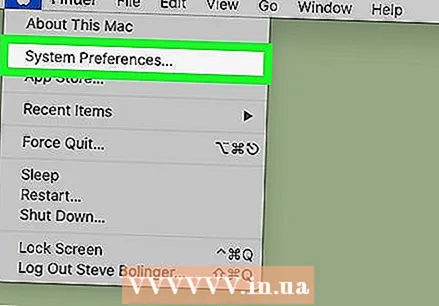 クリック システム環境設定 .... これはドロップダウンメニューにあります。 「システム環境設定」ウィンドウが開きます。
クリック システム環境設定 .... これはドロップダウンメニューにあります。 「システム環境設定」ウィンドウが開きます。  クリック
クリック  AppleIDのメールアドレスを入力してください。 iCloudアカウントへのサインインに使用するメールアドレスを入力します。
AppleIDのメールアドレスを入力してください。 iCloudアカウントへのサインインに使用するメールアドレスを入力します。 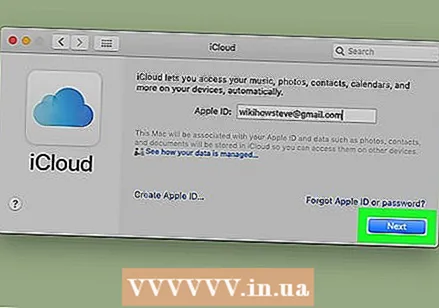 クリック 次の. これはウィンドウの下部にある青いボタンです。
クリック 次の. これはウィンドウの下部にある青いボタンです。  パスワードを入力してください。 iCloudアカウントへのサインインに使用するパスワードを入力します。
パスワードを入力してください。 iCloudアカウントへのサインインに使用するパスワードを入力します。  クリック サインアップ. ウィンドウの下部にあります。これにより、MacのiCloudアカウントにサインインします。
クリック サインアップ. ウィンドウの下部にあります。これにより、MacのiCloudアカウントにサインインします。 - iCloud情報をMacにダウンロードするかどうか尋ねられる場合があります。その場合は、画面の指示に従ってください。
方法4/4:オンライン
 iCloudWebサイトを開きます。 コンピューターのWebブラウザーでhttps://www.icloud.com/にアクセスします。
iCloudWebサイトを開きます。 コンピューターのWebブラウザーでhttps://www.icloud.com/にアクセスします。  AppleIDのメールアドレスを入力してください。 ページ中央のテキストボックスに、iCloudアカウントに使用するメールアドレスを入力します。
AppleIDのメールアドレスを入力してください。 ページ中央のテキストボックスに、iCloudアカウントに使用するメールアドレスを入力します。  クリック →. これは、入力したばかりのメールアドレスの右側にあります。現在のテキストフィールドの下に[パスワード]テキストボックスが開きます。
クリック →. これは、入力したばかりのメールアドレスの右側にあります。現在のテキストフィールドの下に[パスワード]テキストボックスが開きます。  AppleIDのパスワードを入力します。 「パスワード」テキストボックスに、iCloudへのサインインに使用するパスワードを入力します。
AppleIDのパスワードを入力します。 「パスワード」テキストボックスに、iCloudへのサインインに使用するパスワードを入力します。 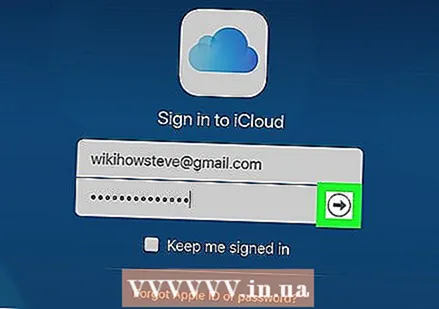 クリック →. これは、[パスワード]テキストボックスの右側にあります。これにより、iCloudアカウントにサインインします。
クリック →. これは、[パスワード]テキストボックスの右側にあります。これにより、iCloudアカウントにサインインします。
チップ
- iCloudアカウントで2要素認証が有効になっている場合は、サインインしたiOSアイテム(iPhoneなど)を使用して、プロンプトが表示されたら6桁のコードを表示し、そのコードをiCloudサインイン画面に入力する必要があります。
警告
- iCloudアカウントを共有コンピューター、iPhone、またはiPadにサインインしたままにしないでください。



