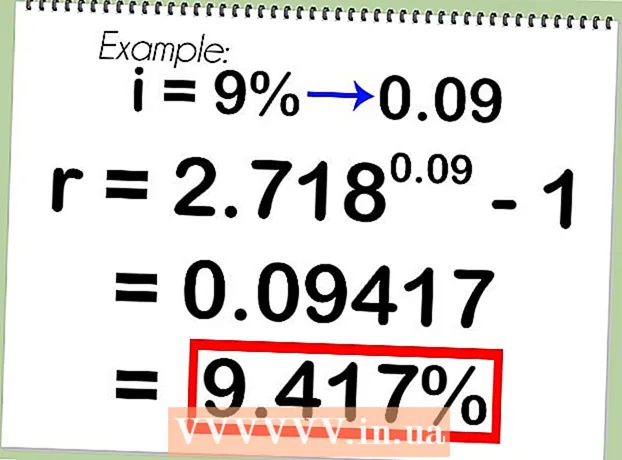著者:
John Pratt
作成日:
9 2月 2021
更新日:
28 六月 2024

コンテンツ
この記事では、PCとMacでVPN設定を変更する方法を説明します。ほとんどのVPNサービスは、オペレーティングシステムを自動的に構成するアプリを介して実行されます。ただし、Windows10とMacOSSierraの両方を使用すると、ネットワーク設定を介してVPNに簡単に接続できます。
ステップに
方法1/2:Windowsの場合
 [スタート]ボタンをクリックします
[スタート]ボタンをクリックします  [設定]をクリックします
[設定]をクリックします  クリック ネットワークとインターネット. これは、[設定]メニューの、地球に似たアイコンの横にあります。
クリック ネットワークとインターネット. これは、[設定]メニューの、地球に似たアイコンの横にあります。  クリック VPN. これは、[ネットワークとインターネット]メニューの左側にあるサイドメニューにあります。
クリック VPN. これは、[ネットワークとインターネット]メニューの左側にあるサイドメニューにあります。  クリック + VPN接続を追加します. これは、VPNメニューの最初のオプションです。
クリック + VPN接続を追加します. これは、VPNメニューの最初のオプションです。  選択する Windows(ビルトイン) 「VPNプロバイダー」の下。 VPNメニュー上部の「VPNプロバイダー」の下にあるドロップダウンメニューを使用して、「Windows(ビルトイン)」を選択します。
選択する Windows(ビルトイン) 「VPNプロバイダー」の下。 VPNメニュー上部の「VPNプロバイダー」の下にあるドロップダウンメニューを使用して、「Windows(ビルトイン)」を選択します。  「接続名」の下に名前を入力します。 これは、任意の名前にすることができます。プロバイダーの名前、場所の名前、または「MyVPNconnection」のようなものである可能性があります。
「接続名」の下に名前を入力します。 これは、任意の名前にすることができます。プロバイダーの名前、場所の名前、または「MyVPNconnection」のようなものである可能性があります。  サーバーの名前またはアドレスを入力します。 「サーバー名またはアドレス」のボックスにこの情報を入力します。この情報は、VPNプロバイダーから入手できます。
サーバーの名前またはアドレスを入力します。 「サーバー名またはアドレス」のボックスにこの情報を入力します。この情報は、VPNプロバイダーから入手できます。  VPNのタイプを選択します。 選択するVPNのタイプがわからない場合は、自動を選択するか、VPNプロバイダーに問い合わせて、使用しているVPN接続のタイプを確認してください。次のオプションから選択できます。
VPNのタイプを選択します。 選択するVPNのタイプがわからない場合は、自動を選択するか、VPNプロバイダーに問い合わせて、使用しているVPN接続のタイプを確認してください。次のオプションから選択できます。 - 「自動的に」。
- 「ポイントツーポイントトンネリングプロトコル(PPTP)」。
- 「証明書付きのL2TP / Ipsec」
- 「事前共有キーを使用したL2TP / IPsec」
- 「セキュアソケットトンネリングプロトコル(SSTP)」
- 「IKEv2」
 ログインの種類を選択します。 VPNプロバイダーがVPNにログインするために使用するログインの種類を選択します。次のオプションから選択できます。
ログインの種類を選択します。 VPNプロバイダーがVPNにログインするために使用するログインの種類を選択します。次のオプションから選択できます。 - 'ユーザー名とパスワード'
- "スマートカード"
- "ワンタイムパスワード"
- 「証明書」
 ユーザー名とパスワードを入力します。 必要に応じて、最後の2行を使用してユーザー名とパスワードを入力し、VPNにログインできるようにする必要があります。
ユーザー名とパスワードを入力します。 必要に応じて、最後の2行を使用してユーザー名とパスワードを入力し、VPNにログインできるようにする必要があります。  クリック セーブ. これは、VPNの設定に使用したフォームの下にあります。これにより、[ネットワークとインターネット]メニューの[VPN]メニューに戻ります。作成したVPN接続は、「VPN」の下のリストの一番上に表示されます。
クリック セーブ. これは、VPNの設定に使用したフォームの下にあります。これにより、[ネットワークとインターネット]メニューの[VPN]メニューに戻ります。作成したVPN接続は、「VPN」の下のリストの一番上に表示されます。  作成したVPN接続をクリックします。 すべてのVPN接続は、VPNメニューの上部の[VPN]の下、[+ VPN接続の追加]のすぐ下に一覧表示されます。
作成したVPN接続をクリックします。 すべてのVPN接続は、VPNメニューの上部の[VPN]の下、[+ VPN接続の追加]のすぐ下に一覧表示されます。  クリック 接続する. これにより、VPNに接続されます。このメニューから、ここで作成した任意のVPN接続に接続できます。 「切断」をクリックして切断することもできます。
クリック 接続する. これにより、VPNに接続されます。このメニューから、ここで作成した任意のVPN接続に接続できます。 「切断」をクリックして切断することもできます。 - VPN情報を編集したり、追加の設定を行う必要がある場合は、VPN接続のリストで、VPN接続の名前の下にある[詳細オプション]をクリックします。
方法2/2:Macの場合
 Appleメニューをクリックします
Appleメニューをクリックします  クリック システム環境設定 .... これは、Appleメニューの2番目のオプションです。これにより、システム環境設定アプリケーションが開きます。
クリック システム環境設定 .... これは、Appleメニューの2番目のオプションです。これにより、システム環境設定アプリケーションが開きます。  アイコンをクリックします 通信網. このアイコンは、白い弧を描いた青い地球に似ています。
アイコンをクリックします 通信網. このアイコンは、白い弧を描いた青い地球に似ています。  クリック +. これは、[ネットワーク]メニューの左側にあるネットワーク接続のリストの下にあります。
クリック +. これは、[ネットワーク]メニューの左側にあるネットワーク接続のリストの下にあります。  選択する VPN 「インターフェース」の下。 「インターフェース」の横にあるドロップダウンメニューを使用して、インターフェースタイプとしてVPNを選択します。これは、[インターフェイス]ドロップダウンメニューの下部にあります。
選択する VPN 「インターフェース」の下。 「インターフェース」の横にあるドロップダウンメニューを使用して、インターフェースタイプとしてVPNを選択します。これは、[インターフェイス]ドロップダウンメニューの下部にあります。  VPNのタイプを選択します。 「VPNタイプ」の横にあるドロップダウンメニューを使用して、接続タイプを選択します。必要な接続の種類については、VPNプロバイダーに問い合わせてください。次の3つのオプションから選択できます。
VPNのタイプを選択します。 「VPNタイプ」の横にあるドロップダウンメニューを使用して、接続タイプを選択します。必要な接続の種類については、VPNプロバイダーに問い合わせてください。次の3つのオプションから選択できます。 - 「L2TPoverIPSec」
- 「CiscoIPSec」
- 「IKEv2」
 接続の名前を入力します。 [サービス名]の横に、接続の名前を入力します。任意の名前を選択できます。名前は、VPNプロバイダー、場所、または「MyVPNconnection」などを選択できます。
接続の名前を入力します。 [サービス名]の横に、接続の名前を入力します。任意の名前を選択できます。名前は、VPNプロバイダー、場所、または「MyVPNconnection」などを選択できます。  クリック 作成するには. これによりVPN接続が作成されますが、それでも構成する必要があります。
クリック 作成するには. これによりVPN接続が作成されますが、それでも構成する必要があります。  サーバーのアドレスを入力します。 「サーバーアドレス」という行を使用して、VPNプロバイダーから取得できるサーバーアドレスを入力します。
サーバーのアドレスを入力します。 「サーバーアドレス」という行を使用して、VPNプロバイダーから取得できるサーバーアドレスを入力します。  アカウント名、またはリモートIDとローカルIDを入力します。 VPNタイプに「L2TPoverIPSec」または「CiscooverIPSec」を使用している場合は、アカウント名を入力するように求められます。 VPNタイプに「IKEv2」を使用している場合は、リモートIDとローカルIDを入力する必要があります。この情報は、VPNプロバイダーから入手できます。
アカウント名、またはリモートIDとローカルIDを入力します。 VPNタイプに「L2TPoverIPSec」または「CiscooverIPSec」を使用している場合は、アカウント名を入力するように求められます。 VPNタイプに「IKEv2」を使用している場合は、リモートIDとローカルIDを入力する必要があります。この情報は、VPNプロバイダーから入手できます。 - [構成]ドロップダウンメニューを[デフォルト]として終了できます。
 クリック 認証設定. これにより、パスワードなどの認証設定があるメニューが表示されます。
クリック 認証設定. これにより、パスワードなどの認証設定があるメニューが表示されます。  認証の種類を選択します。 VPNが使用する認証の種類の横にある星型のボタンをクリックします。パスワードを使用してVPNにログインしている場合は、リストの上部にある[パスワード]を選択し、その横のバーにVPNにログインするためのパスワードを入力します。証明書などの別の認証方法を使用している場合は、オプションのリストからそれを選択し、ガイドラインに従ってください。
認証の種類を選択します。 VPNが使用する認証の種類の横にある星型のボタンをクリックします。パスワードを使用してVPNにログインしている場合は、リストの上部にある[パスワード]を選択し、その横のバーにVPNにログインするためのパスワードを入力します。証明書などの別の認証方法を使用している場合は、オプションのリストからそれを選択し、ガイドラインに従ってください。  共有秘密を入力します。 [デバイス認証]の下の[共有シークレット]を選択し、[共有シークレット]の横のボックスに共有シークレットのパスワードを入力します。共有秘密が正確に何であるかわからない場合は、VPNプロバイダーに問い合わせてください。
共有秘密を入力します。 [デバイス認証]の下の[共有シークレット]を選択し、[共有シークレット]の横のボックスに共有シークレットのパスワードを入力します。共有秘密が正確に何であるかわからない場合は、VPNプロバイダーに問い合わせてください。 - 証明書を使用している場合は、[ユーザー認証]と[デバイス認証]で[証明書]を選択します。次に、「選択」をクリックします。証明書のリストから証明書を選択し、「OK」をクリックします。
 クリック OK. これは、[認証設定]ウィンドウの右下隅にあります。これにより、認証設定が保存されます。
クリック OK. これは、[認証設定]ウィンドウの右下隅にあります。これにより、認証設定が保存されます。  クリック 高度な..。. これは、接続設定の右下隅にあるボタンです。これにより、高度なVPNオプションが表示されます。
クリック 高度な..。. これは、接続設定の右下隅にあるボタンです。これにより、高度なVPNオプションが表示されます。  フィンチ
フィンチ  クリック 応募する. ネットワークメニューの右下隅にあります。これにより、VPNの接続設定が適用されます。
クリック 応募する. ネットワークメニューの右下隅にあります。これにより、VPNの接続設定が適用されます。  クリック 接続する. これでVPNに接続します。接続が成功すると、「接続済み」という単語がネットワークメニューの上部に表示されます。
クリック 接続する. これでVPNに接続します。接続が成功すると、「接続済み」という単語がネットワークメニューの上部に表示されます。 - VPNに接続すると、上部のメニューバーにバーが付いた長方形のアイコンが表示されます。その横には、VPNに接続していた時間を示すタイマーがあります。このアイコンをクリックすると、すべてのVPN接続のリストが表示されます。このリストのVPNの1つをクリックして、VPNに接続します。