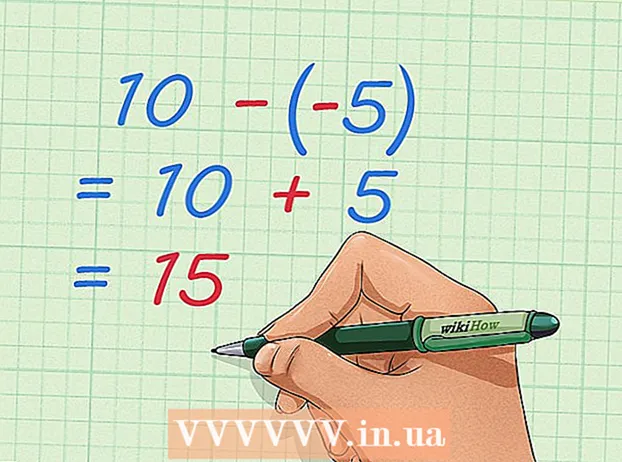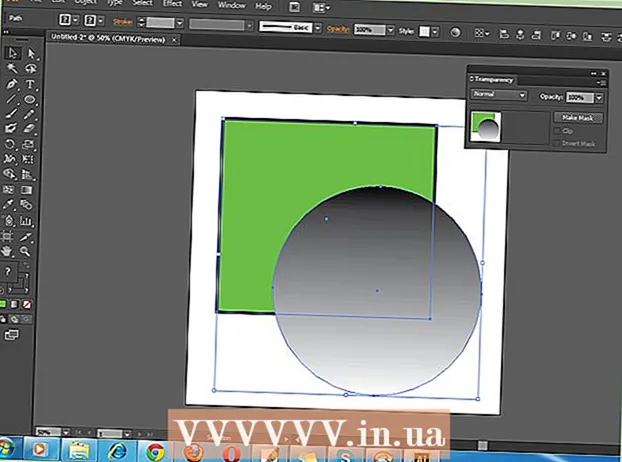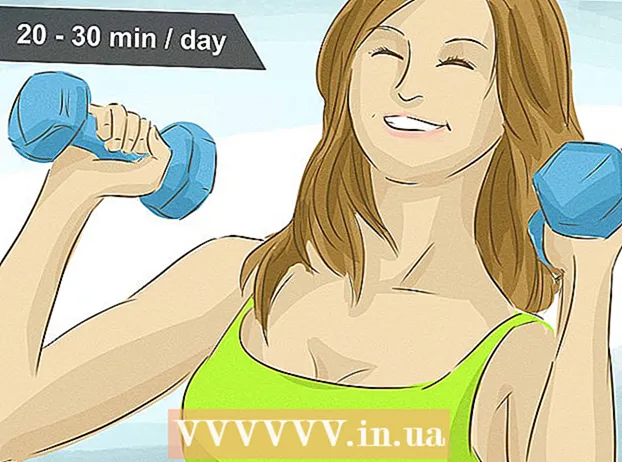著者:
Charles Brown
作成日:
2 2月 2021
更新日:
1 J 2024

コンテンツ
Windowsレジストリが時間の経過とともに大きくなると、オペレーティングシステムのパフォーマンスが低下し始める可能性があります。サードパーティのクリーナーは、レジストリ全体を効果的にクリーンアップするための最良のロジックとアルゴリズムを常に備えているとは限りません。それらは、レジストリが正常なレジストリであるか、ジャンクで散らかっていたり破損しているレジストリであるかにかかわらず、レジストリに対して必ずしも適切に機能しない固定セットのルールに従ってクリーニングタスクを実行します。幸い、レジストリを手動でクリーンアップしたり、削除したプログラムの残りのレジストリデータや、不要なスタートアップデータを削除したりすることができます。この記事は、経験豊富なWindowsユーザーを対象としています。これらの手順を不注意に実行すると、コンピュータに問題が発生する可能性があります。
ステップに
 「スタート」ボタンをクリックし、「実行」を選択します。..’.
「スタート」ボタンをクリックし、「実行」を選択します。..’.  テキストボックスに「regedit」と入力します。
テキストボックスに「regedit」と入力します。 「Enter」を押すか、「OK」をクリックします。
「Enter」を押すか、「OK」をクリックします。 「ファイル」メニューをクリックし、「エクスポート」を選択します。
「ファイル」メニューをクリックし、「エクスポート」を選択します。 「エクスポート範囲」ボックスで「すべて」を選択します。
「エクスポート範囲」ボックスで「すべて」を選択します。 バックアップの場所を選択し、名前を付けます。
バックアップの場所を選択し、名前を付けます。 「保存」をクリックします。
「保存」をクリックします。 レジストリエディタをよく理解してください。 これは2つのウィンドウに分かれており、左側のウィンドウにはレジストリツリー全体が表示され、右側のウィンドウには個々のレジストリ値が表示されます。
レジストリエディタをよく理解してください。 これは2つのウィンドウに分かれており、左側のウィンドウにはレジストリツリー全体が表示され、右側のウィンドウには個々のレジストリ値が表示されます。  キー「HKEY_CURRENT_USER」(フォルダのように見えます)の横にあるプラス記号(+)をクリックして開きます。
キー「HKEY_CURRENT_USER」(フォルダのように見えます)の横にあるプラス記号(+)をクリックして開きます。 キー「ソフトウェア」を開きます。
キー「ソフトウェア」を開きます。 アプリケーションの名前、または(多くの場合)開発者の名前(会社名)のいずれかを含むキーを探します。
アプリケーションの名前、または(多くの場合)開発者の名前(会社名)のいずれかを含むキーを探します。 アプリケーションからキー値を選択します。
アプリケーションからキー値を選択します。 「Del」を押して削除します。
「Del」を押して削除します。 「Ctrl」と「f」を押して検索ボックスを開きます。
「Ctrl」と「f」を押して検索ボックスを開きます。 アプリケーションの言及を検索するために使用するテキストを入力します。
アプリケーションの言及を検索するために使用するテキストを入力します。 「OK」をクリックして検索を開始します。 レジストリキーまたは値は、見つかったときに選択する必要があります。
「OK」をクリックして検索を開始します。 レジストリキーまたは値は、見つかったときに選択する必要があります。  正しいキーまたは値を選択したら、「Del」を押して削除します。 「F3」を押して次の値を見つけ、繰り返します。
正しいキーまたは値を選択したら、「Del」を押して削除します。 「F3」を押して次の値を見つけ、繰り返します。  不要なスタートアップエントリを削除します。 キーを(以前と同じように)開いて、次の場所に移動します:マイコンピューター HKEY_LOCAL_MACHINE SOFTWARE Microsoft Windows 現在のバージョン。
不要なスタートアップエントリを削除します。 キーを(以前と同じように)開いて、次の場所に移動します:マイコンピューター HKEY_LOCAL_MACHINE SOFTWARE Microsoft Windows 現在のバージョン。  「実行」キーを選択します。
「実行」キーを選択します。 右側のペインで値を探します。 これらは実行可能ファイルへのショートカットです。
右側のペインで値を探します。 これらは実行可能ファイルへのショートカットです。  削除する値を選択します。 これらがわからない場合、またはどの値がどのアプリケーションに対応するかがすぐにわからない場合は、それらをグーグルで検索するか、プロセスライブラリなどのプロセスの検索エンジンを使用してください
削除する値を選択します。 これらがわからない場合、またはどの値がどのアプリケーションに対応するかがすぐにわからない場合は、それらをグーグルで検索するか、プロセスライブラリなどのプロセスの検索エンジンを使用してください  「Del」を押してエントリを削除します。 複数のエントリを一度に削除するには、「Shift」または「Ctrl」を押しながらクリックします。
「Del」を押してエントリを削除します。 複数のエントリを一度に削除するには、「Shift」または「Ctrl」を押しながらクリックします。  HKEY_CURRENT_USERの場所にある同じレジストリキーパスに対して、この手順を繰り返します。 「すべてのユーザー」向けにアプリケーションをインストールすると、これらのスタートアップアイテムがコンピューターのローカルフォルダーに配置されます。ソフトウェアが現在のユーザーのみまたは単一のユーザーにインストールされている場合、これらの値は現在のユーザーのフォルダーに配置されます。
HKEY_CURRENT_USERの場所にある同じレジストリキーパスに対して、この手順を繰り返します。 「すべてのユーザー」向けにアプリケーションをインストールすると、これらのスタートアップアイテムがコンピューターのローカルフォルダーに配置されます。ソフトウェアが現在のユーザーのみまたは単一のユーザーにインストールされている場合、これらの値は現在のユーザーのフォルダーに配置されます。  完了したら、レジストリエディタを閉じます。
完了したら、レジストリエディタを閉じます。
チップ
- 問題が発生した場合は、作成したバックアップを使用してレジストリを復元します。これを行うには、バックアップファイルを直接開くか(たとえば、ダブルクリックして)、WindowsインストールCDを使用して「リカバリモード」で起動し、レジストリを手動で復元できます。
- ソフトウェア名の最初の文字を押すと、すばやく検索できます。
警告
- Windowsレジストリエディタを使用してレジストリを編集することは、危険な作業になる可能性があります。誤って間違ったレジストリキーまたは値を削除した場合、「元に戻す」機能はありません。
- 何をしているのかわからない場合は、レジストリの編集を開始しないでください。編集する場合は、バックアップを作成したことを確認してください。疑わしい場合は、レジストリエントリを削除しないことをお勧めします。最初にオンラインで調べて、個々のレジストリキーまたは値の目的を見つけます。