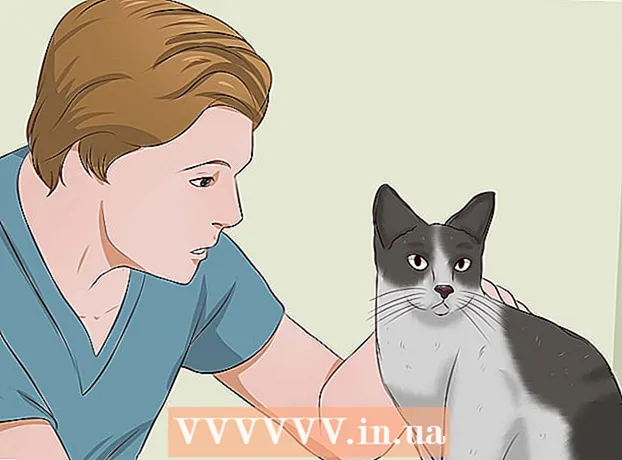著者:
John Pratt
作成日:
14 2月 2021
更新日:
2 J 2024

コンテンツ
多くのゲーマーは、Minecraftゲームを録画して、YouTubeにアップロードしたり、他の人に見せたり、チュートリアルとして使用したりしたいと考えています。これがあなたにも当てはまり、Minecraftの経験を世界中の人々と共有したい場合は、次のガイドを読んで、ビデオ録画ソフトウェアを使用してゲームを録画し、スクリーンショットを撮ります。開始するには、以下の手順に従ってください。
ステップに
方法1/3:Minecraftゲームの記録
 どの異なるビデオキャプチャソフトウェアが利用可能かを調査します。 たとえば、ブラウザに「ビデオキャプチャソフトウェアwiki」のように入力します。最初の結果の1つは、さまざまなビデオキャプチャプログラムのリストが掲載されているウィキペディアへのリンクです。
どの異なるビデオキャプチャソフトウェアが利用可能かを調査します。 たとえば、ブラウザに「ビデオキャプチャソフトウェアwiki」のように入力します。最初の結果の1つは、さまざまなビデオキャプチャプログラムのリストが掲載されているウィキペディアへのリンクです。 - リストで機能の違いを探します。一部のソフトウェアは無料です。他の人のためにあなたは支払わなければならないでしょう。それらの多くはビデオ編集機能を備えています。リストに目を通し、要件を満たすソフトウェアがあるかどうかを確認します。
- 使用できるいくつかの優れたビデオキャプチャプログラムは次のとおりです。
- Bandicam
- エズビッド
- ジン
- Screenpresso
 使用したいソフトウェアをダウンロードしてください。 例として、このチュートリアルでは、Bandicamを試してみたいと想定します。Bandicamは無料で使いやすく、ファイルごとに最大10分のゲームプレイを記録する機能があります。
使用したいソフトウェアをダウンロードしてください。 例として、このチュートリアルでは、Bandicamを試してみたいと想定します。Bandicamは無料で使いやすく、ファイルごとに最大10分のゲームプレイを記録する機能があります。  ソフトウェアのさまざまな機能を試してみてください。 Bandicamまたは同等の製品をダウンロードしてインストールします。プログラムを起動します。ビデオのキャプチャを好みに合わせて調整できるさまざまな設定があることがわかります。
ソフトウェアのさまざまな機能を試してみてください。 Bandicamまたは同等の製品をダウンロードしてインストールします。プログラムを起動します。ビデオのキャプチャを好みに合わせて調整できるさまざまな設定があることがわかります。 - Bandicamの設定のいくつかを次に示します。
- 一般:[一般設定]タブでは、記録後にファイルを保存する場所を決定できます。
- ビデオ:記録、一時停止、停止に使用するホットキーを設定します。 [設定]タブをクリックし、[サウンド]に移動して、録音のサウンドをオンにします。また、FPS(フレームレート)を適切な速度に設定します(通常は30で十分です)。
- 画像:ホットキーでスクリーンショットを撮る機能を提供します。
- Bandicamの設定のいくつかを次に示します。
 すべての設定を好みに合わせて調整したら、自分でビデオを録画してみてください。 ゲームの記録を開始します。それを生きなさい。設定を試してください。何かを記録する頻度が高いほど、何が機能し、何が機能しないかをよりよく理解できるようになります。
すべての設定を好みに合わせて調整したら、自分でビデオを録画してみてください。 ゲームの記録を開始します。それを生きなさい。設定を試してください。何かを記録する頻度が高いほど、何が機能し、何が機能しないかをよりよく理解できるようになります。  録画後にビデオを編集します。 無料のビデオソフトウェアで録画を編集する機能も提供されている場合は、カット、スプライス、トランジション、微調整などのツールで使用できます。ソフトウェアにこの機能がない場合は、完全に完璧になるようにビデオを編集するためのソフトウェアをダウンロードする必要があります。
録画後にビデオを編集します。 無料のビデオソフトウェアで録画を編集する機能も提供されている場合は、カット、スプライス、トランジション、微調整などのツールで使用できます。ソフトウェアにこの機能がない場合は、完全に完璧になるようにビデオを編集するためのソフトウェアをダウンロードする必要があります。
方法2/3:MacでMinecraftのスクリーンショットを撮る方法
 Minecraftの再生中にスクリーンショットを撮るには、「fn + F2」を押します。 「fn」は「function」の略で、キーボードの左下にあります。 「F2」はファンクションキーで、キーボードの左上にあります。
Minecraftの再生中にスクリーンショットを撮るには、「fn + F2」を押します。 「fn」は「function」の略で、キーボードの左下にあります。 「F2」はファンクションキーで、キーボードの左上にあります。  次のディレクトリに移動して、撮影したスクリーンショットを見つけます。
次のディレクトリに移動して、撮影したスクリーンショットを見つけます。- /ユーザー/ *ユーザー名 * /ライブラリ/アプリケーションサポート/ minecraft /スクリーンショット/
 F1でカーソルとインベントリを非表示にします。 スクリーンショットにカーソルまたはインベントリを表示したくない場合は、F1キーを押します。
F1でカーソルとインベントリを非表示にします。 スクリーンショットにカーソルまたはインベントリを表示したくない場合は、F1キーを押します。  スクリーンショットを撮る前に、「Shift + F3」を押してデバッグ画面を表示します。 デバッグ画面には、座標、クリーチャーの数などが表示されます。
スクリーンショットを撮る前に、「Shift + F3」を押してデバッグ画面を表示します。 デバッグ画面には、座標、クリーチャーの数などが表示されます。
方法3/3:PCでMinecraftのスクリーンショットを撮る
 Minecraftのプレイ中に「F2」を押して、スクリーンショットを撮ります。 ボタンを1回押すだけで、スクリーンショットが表示されます。
Minecraftのプレイ中に「F2」を押して、スクリーンショットを撮ります。 ボタンを1回押すだけで、スクリーンショットが表示されます。  次のディレクトリに移動して、撮影したスクリーンショットを見つけます。
次のディレクトリに移動して、撮影したスクリーンショットを見つけます。- C:ユーザー *ユーザー名 * AppData ローミング .minecraft スクリーンショット
 F1でカーソルとインベントリを非表示にします。 スクリーンショットにカーソルまたはインベントリを表示したくない場合は、F1キーを押します。
F1でカーソルとインベントリを非表示にします。 スクリーンショットにカーソルまたはインベントリを表示したくない場合は、F1キーを押します。  スクリーンショットを撮る前に、「Shift + F3」を押してデバッグ画面を表示します。 デバッグ画面には、座標、クリーチャーの数などが表示されます。
スクリーンショットを撮る前に、「Shift + F3」を押してデバッグ画面を表示します。 デバッグ画面には、座標、クリーチャーの数などが表示されます。
チップ
- 記録中にMinecraftを移動したりサイズを変更したりしないでください。
- AVI形式は最高の品質を提供します。