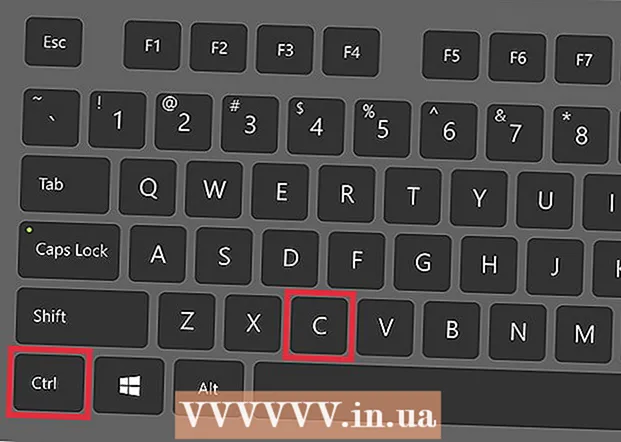著者:
Louise Ward
作成日:
12 2月 2021
更新日:
1 J 2024

コンテンツ
ネットワークを介して別のコンピューターに接続している場合は、データを安全に保ちたいと思うでしょう。そしてSSHは実行可能なオプションです。これを行うには、コンピューターでSSHを適切にセットアップしてから、サーバーへの暗号化された接続を作成する必要があります。同時に、SSHは接続の両端で有効にする必要があります。以下の手順に従って、接続のセキュリティを確保してください。
手順
パート1/3:初めて接続する
SSHインストール。 Windowsの場合、SSHクライアントをダウンロードしてインストールする必要があります。最も有名なのはCygwinです。開発者のWebサイトから無料でプログラムをダウンロードできます。他のプログラムと同じようにダウンロードしてインストールします。 Cygwinに加えて、PuTTYも人気のある無料オプションです。
- Cygwinのインストールプロセス中に、ネットセクションからOpenSSHをインストールすることを選択する必要があります。
- LinuxとMacOSXにはSSHが組み込まれています。これは、SSHがUNIXシステムであり、LinuxとOSXがこのシステムから開発されたためです。
- AnniversaryUpdateでWindows10を使用している場合は、Linux用のWindowsサブシステムをインストールできます。この機能を使用すると、SSHがプリインストールされます。

SSHを実行します。 Cygwinによってインストールされたターミナルプログラム、またはWindows 10のUbuntuのBash、またはOSXとLinuxのターミナルを開きます。 SSHは、ターミナルインターフェイスを使用して他のコンピューターと対話します。 SSHにはグラフィカルインターフェイスがないため、コマンドの入力に慣れる必要があります。
接続を確認しています。 セキュリティキーの作成とファイルの転送を開始する前に、使用しているコンピューターと他の端末でSSHが正しく構成されていることを確認する必要があります。代わりに、次のコマンドを入力してください
他のコンピューターのユーザー名で そのサーバーまたはコンピューターのアドレスによって: $ ssh@ - 接続が確立されると、パスワードの入力を求められます。入力しても、マウスポインターは移動せず、入力した文字も表示されません。
- この手順でエラーが発生した場合は、SSHがコンピューターで正しく構成されていないか、相手側のコンピューターがSSH接続を受け入れません。
パート2/3:基本を学ぶ

SSHシェル(コマンドインタープリター)をナビゲートします。 初めて相手側のコンピュータに接続するときは、HOMEディレクトリで「閉じる」必要があります。ディレクトリ構造をナビゲートするには、コマンドを使用しますCD:cd ..ツリーのすぐ前のディレクトリに移動しますCD特定のディレクトリに移動します。 cd / home / directory / path /ホームディレクトリから特定のディレクトリに移動します。cd〜HOMEディレクトリに戻ります。

現在のディレクトリの内容を確認してください。 現在のディレクトリ内のファイルとフォルダを表示するには、次のコマンドを使用できますls:lsは、現在のディレクトリ内のすべてのディレクトリとファイルを一覧表示します。ls -lは、サイズ、権限、日付などの追加情報とともにディレクトリの内容を一覧表示します。ls-aは、非表示のファイルやフォルダーを含むすべてのコンテンツを一覧表示します。
現在地から他のコンピューターにファイルをコピーします。 現在のコンピューターからリモートでアクセスしているコンピューターにファイルをコピーするには、次のコマンドを使用できます。
scp:scp / ministry / directory1.txt@ :<đường_dẫn> example_1.txtをにコピーします <đường_dẫn> リモートでアクセスされているコンピューターに固有です。フィールドを空白のままにすることができます <đường_dẫn> このコンピューターのルートにコピーします。 scp@ :/home/example_1.txt./は、example_1.txtをリモートコンピューターのホームディレクトリから、この端末で直接入力しているディレクトリに移動します。
シェルを介してファイルをコピーします。 コマンドを使用できます
同じディレクトリまたは事前定義されたディレクトリにファイルをコピーするためのcp:cp example_1.txt example_2.txtは、example_1.txtのコピーを作成し、現在のディレクトリにexample_2.txtという名前を付けます。cp example_1.txt / directoryは、ディレクトリで指定されたディレクトリにexample_1のコピーを作成します。
ファイルを変換して名前を変更します。 ファイルの名前を変更したり(コピーせずに)移動したりする場合は、次のコマンドを使用できます。
mv:mv example_1.txt example_2.txtはexample_1.txtの名前をexample_2.txtに変更し、ファイルは古いディレクトリに残ります。folder_1 directory2directory_1の名前をdirectory2に変更します。ディレクトリに含まれるコンテンツは同じままです。mv directory_1.txt directory_1 /example_1.txtをdirectory_1に移動します。mv example_1.txt directory_1 / example_2.txt example_1.txtをdirectory_1に移動し、名前をexample_2.txtに変更します。
ファイルとフォルダを削除します。 リモートでアクセスされているコンピューター上のコンテンツを削除するには、コマンドを使用できます
rm:rm example_1.txtは、ファイルexample_1.txt名を削除します。rm –I example_1.txtは、確認を得た後、example_1.txtファイルを削除します。rm directory_1 /すべての内容を含むdirectory_1を削除します。
ファイルの権限を変更します。 次のコマンドを使用して、ファイルの読み取りおよび書き込み権限を変更できます。
chmod:chmod u + w example_1.txtは、ユーザー(u)に書き込み(編集)権限を追加します。プラグインを使用することもできますgはグループの権利を表し、o普遍的な権利を与えます。chmod g + r example_1.txtは、グループファイルに読み取り(アクセス)権限を追加します。- マシンのさまざまな側面を保護または開くために使用できるコマンドのリストは非常に長いものです。
他の基本的な無計画なコマンドを学びます。 シェルインターフェイスで非常に多く使用される重要なコマンドがまだいくつかあります。
新しいディレクトリmkdirは、新しいディレクトリと呼ばれるサブディレクトリを作成します。pwdは、現在のディレクトリの場所を示します。誰が現在システムにログインしているのかを示します。piconewfile.txtまたはen newfile.txtは新しいファイルを作成し、ファイルエディタを開きます。マシンが異なれば、インストールされているファイルエディタも異なります。 Picoとviが最も人気のある2つです。コンピューターが別のファイルエディターを使用している場合は、別のコマンドを使用する必要がある場合があります。
注文に関する詳細情報を入手します。 コマンドの機能がわからない場合は、コマンドを使用できます
考えられるすべてのパラメーターと使用法について学ぶ人:おとこそのコマンドに関する情報を表示します 男-k指定されたキーワードのすべてのコマンドページを検索します。
パート3/3:暗号化されたキーの生成
SSHキーを生成します。 これらのキーを使用すると、接続するたびにパスワードを入力しなくても、リモートデバイスに接続できます。この方法では、ネットワーク経由でパスワードを送信する必要がないため、はるかに安全です。
- コマンドを入力して、コンピューター上にロックフォルダーを作成します
$ mkdir.ssh - コマンドを使用して公開鍵と秘密鍵を生成する
$ ssh-keygen -t rsa - キーのパスワードを作成するかどうかを尋ねられます。これはオプションです。パスワードを作成したくない場合は、Enterキーを押してください。キーid_rsaおよびid_rsa.pubは、.sshディレクトリに生成されます。
- 秘密鍵のアクセス許可を変更します。秘密鍵のみが読み取り可能であることを確認するには、コマンドを入力します
$ chmod 600.ssh / id_rsa
- コマンドを入力して、コンピューター上にロックフォルダーを作成します
公開鍵は他のコンピューターに残しておきます。 キーが生成されると、他の接続の上に公開キーを配置して、パスワードなしで接続できるようになります。次のコマンドを入力し、図のように必要な部品を交換します。
$ scp.ssh / id_rsa.pub@ : - コマンドの最後にあるコロン(:)を忘れないでください。
- ファイル転送を開始する前に、パスワードの入力を求められます。
他のコンピューターに公開鍵をインストールします。 配置したら、他のデバイスが正しく機能するようにロックをインストールする必要があります。まず、手順3で行ったのと同じ方法で、もう一方のエンドコンピュータにログオンします。
- SSHディレクトリがこのコンピュータにまだ存在しない場合は、次のように作成します。
$ mkdir.ssh - キーをライセンスされたキーファイルに関連付けます。ファイルが存在しない場合、初期化されます。
$ cat id_rsa.pub >>。ssh / authorized_keys - SSHディレクトリのアクセス許可を変更して、アクセスを許可します。
$ chmod 700.ssh
- SSHディレクトリがこのコンピュータにまだ存在しない場合は、次のように作成します。
接続が機能しているかどうかを確認します。 接続のもう一方の端にあるコンピューターにキーをインストールすると、パスワードを入力しなくても接続を作成できるようになります。次のコマンドを使用して、接続を確認します。
$ ssh@ - 接続中にパスワードを入力する必要がない場合は、キーが正しく構成されている必要があります。