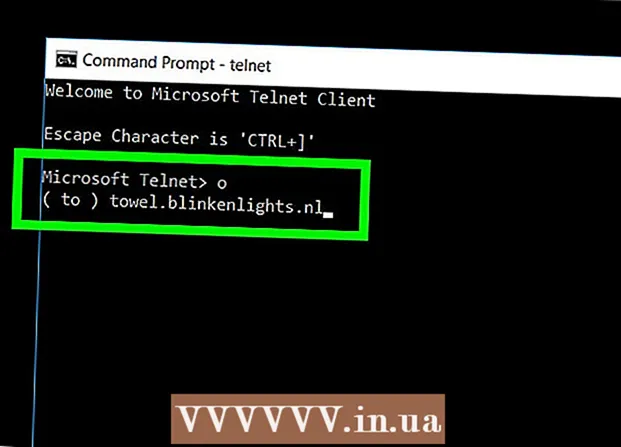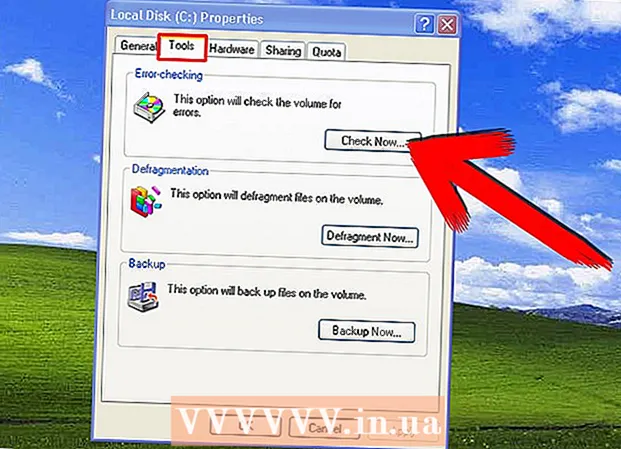著者:
Joan Hall
作成日:
27 2月 2021
更新日:
1 J 2024

コンテンツ
- ステップ
- 方法1/4:アプリを手動で更新する方法
- 方法2/4:通知バーからアプリを手動で更新する方法
- 方法3/4:アプリを自動的に更新する方法
- 方法4/4:Wi-Fi経由で自動更新を設定する方法
- チップ
- 警告
Androidプログラムまたはアプリは、Wi-Fi経由で接続すると自動的に更新される場合があります。ワイヤレスネットワークに接続していない場合、または自動更新機能がオンになっていない場合は、すべてを手動で行う必要があります。どちらのオプションも非常にシンプルで時間もかかりません。
ステップ
方法1/4:アプリを手動で更新する方法
 1 Wi-Fiネットワークに接続します。 Wi-Fiに接続する必要はなく、3Gまたは4GLTE接続を使用してアプリを更新できます。ただし、更新すると大量のデータが読み込まれることが多いため、Wi-Fiに接続してモバイルデータを保存することをお勧めします。
1 Wi-Fiネットワークに接続します。 Wi-Fiに接続する必要はなく、3Gまたは4GLTE接続を使用してアプリを更新できます。ただし、更新すると大量のデータが読み込まれることが多いため、Wi-Fiに接続してモバイルデータを保存することをお勧めします。  2 AndroidデバイスでGooglePlayアプリストアを見つけます。 デスクトップの1つで、GooglePlayアイコンを見つけます。ショートカットが見つからない場合は、インストールされているすべてのプログラムのメニューを開きます。
2 AndroidデバイスでGooglePlayアプリストアを見つけます。 デスクトップの1つで、GooglePlayアイコンを見つけます。ショートカットが見つからない場合は、インストールされているすべてのプログラムのメニューを開きます。 - 画面の下部には、数行のドットが付いた円または正方形のアイコンがあります。クリックすると、デバイスにインストールされているすべてのアプリが表示されます。プログラムを参照して、GooglePlayストアへのショートカットを見つけます。
 3 GooglePlayアプリストアを開きます。 目的のアプリケーションアイコンを見つけてクリックし、プログラムを起動します。ダウンロードが完了するまで待ってから、次の手順に進みます。
3 GooglePlayアプリストアを開きます。 目的のアプリケーションアイコンを見つけてクリックし、プログラムを起動します。ダウンロードが完了するまで待ってから、次の手順に進みます。  4 3本の横縞のような「メニュー」アイコンをクリックします。 「メニュー」で「マイアプリ」を選択します。
4 3本の横縞のような「メニュー」アイコンをクリックします。 「メニュー」で「マイアプリ」を選択します。 - [マイアプリ]ページには、Androidデバイスにインストールされているすべてのプログラムのリストが開きます。
- アップデートが利用可能なすべてのプログラムには、アップデートのマークが付けられます。
 5 「更新」または「すべて更新」をクリックします。 更新可能なすべてのプログラムのリストは、[マイアプリ]ページに表示されます。選択したプログラムのみを更新したい場合は、そのようなアプリケーションの横にある「更新」ボタンをクリックしてください。すべてのアプリケーションを更新するには、「すべて更新」をクリックするだけです。
5 「更新」または「すべて更新」をクリックします。 更新可能なすべてのプログラムのリストは、[マイアプリ]ページに表示されます。選択したプログラムのみを更新したい場合は、そのようなアプリケーションの横にある「更新」ボタンをクリックしてください。すべてのアプリケーションを更新するには、「すべて更新」をクリックするだけです。  6 アプリの許可。 ほとんどのプログラムを更新すると、アプリケーションが正しく機能するために必要な権限に関する情報を含む新しいウィンドウが表示されます。 「同意する」ボタンをクリックして、更新を完了します。失敗した場合、プロセスは中断されます。
6 アプリの許可。 ほとんどのプログラムを更新すると、アプリケーションが正しく機能するために必要な権限に関する情報を含む新しいウィンドウが表示されます。 「同意する」ボタンをクリックして、更新を完了します。失敗した場合、プロセスは中断されます。  7 更新を待ちます。 この間、他のプログラムを開くことはできますが、Google Playアプリケーションのプロセスをメモリから削除しないでください。削除しないと、更新が停止します。画面上部のシャッターを引くと、通知バーにインストールの進行状況が表示されます。更新すると、プログラム名の横の通知バーに下向きの矢印が表示されます。
7 更新を待ちます。 この間、他のプログラムを開くことはできますが、Google Playアプリケーションのプロセスをメモリから削除しないでください。削除しないと、更新が停止します。画面上部のシャッターを引くと、通知バーにインストールの進行状況が表示されます。更新すると、プログラム名の横の通知バーに下向きの矢印が表示されます。
方法2/4:通知バーからアプリを手動で更新する方法
 1 Wi-Fiネットワークに接続します。 Wi-Fiに接続する必要はなく、3Gまたは4GLTE接続を使用してアプリを更新できます。ただし、更新すると大量のデータが読み込まれることが多いため、Wi-Fiに接続してモバイルデータを保存することをお勧めします。
1 Wi-Fiネットワークに接続します。 Wi-Fiに接続する必要はなく、3Gまたは4GLTE接続を使用してアプリを更新できます。ただし、更新すると大量のデータが読み込まれることが多いため、Wi-Fiに接続してモバイルデータを保存することをお勧めします。  2 画面の上から下にスワイプします。 このパネルには、小さな長方形の矢印アイコンが表示されます。これは、多くのアプリケーションが更新を待っていることを意味します。通知パネルのシャッターを開いて、プログラムの名前を確認します。
2 画面の上から下にスワイプします。 このパネルには、小さな長方形の矢印アイコンが表示されます。これは、多くのアプリケーションが更新を待っていることを意味します。通知パネルのシャッターを開いて、プログラムの名前を確認します。  3 プログラムを更新する必要があるという通知をクリックします。 これにより、Google Playストアが開き、更新プロセスを完了する必要があります。
3 プログラムを更新する必要があるという通知をクリックします。 これにより、Google Playストアが開き、更新プロセスを完了する必要があります。  4 「更新」または「すべて更新」を選択します。 [マイアプリ]ページに、すべてのアプリケーションのリストが表示され、アップデーターがリストの一番上に表示されます。選択したプログラムのみを更新したい場合は、そのようなアプリケーションの横にある「更新」ボタンをクリックしてください。すべてのアプリケーションを更新するには、「すべて更新」をクリックするだけです。
4 「更新」または「すべて更新」を選択します。 [マイアプリ]ページに、すべてのアプリケーションのリストが表示され、アップデーターがリストの一番上に表示されます。選択したプログラムのみを更新したい場合は、そのようなアプリケーションの横にある「更新」ボタンをクリックしてください。すべてのアプリケーションを更新するには、「すべて更新」をクリックするだけです。  5 アプリの許可。 ほとんどのプログラムを更新すると、アプリケーションが正しく機能するために必要な権限に関する情報を含む新しいウィンドウが表示されます。 「同意する」ボタンをクリックして、更新を完了します。失敗した場合、プロセスは中断されます。
5 アプリの許可。 ほとんどのプログラムを更新すると、アプリケーションが正しく機能するために必要な権限に関する情報を含む新しいウィンドウが表示されます。 「同意する」ボタンをクリックして、更新を完了します。失敗した場合、プロセスは中断されます。  6 更新を待ちます。 Google Playアプリのプロセスをメモリから削除しないでください。削除すると、更新が停止します。画面上部のシャッターを引くと、通知バーにインストールの進行状況が表示されます。更新すると、プログラム名の横の通知バーに水平線を指す下向き矢印が表示されます。
6 更新を待ちます。 Google Playアプリのプロセスをメモリから削除しないでください。削除すると、更新が停止します。画面上部のシャッターを引くと、通知バーにインストールの進行状況が表示されます。更新すると、プログラム名の横の通知バーに水平線を指す下向き矢印が表示されます。
方法3/4:アプリを自動的に更新する方法
 1 AndroidデバイスでGooglePlayアプリストアを見つけます。 デスクトップの1つで、GooglePlayアイコンを見つけます。ショートカットが見つからない場合は、インストールされているすべてのプログラムのメニューを開きます。
1 AndroidデバイスでGooglePlayアプリストアを見つけます。 デスクトップの1つで、GooglePlayアイコンを見つけます。ショートカットが見つからない場合は、インストールされているすべてのプログラムのメニューを開きます。 - 画面の下部には、数行のドットが付いた円または正方形のアイコンがあります。クリックすると、デバイスにインストールされているすべてのアプリが表示されます。プログラムを参照して、GooglePlayストアへのショートカットを見つけます。
 2 GooglePlayアプリストアを開きます。 目的のアプリケーションアイコンを見つけてクリックし、プログラムを起動します。ダウンロードが完了するまで待ってから、次の手順に進みます。
2 GooglePlayアプリストアを開きます。 目的のアプリケーションアイコンを見つけてクリックし、プログラムを起動します。ダウンロードが完了するまで待ってから、次の手順に進みます。  3 3本の横縞のような「メニュー」アイコンをクリックします。 「メニュー」で「マイアプリ」を選択します。
3 3本の横縞のような「メニュー」アイコンをクリックします。 「メニュー」で「マイアプリ」を選択します。  4 自動的に更新するアプリを選択します。 アプリケーションページを開き、3つの縦のドットの形で新しい「メニュー」アイコンを見つけます。 「自動更新」の横にあるチェックボックスをオンにします。
4 自動的に更新するアプリを選択します。 アプリケーションページを開き、3つの縦のドットの形で新しい「メニュー」アイコンを見つけます。 「自動更新」の横にあるチェックボックスをオンにします。 - 自動的に更新するすべてのプログラムについて、この手順を繰り返します。
方法4/4:Wi-Fi経由で自動更新を設定する方法
 1 AndroidデバイスでGooglePlayアプリストアを見つけます。 デスクトップの1つで、GooglePlayアイコンを見つけます。ショートカットが見つからない場合は、インストールされているすべてのプログラムのメニューを開きます。
1 AndroidデバイスでGooglePlayアプリストアを見つけます。 デスクトップの1つで、GooglePlayアイコンを見つけます。ショートカットが見つからない場合は、インストールされているすべてのプログラムのメニューを開きます。 - 画面の下部には、数行のドットが付いた円または正方形のアイコンがあります。クリックすると、デバイスにインストールされているすべてのアプリが表示されます。プログラムを参照して、GooglePlayストアへのショートカットを見つけます。
 2 GooglePlayアプリストアを開きます。 目的のアプリケーションアイコンを見つけてクリックし、プログラムを起動します。ダウンロードが完了するまで待ってから、次の手順に進みます。
2 GooglePlayアプリストアを開きます。 目的のアプリケーションアイコンを見つけてクリックし、プログラムを起動します。ダウンロードが完了するまで待ってから、次の手順に進みます。  3 3本の横縞のような「メニュー」アイコンをクリックします。 開いたリストで、「設定」項目を選択します。
3 3本の横縞のような「メニュー」アイコンをクリックします。 開いたリストで、「設定」項目を選択します。  4 「設定」を確認します。 一般設定メニューで、「アプリケーションの自動更新」を見つけて選択します。
4 「設定」を確認します。 一般設定メニューで、「アプリケーションの自動更新」を見つけて選択します。  5 Wi-Fi経由でのみ自動更新を選択します。 この設定により、デバイスはWi-Fiネットワークに接続されたときにアプリを自動的に更新して、モバイルトラフィックを節約し、安全を確保できます。
5 Wi-Fi経由でのみ自動更新を選択します。 この設定により、デバイスはWi-Fiネットワークに接続されたときにアプリを自動的に更新して、モバイルトラフィックを節約し、安全を確保できます。
チップ
- 自動ソフトウェアアップデートがインストールされている場合でも、常にアップデートを確認してください。通知をスキップできる場合もあるので、Google Playストアで定期的に「マイアプリ」のアイテムを開いて、ソフトウェアの更新にご注目ください。
警告
- ストレージをチェックして、デバイスにソフトウェアを更新するのに十分な空きメモリがあることを確認します。 「設定」を開き、「ストレージ」の項目を見つけます。空きメモリの量を調べ、さまざまなアプリケーションが使用しているスペースの量を確認します。