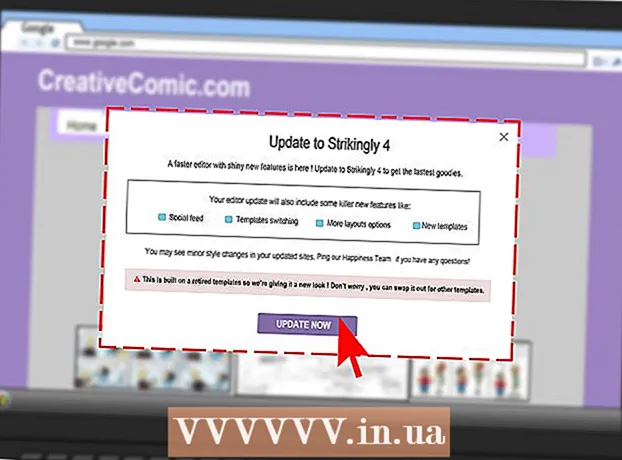著者:
Roger Morrison
作成日:
20 9月 2021
更新日:
19 六月 2024

コンテンツ
- ステップに
- 方法1/8:Windows 8
- 方法2/8:Windows 7
- 方法3/8:Windows Vista
- 方法4/8:Windows XP
- 方法5/8:Mac OS X
- 方法6/8:iOS
- 方法7/8:Android
- 方法8/8:Linux
ワイヤレスネットワークは、今日存在する最も一般的なタイプのネットワークの1つです。それを使用する機能は、事実上すべてのモバイルデバイスに組み込まれています。今日、ほとんどすべての美術館、銀行、図書館、ファーストフード店にWiFiがあります。以下のガイドに従って、モバイルデバイスまたはその他のデバイスからお近くのワイヤレスネットワークに接続してください。
ステップに
方法1/8:Windows 8
 チャームメニューを開きます。 これにアクセスするには、タッチスクリーン上で右から左にスライドするか、画面下部の右隅にカーソルを移動します。
チャームメニューを開きます。 これにアクセスするには、タッチスクリーン上で右から左にスライドするか、画面下部の右隅にカーソルを移動します。  チャームの設定メニューを開きます。
チャームの設定メニューを開きます。 ワイヤレスネットワークアイコンをタップまたはクリックします。 これはシグナルバーのように見えます。
ワイヤレスネットワークアイコンをタップまたはクリックします。 これはシグナルバーのように見えます。  接続するネットワークを選択します。 接続できるネットワークが複数ある場合は、リストから選択します。
接続するネットワークを選択します。 接続できるネットワークが複数ある場合は、リストから選択します。 - ネットワークが見つからない場合は、すべての設定が正しいことを確認してください。
 ワイヤレスネットワークのパスワードを入力します。 ネットワークを選択すると、ネットワークが保護されていれば、パスワードの入力を求められます。そうして初めて、ネットワークにアクセスできるようになります。
ワイヤレスネットワークのパスワードを入力します。 ネットワークを選択すると、ネットワークが保護されていれば、パスワードの入力を求められます。そうして初めて、ネットワークにアクセスできるようになります。 - デスクトップモードを使用してワイヤレスネットワークに接続することもできます。 Windows7の手順に従います。
方法2/8:Windows 7
 システムトレイのネットワークアイコンをクリックします。 これは、デスクトップの下部の右隅にあります。アイコンは、イーサネットケーブルまたは信号バーを備えたモニターのように見えます。アイコンを表示するには、システムトレイの横にある矢印をクリックする必要がある場合があります。
システムトレイのネットワークアイコンをクリックします。 これは、デスクトップの下部の右隅にあります。アイコンは、イーサネットケーブルまたは信号バーを備えたモニターのように見えます。アイコンを表示するには、システムトレイの横にある矢印をクリックする必要がある場合があります。  リストからネットワークを選択します。 ネットワークアイコンをクリックすると、お住まいの地域で利用可能なネットワークのリストが表示されます。接続するネットワークをリストから選択します。
リストからネットワークを選択します。 ネットワークアイコンをクリックすると、お住まいの地域で利用可能なネットワークのリストが表示されます。接続するネットワークをリストから選択します。 - ネットワークが見つからない場合は、正しく設定されていることを確認してください。
 [接続]をクリックします。 コンピュータはネットワークへの接続を試みます。ネットワークが保護されている場合、それを使用するにはパスワードを入力する必要があります。
[接続]をクリックします。 コンピュータはネットワークへの接続を試みます。ネットワークが保護されている場合、それを使用するにはパスワードを入力する必要があります。
方法3/8:Windows Vista
 [スタート]メニューをクリックします。 [スタート]メニューで、メニューの右側にある[接続先]ボタンをクリックします。
[スタート]メニューをクリックします。 [スタート]メニューで、メニューの右側にある[接続先]ボタンをクリックします。  ワイヤレスネットワークをクリックします。 次に、[接続]をクリックします。ネットワークが保護されている場合は、パスワードの入力を求められます。
ワイヤレスネットワークをクリックします。 次に、[接続]をクリックします。ネットワークが保護されている場合は、パスワードの入力を求められます。 - ドロップダウンメニューが[ワイヤレス]に設定されていることを確認します。
 ネットワークを検索するには、[更新]ボタンをもう一度クリックします。 ネットワークの範囲の端にいる場合、またはネットワークがオンラインに戻ったばかりの場合は、[更新]をクリックしてネットワークを再度スキャンします。
ネットワークを検索するには、[更新]ボタンをもう一度クリックします。 ネットワークの範囲の端にいる場合、またはネットワークがオンラインに戻ったばかりの場合は、[更新]をクリックしてネットワークを再度スキャンします。
方法4/8:Windows XP
 ネットワークアイコンを右クリックします。 これは、デスクトップの右下隅にあるシステムトレイにあります。非表示のアイコンを表示するには、トレイへの矢印をクリックする必要がある場合があります。
ネットワークアイコンを右クリックします。 これは、デスクトップの右下隅にあるシステムトレイにあります。非表示のアイコンを表示するには、トレイへの矢印をクリックする必要がある場合があります。  「利用可能なワイヤレスネットワークの表示」を選択します。 これにより、コンピュータの範囲内のネットワークのリストが開きます。使用するネットワークをクリックします。
「利用可能なワイヤレスネットワークの表示」を選択します。 これにより、コンピュータの範囲内のネットワークのリストが開きます。使用するネットワークをクリックします。  パスワードを入力します。 「ネットワークキー」フィールドに、接続するネットワークのパスワードを入力します。 [接続]をクリックします。
パスワードを入力します。 「ネットワークキー」フィールドに、接続するネットワークのパスワードを入力します。 [接続]をクリックします。
方法5/8:Mac OS X
 メニューバーのWiFiアイコンをクリックします。 これは、デスクトップ上部の右隅にあります。アイコンが表示されていない場合は、Appleメニューをクリックして、[システム環境設定]を選択します。 [ネットワーク]セクションを開き、[WiFi]をクリックして、[メニューバーにWiFiステータスを表示する]チェックボックスをオンにします。
メニューバーのWiFiアイコンをクリックします。 これは、デスクトップ上部の右隅にあります。アイコンが表示されていない場合は、Appleメニューをクリックして、[システム環境設定]を選択します。 [ネットワーク]セクションを開き、[WiFi]をクリックして、[メニューバーにWiFiステータスを表示する]チェックボックスをオンにします。  ネットワークを選択します。 Wi-Fiアイコンをクリックすると、利用可能なネットワークのリストが表示されます。パスワードが必要なネットワークには、ネットワーク名の横に南京錠のアイコンがあります。
ネットワークを選択します。 Wi-Fiアイコンをクリックすると、利用可能なネットワークのリストが表示されます。パスワードが必要なネットワークには、ネットワーク名の横に南京錠のアイコンがあります。  パスワードを入力してください。 正しいパスワードを入力すると、ネットワークに接続されます。
パスワードを入力してください。 正しいパスワードを入力すると、ネットワークに接続されます。
方法6/8:iOS
 設定アプリを開きます。 リストの上部にあるWiFiメニューをタップします。
設定アプリを開きます。 リストの上部にあるWiFiメニューをタップします。  WiFiがオンになっていることを確認してください。 そうでない場合は、スライダーをスライドさせて、緑色(iOS 7)または青色(iOS 6)に変えます。
WiFiがオンになっていることを確認してください。 そうでない場合は、スライダーをスライドさせて、緑色(iOS 7)または青色(iOS 6)に変えます。  ネットワークを選択します。 WiFiオプションを有効にすると、使用可能なすべてのネットワークが表示されます。パスワードが必要なネットワークでは、名前の横に南京錠があります。
ネットワークを選択します。 WiFiオプションを有効にすると、使用可能なすべてのネットワークが表示されます。パスワードが必要なネットワークでは、名前の横に南京錠があります。  パスワードを入力してください。 ネットワークを選択した場合は、必要なパスワードの入力を求められます。パスワードを入力すると、iOSデバイスがネットワークに接続します。接続が確立されるまでに時間がかかる場合があります。
パスワードを入力してください。 ネットワークを選択した場合は、必要なパスワードの入力を求められます。パスワードを入力すると、iOSデバイスがネットワークに接続します。接続が確立されるまでに時間がかかる場合があります。
方法7/8:Android
 デバイスの設定を開きます。 これには、アプリドロワーを介して、またはスマートフォンのメニューボタンを押してアクセスできます。
デバイスの設定を開きます。 これには、アプリドロワーを介して、またはスマートフォンのメニューボタンを押してアクセスできます。  WiFiがオンになっていることを確認してください。 [設定]メニューで、WiFiメニューの横にあるスライダーを[オン]に設定します。
WiFiがオンになっていることを確認してください。 [設定]メニューで、WiFiメニューの横にあるスライダーを[オン]に設定します。  WiFiメニューをタップします。 これで、使用可能なすべてのネットワークが表示されます。パスワードが必要なネットワークは、信号強度インジケーターの上に南京錠で表示されます。
WiFiメニューをタップします。 これで、使用可能なすべてのネットワークが表示されます。パスワードが必要なネットワークは、信号強度インジケーターの上に南京錠で表示されます。  ネットワークを選択します。 接続するネットワークを選択します。これにパスワードが必要な場合は、パスワードが要求されます。パスワードを入力すると、デバイスがワイヤレスネットワークに接続するまでに時間がかかる場合があります。
ネットワークを選択します。 接続するネットワークを選択します。これにパスワードが必要な場合は、パスワードが要求されます。パスワードを入力すると、デバイスがワイヤレスネットワークに接続するまでに時間がかかる場合があります。
方法8/8:Linux
 ワイヤレスネットワークアダプタがLinuxと互換性があることを確認してください。
ワイヤレスネットワークアダプタがLinuxと互換性があることを確認してください。 NetworkManagerを開きます。 人気のあるLinuxディストリビューションのほとんどには、NetworkManagerがインストールされています。アイコンは、タスクバーの時計の近くにあります。ディストリビューションでNetworkManagerが使用されていない場合は、ディストリビューションのドキュメントで具体的な手順を探してください。
NetworkManagerを開きます。 人気のあるLinuxディストリビューションのほとんどには、NetworkManagerがインストールされています。アイコンは、タスクバーの時計の近くにあります。ディストリビューションでNetworkManagerが使用されていない場合は、ディストリビューションのドキュメントで具体的な手順を探してください。  ネットワークを選択してください。 ネットワークマネージャで、ネットワークを選択し、必要に応じてパスワードを入力します。パスワードを入力すると、ネットワークに接続されます。
ネットワークを選択してください。 ネットワークマネージャで、ネットワークを選択し、必要に応じてパスワードを入力します。パスワードを入力すると、ネットワークに接続されます。